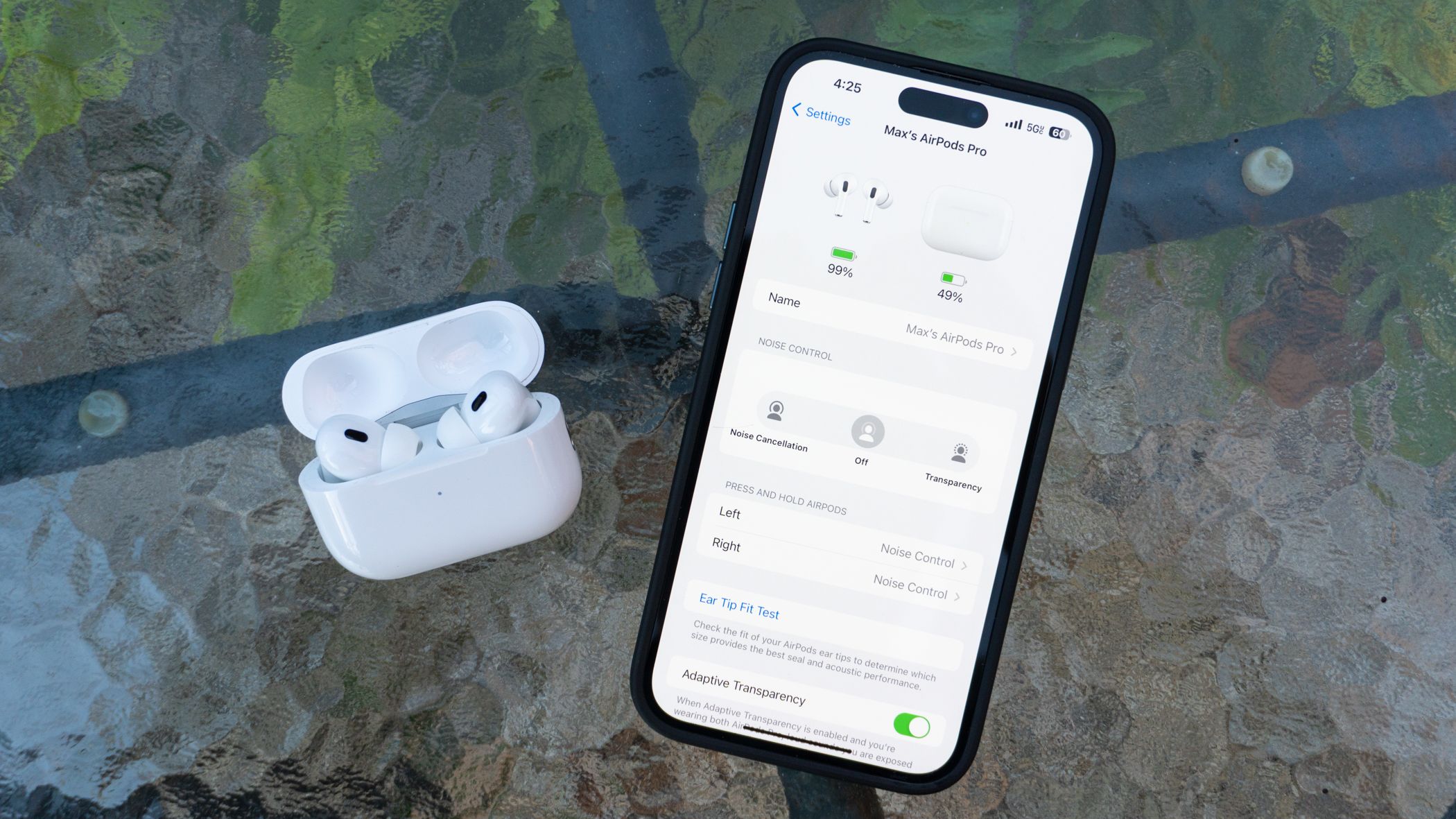
If you’re an Apple enthusiast, you probably already know the convenience and versatility that AirPods provide. These wireless earbuds have become incredibly popular, offering seamless connectivity with your iPhone, iPad, and other Apple devices. One of the most useful features of AirPods is their integration with the Find My iPhone app, allowing you to track their location if they ever go missing.
In this article, we will guide you through the simple process of connecting your AirPods to the Find My iPhone app. Whether you’ve recently purchased AirPods or just want to ensure that you can quickly locate them in case they get misplaced, this step-by-step guide will walk you through the setup and configuration process. So, let’s dive in and discover how to connect your AirPods to the Find My iPhone app for added peace of mind.
Inside This Article
- Initial Setup of AirPods
- Enabling Find My iPhone on the Device
- Connecting AirPods to Find My iPhone
- Troubleshooting Common Issues
- Conclusion
- FAQs
Initial Setup of AirPods
When you first get your AirPods, it’s important to go through the initial setup process to ensure they work seamlessly with your iPhone and other Apple devices. This setup process is quick and easy, and once completed, you’ll be able to enjoy the convenience and freedom of wireless audio.
Here’s a step-by-step guide to help you with the initial setup of your AirPods:
- Take AirPods out of the case: Start by removing the AirPods from their charging case. Make sure they are fully charged for the best experience.
- Enable Bluetooth: On your iPhone, go to the Settings app and navigate to the Bluetooth section. Ensure that Bluetooth is turned on.
- Open the AirPods case: With Bluetooth enabled, open the lid of the AirPods case. A popup should appear on your iPhone screen, showing the AirPods and their current battery status.
- Connect the AirPods: Tap on the popup that appears on your iPhone screen to establish a connection between your iPhone and the AirPods. Follow any on-screen instructions that may appear to complete the pairing process.
- Customize settings (optional): Once your AirPods are connected, you can customize their settings to suit your preferences. For instance, you can rename them, adjust the double-tap functionality, and set the automatic ear detection feature.
- Repeat the process for other devices: If you want to connect your AirPods to other Apple devices, such as your iPad or Mac, simply follow the same steps listed above on each device. The AirPods will automatically sync with your iCloud account and be ready to use across your Apple devices.
By following these steps, you will have successfully completed the initial setup of your AirPods. They are now ready to use with your iPhone and other compatible devices.
Remember, you can always revisit the settings to make further adjustments or connect your AirPods with new devices. With the initial setup complete, you can now enjoy the freedom of wireless audio and the seamless integration with your Apple ecosystem.
Enabling Find My iPhone on the Device
If you own a pair of AirPods and want to ensure their security, it’s essential to enable the Find My iPhone feature on your device. This feature not only allows you to locate your iPhone but also helps you track your AirPods if they are lost or stolen. Enabling Find My iPhone on your device is a simple process. Here’s how to do it:
- Open Settings: On your iPhone or iPad, open the Settings app. The icon resembles gears.
- Find My: Scroll down and tap on “Find My.” It should be located near the top of the menu.
- Find My iPhone: In the Find My menu, you will see various options. Tap on “Find My iPhone.”
- Enable Find My iPhone: On the next page, you will see an option called “Find My iPhone.” Make sure the toggle switch next to it is turned on. It should appear green when enabled.
- Enable Offline Finding: To enhance the chances of locating your AirPods even when they are not connected to your device, enable the “Enable Offline Finding” option. This will allow your AirPods to emit a Bluetooth signal that can be detected by nearby devices.
Once you have completed these steps, Find My iPhone will be enabled on your device. This means that if your AirPods go missing, you can use the Find My app on another device or log into iCloud.com to track their location. The Find My app will display the last known location of your AirPods, and you can also play a sound or put them in Lost Mode to prevent unauthorized access.
Enabling Find My iPhone is crucial for the security and peace of mind of AirPods owners. With this feature enabled, you have a better chance of tracking and recovering your AirPods in case of loss or theft. It’s always a good idea to keep this feature turned on and stay proactive in safeguarding your valuable accessories.
Connecting AirPods to Find My iPhone
AirPods are a versatile and convenient way to enjoy wireless audio and stay connected on the go. These sleek and stylish Bluetooth earbuds offer a range of features, including the ability to connect them to your iPhone through the Find My iPhone app. By doing so, you can easily locate your AirPods if they go missing or get misplaced. In this guide, we’ll walk you through the steps to connect your AirPods to Find My iPhone.
Before you begin, make sure your iPhone is running on the latest iOS version and that Find My iPhone is enabled. Here’s how to connect your AirPods to Find My iPhone:
- First, ensure that your AirPods are properly paired and connected to your iPhone. You can do this by opening the lid of the AirPods case and placing them near your iPhone. The iPhone should automatically detect them and prompt you to connect.
- Once your AirPods are connected, open the Find My iPhone app on your iPhone. This app is pre-installed on most iOS devices, but if you don’t have it, you can download it for free from the App Store.
- In the Find My iPhone app, you’ll see a list of your devices. Tap on the AirPods option in the list to view more details.
- On the AirPods screen, you’ll find various options, including the ability to play a sound, get directions to their location, or mark them as lost. Tap on the “Actions” button to proceed.
- Within the Actions menu, select the “Play Sound” option. This will cause your AirPods to emit a continuous sound, helping you locate them if they are nearby.
- If your AirPods are out of range or their battery is low, you can still view their last known location on the map within the Find My iPhone app.
That’s it! Your AirPods are now connected to Find My iPhone, giving you peace of mind knowing that you can easily find them if they are lost or misplaced. Remember to keep Find My iPhone enabled on your device and keep your AirPods charged for optimal functionality.
Troubleshooting Common Issues
As with any electronic device, you may encounter some common issues when connecting your AirPods to Find My iPhone. Here are a few troubleshooting tips to help you resolve them:
- No AirPods Found: If you are unable to see your AirPods in the Find My iPhone app, ensure that they are within Bluetooth range of your device. Additionally, make sure that Bluetooth is enabled on both your AirPods and your iPhone. If the issue persists, try restarting both devices and attempt the connection again.
- Inaccurate Location Information: If the location shown for your AirPods is incorrect or outdated, make sure that both your AirPods and your iPhone have location services enabled. Check the settings on both devices to ensure that the permissions for Find My iPhone are enabled. Also, ensure that your iPhone has a stable internet connection, as this can affect the accuracy of the location tracking.
- Intermittent Connection: If you experience frequent disconnections or interruptions in the connection between your AirPods and Find My iPhone, try resetting your AirPods. To do this, go to the Bluetooth settings on your iPhone, locate your AirPods, and select “Forget This Device.” Then, re-pair your AirPods with your iPhone and check if the connection stabilizes.
- Battery Drain: If you notice that your AirPods’ battery drains quickly when connected to Find My iPhone, it is possible that the constant connection and location tracking are using up more battery power. To conserve battery life, you can disable Find My iPhone temporarily or reduce the frequency of location updates by adjusting the settings in the Find My app.
- Unable to Play Sound: If you use the Find My app to play a sound on your AirPods but don’t hear anything, check the volume levels on both your iPhone and your AirPods. Ensure that the volume is turned up and not muted on both devices. If the issue persists, try resetting your AirPods by placing them in the charging case, closing the lid, and then reopening it after a few seconds.
If none of the above solutions resolve the problem, you may want to contact Apple Support for further assistance. They can provide specific guidance tailored to your device and help troubleshoot any underlying issues that may be affecting the connection between your AirPods and Find My iPhone.
Remember, while Find My iPhone is a useful feature, it is always a good idea to have a backup plan for locating your AirPods in case they become lost or stolen. Consider using accessories like AirTag or other tracking devices to provide an additional layer of security and peace of mind.
Conclusion
In conclusion, connecting your AirPods to Find My iPhone is a simple and essential process to ensure the safety and convenience of your wireless earbuds. By following the steps outlined in this guide, you can easily set up the Find My iPhone feature on your iPhone and locate your AirPods when they are misplaced or lost.
Having the ability to track your AirPods through the Find My iPhone app provides peace of mind and eliminates the frustration of searching for them. With just a few taps on your device, you can pinpoint the last known location of your AirPods, making it easier to retrieve them.
Furthermore, the Find My iPhone feature also allows you to play a sound on your AirPods, making it easier to find them if they are nearby. This is especially helpful when your AirPods are buried under a pile of belongings or misplaced in a room.
Overall, understanding how to connect your AirPods to Find My iPhone is crucial for anyone who wants to protect their investment and ensure that they can easily locate their beloved wireless earbuds whenever needed. So, follow the steps mentioned above and enjoy the peace of mind that comes with knowing your AirPods are always within reach.
FAQs
Q: Can I connect AirPods to Find My iPhone?
A: Yes, you can connect your AirPods to Find My iPhone. This feature helps you locate your AirPods if they are lost or misplaced.
Q: How do I connect my AirPods to Find My iPhone?
A: To connect your AirPods to Find My iPhone, make sure your AirPods are paired with your iPhone. Go to the Find My app on your iPhone, tap on Devices, and select your AirPods from the list. You can then view the location of your AirPods on the map.
Q: Can I play a sound on my AirPods using Find My iPhone?
A: Yes, you can play a sound on your AirPods using Find My iPhone. This feature is useful when you want to locate your AirPods nearby. In the Find My app, select your AirPods from the Devices list, tap on Play Sound, and your AirPods will emit a sound to help you find them.
Q: What should I do if I can’t find my AirPods using Find My iPhone?
A: If you cannot find your AirPods using Find My iPhone, make sure your AirPods are connected to your iPhone and have a stable Bluetooth connection. Try refreshing the Find My app and check if your AirPods appear on the map. If you still can’t find them, consider recharging your AirPods and trying again later.
Q: Can I use Find My iPhone to locate my AirPods if they are inside the charging case?
A: Find My iPhone cannot locate AirPods if they are inside the charging case. The feature relies on the Bluetooth signal from the AirPods to determine their location. If your AirPods are inside the charging case, they won’t emit a Bluetooth signal and therefore cannot be tracked using Find My iPhone.
