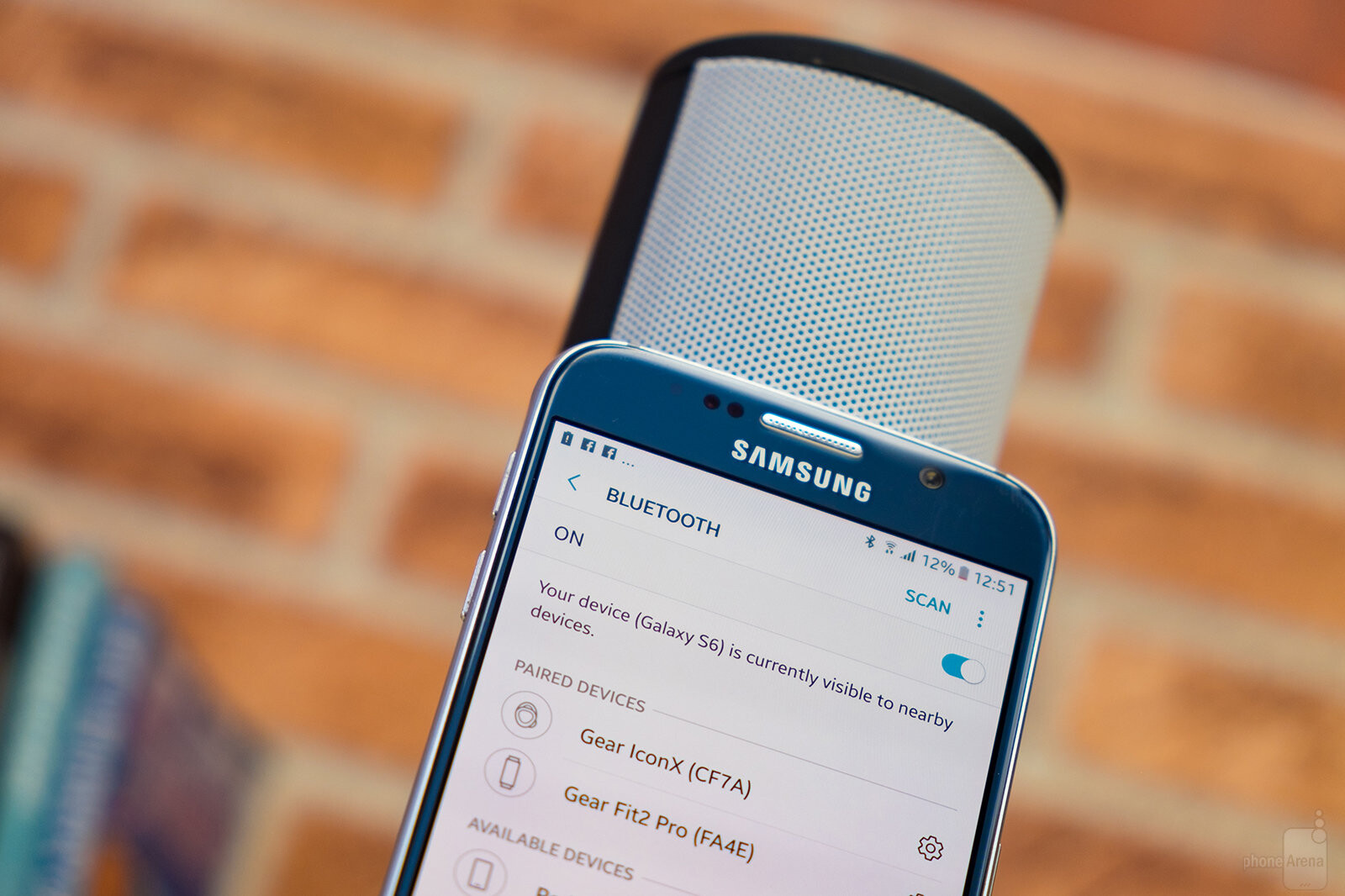
If you’re looking to enhance your audio experience with your Android phone, connecting it to a Bluetooth speaker is a great option. By wirelessly pairing your phone with a Bluetooth speaker, you can enjoy your favorite music, podcasts, and more with enhanced sound quality. And the best part is, it’s incredibly simple to do. In this article, we’ll guide you on how to connect your Android phone to a Bluetooth speaker, step by step. Whether you’re a tech-savvy individual or just starting out, you’ll be able to follow these instructions and enjoy your audio on a whole new level. So, let’s get started and transform your Android phone into a powerful portable music system!
Inside This Article
- Step 1: Enable Bluetooth on your Android phone
- Step 2: Turn on the Bluetooth speaker and put it in pairing mode
- Step 3: Open the Bluetooth settings on your Android phone
- Step 4: Connect your Android phone to the Bluetooth speaker
- Troubleshooting Common Issues
- Conclusion
- FAQs
Step 1: Enable Bluetooth on your Android phone
Before you can connect your Android phone to a Bluetooth speaker, you need to make sure that the Bluetooth feature is enabled on your device. Here’s how you can do it:
1. From your home screen, swipe down from the top of the screen to access the notifications panel
2. Look for the Bluetooth icon among the quick settings options and tap on it. If you don’t see the Bluetooth icon, you can also access the Bluetooth settings by going to the Settings app
3. Once you’re in the Bluetooth settings, you’ll see a toggle switch. Tap on it to turn on Bluetooth. You’ll know it’s on when the switch turns blue or when you see the Bluetooth icon at the top of your screen
Enabling Bluetooth on your Android phone allows your device to discover and connect to other Bluetooth devices, including Bluetooth speakers.
Step 2: Turn on the Bluetooth speaker and put it in pairing mode
Now that you have enabled Bluetooth on your Android phone, it’s time to turn on the Bluetooth speaker and put it in pairing mode. This step is crucial as it allows your phone to detect and connect to the speaker.
To turn on the Bluetooth speaker, locate the power button, typically found on the top or side of the device. Press and hold the power button until the speaker powers on. Some speakers may have a separate Bluetooth button that needs to be turned on to initiate the pairing process.
Once the speaker is powered on, it’s time to put it in pairing mode. This mode allows the speaker to search for nearby devices to connect to, including your Android phone. The method to enter pairing mode may vary depending on the brand and model of your Bluetooth speaker.
Commonly, you can put the speaker in pairing mode by pressing and holding a dedicated pairing button, usually denoted by a Bluetooth symbol. Alternatively, some speakers may automatically enter pairing mode when turned on or when no devices are connected.
Refer to the user manual of your Bluetooth speaker for specific instructions on how to put it in pairing mode. Manufacturers often provide detailed guidelines on the exact steps to follow, including any necessary button combinations or settings.
Once the speaker is in pairing mode, it will typically indicate this by flashing a LED light or displaying a Bluetooth pairing icon. This indicates that the speaker is ready to be paired with your Android phone.
It is worth mentioning that some Bluetooth speakers have a time limit for pairing mode. If the speaker remains in pairing mode for an extended period without connecting to any device, it may automatically disable pairing mode to conserve battery. In such cases, simply turn the speaker off and on again to re-enable pairing mode.
With your Bluetooth speaker turned on and in pairing mode, you are now ready to move on to the next step, which is opening the Bluetooth settings on your Android phone.
Step 3: Open the Bluetooth settings on your Android phone
Once you’ve enabled Bluetooth on your Android phone and turned on the Bluetooth speaker in pairing mode, the next step is to open the Bluetooth settings on your phone. Here’s how you can do it:
- Go to the home screen of your Android phone and swipe down from the top to open the notification panel.
- Look for the “Settings” icon and tap on it. It usually looks like a gear or cogwheel.
- In the Settings menu, scroll down and find the “Bluetooth” option. Tap on it to open the Bluetooth settings.
- Make sure the Bluetooth toggle switch at the top is turned on. If it’s already on, you can proceed to the next step.
Now that you’re in the Bluetooth settings, your Android phone will start scanning for nearby Bluetooth devices. You should see the name of your Bluetooth speaker in the list of available devices.
If you can’t find your Bluetooth speaker in the list, make sure the speaker is still in pairing mode and within range of your phone. You may also try restarting the Bluetooth speaker and refreshing the list of available devices on your phone.
Once you see the name of your Bluetooth speaker on the screen, tap on it to initiate the pairing process. Your Android phone will attempt to establish a connection with the speaker.
During the pairing process, you may be prompted to enter a passcode or confirm a passkey. Refer to the instruction manual of your Bluetooth speaker for the specific passcode, as it may vary depending on the model. Follow the on-screen prompts and enter the passcode when prompted.
After entering the passcode or confirming the passkey, your Android phone will establish a successful connection with the Bluetooth speaker. You should see a notification or an indicator on the screen indicating that the connection has been established.
Now that you’ve successfully opened the Bluetooth settings on your Android phone and connected it to the Bluetooth speaker, you’re ready to enjoy your favorite music, podcasts, or any other audio wirelessly!
Step 4: Connect your Android phone to the Bluetooth speaker
Now that you have successfully enabled Bluetooth on your Android phone and put the Bluetooth speaker in pairing mode, it’s time to connect the two devices. Following these steps will ensure a seamless connection:
1. Open the Settings menu on your Android phone. This can usually be accessed by swiping down from the top of the screen and tapping on the gear icon.
2. In the Settings menu, locate the “Connections” or “Bluetooth” option and tap on it. This will take you to the Bluetooth settings page.
3. On the Bluetooth settings page, you should see a list of available devices. Look for the name of your Bluetooth speaker in the list and tap on it to initiate the pairing process. The speaker’s name may vary depending on the model.
4. Once you tap on the speaker’s name, your Android phone will try to establish a connection. You may see a prompt asking for a passkey or PIN code. If this happens, refer to the documentation that came with your Bluetooth speaker to find the correct code. Enter it when prompted, and tap “OK.”
5. After entering the passkey, your Android phone will establish a connection with the Bluetooth speaker. You may see a notification confirming the successful connection.
6. Test the connection by playing a song or a video on your Android phone. The audio should now come through the Bluetooth speaker. Adjust the volume on both your phone and the speaker as needed.
That’s it! You have successfully connected your Android phone to the Bluetooth speaker. Now you can enjoy your favorite music, podcasts, or videos with enhanced sound quality.
Troubleshooting Common Issues
Connecting your Android phone to a Bluetooth speaker can sometimes come with its fair share of challenges. Don’t worry, though. Here are some common issues you may encounter, along with troubleshooting steps to help you resolve them:
- No Bluetooth signal: If you’re unable to detect the Bluetooth speaker when searching for devices, make sure the speaker is within range of your phone. Keep in mind that obstacles such as walls or other electronic devices can weaken the signal. Try moving the speaker closer to your phone and ensure there are no interfering devices nearby.
- Pairing fails: If you’re having trouble pairing your phone with the Bluetooth speaker, check if the speaker is in pairing mode. Some speakers require you to press and hold a button to initiate pairing. Also, ensure that Bluetooth is enabled on your phone by going to the settings menu and toggling it on.
- Unable to connect: If you’ve successfully paired your phone with the speaker but are still unable to connect, try toggling the Bluetooth feature off and on again on your phone. Additionally, power off the speaker, wait for a few seconds, and then turn it back on. This can reset the connection and help establish a successful connection.
- Audio quality issues: If you’re experiencing poor audio quality or audio dropouts during playback, first check if the speaker and phone are within the recommended range for optimal performance. Additionally, ensure that both devices are fully charged to avoid any power-related audio issues. If the problem persists, you can try clearing the Bluetooth cache on your phone or testing the speaker with a different device to isolate the issue.
- Interference from other devices: Sometimes, other devices in your surroundings might interfere with the Bluetooth signal, leading to connectivity problems. If you suspect interference, try moving away from other electronic devices or turning them off temporarily to see if it improves the connection.
- Outdated software: An outdated operating system on either your phone or the Bluetooth speaker can cause compatibility issues. Make sure that you’re using the latest software version on both devices. Check for any available updates in the settings menu of your phone or refer to the manufacturer’s website for the speaker.
- Resetting the connection: If none of the above solutions work, you can try resetting the connection between your phone and the Bluetooth speaker. To do this, first, unpair the devices in your phone’s Bluetooth settings. Then, power off the speaker, wait for a few seconds, and turn it back on. Finally, follow the initial pairing steps to reconnect your phone to the speaker.
By following these troubleshooting steps, you should be able to resolve most common issues when connecting your Android phone to a Bluetooth speaker. Remember, each Bluetooth device may have specific variations in the pairing and connection process, so it’s always a good idea to refer to the user manual or manufacturer’s website for device-specific troubleshooting tips.
In conclusion, connecting your Android phone to a Bluetooth speaker is a simple and convenient way to enjoy high-quality sound without the hassle of wires. By following the steps outlined in this article, you can easily pair your phone with a Bluetooth speaker and enhance your audio experience.
Bluetooth technology has revolutionized the way we listen to music, allowing us to enjoy our favorite tunes wherever we go. Whether you’re at home, at a party, or on a road trip, a Bluetooth speaker and your Android phone can be the perfect combination for great sound on the go.
Remember to check the compatibility of your phone and speaker and make sure both devices are in pairing mode. With a few easy steps, you can enjoy wireless audio streaming and take your music and entertainment to the next level.
FAQs
1. How do I connect my Android phone to a Bluetooth speaker?
To connect your Android phone to a Bluetooth speaker, follow these steps:
- Make sure your Bluetooth speaker is turned on and in pairing mode.
- On your Android phone, go to the “Settings” app and tap on “Bluetooth.”
- Toggle the Bluetooth switch to turn it on.
- Your phone will now start scanning for nearby Bluetooth devices. Select your Bluetooth speaker from the list of available devices.
- If prompted, enter the passcode or confirmation code provided by your Bluetooth speaker to complete the pairing process.
- Once paired, your Android phone will be connected to the Bluetooth speaker, and you can start playing music or other audio on the speaker.
2. Why can’t my Android phone find the Bluetooth speaker?
If your Android phone is unable to find the Bluetooth speaker, try the following troubleshooting steps:
- Make sure the Bluetooth speaker is in pairing mode. Refer to the user manual for specific instructions on how to activate pairing mode.
- Ensure the Bluetooth speaker is within range of your phone. The Bluetooth connection typically works within a range of 30 feet, so make sure the speaker is within this distance.
- Restart both your Android phone and the Bluetooth speaker to refresh the connection.
- Check if there are any software updates available for your Android phone. Updating the software can help resolve compatibility issues.
- Reset the network settings on your Android phone. This can be done by going to the “Settings” app, selecting “System”, then “Reset options”, and finally tapping on “Reset Wi-Fi, mobile & Bluetooth”.
If none of these steps work, there may be an issue with either the Bluetooth speaker or your Android phone, and it is recommended to contact customer support for further assistance.
3. Can I connect multiple Android phones to the same Bluetooth speaker simultaneously?
Most Bluetooth speakers do not support simultaneous connections to multiple devices. Typically, when one device is connected, any other device attempting to connect will be unable to do so until the first device is disconnected. However, some advanced Bluetooth speakers support multi-pairing, allowing you to connect multiple devices simultaneously. Refer to the user manual or product specifications of your Bluetooth speaker to determine if it supports multi-pairing.
4. Can I use a Bluetooth speaker with my Android phone during a phone call?
Yes, you can use a Bluetooth speaker with your Android phone during a phone call. Once your phone is connected to the Bluetooth speaker, the audio for the call will be routed through the speaker instead of the phone’s built-in earpiece or speaker. This can be useful if you want to have a hands-free conversation or if you’re in a group setting and need louder audio output.
5. How can I improve the sound quality when using a Bluetooth speaker with my Android phone?
To improve the sound quality when using a Bluetooth speaker with your Android phone, consider the following tips:
- Keep your Bluetooth speaker and phone close together. The closer the devices are, the stronger the Bluetooth signal will be, resulting in better audio quality.
- Avoid obstacles between the Bluetooth speaker and your phone, such as walls or large objects, as they can weaken the signal and impact sound quality.
- Adjust the equalizer settings on your Android phone to optimize the audio output for your specific Bluetooth speaker.
- Ensure your Bluetooth speaker is placed on a stable surface to minimize vibrations that can affect sound quality.
- If possible, use higher-quality audio files or streaming services that provide better audio resolution for a more enjoyable listening experience.
Implementing these tips should help enhance the sound quality when using a Bluetooth speaker with your Android phone.
