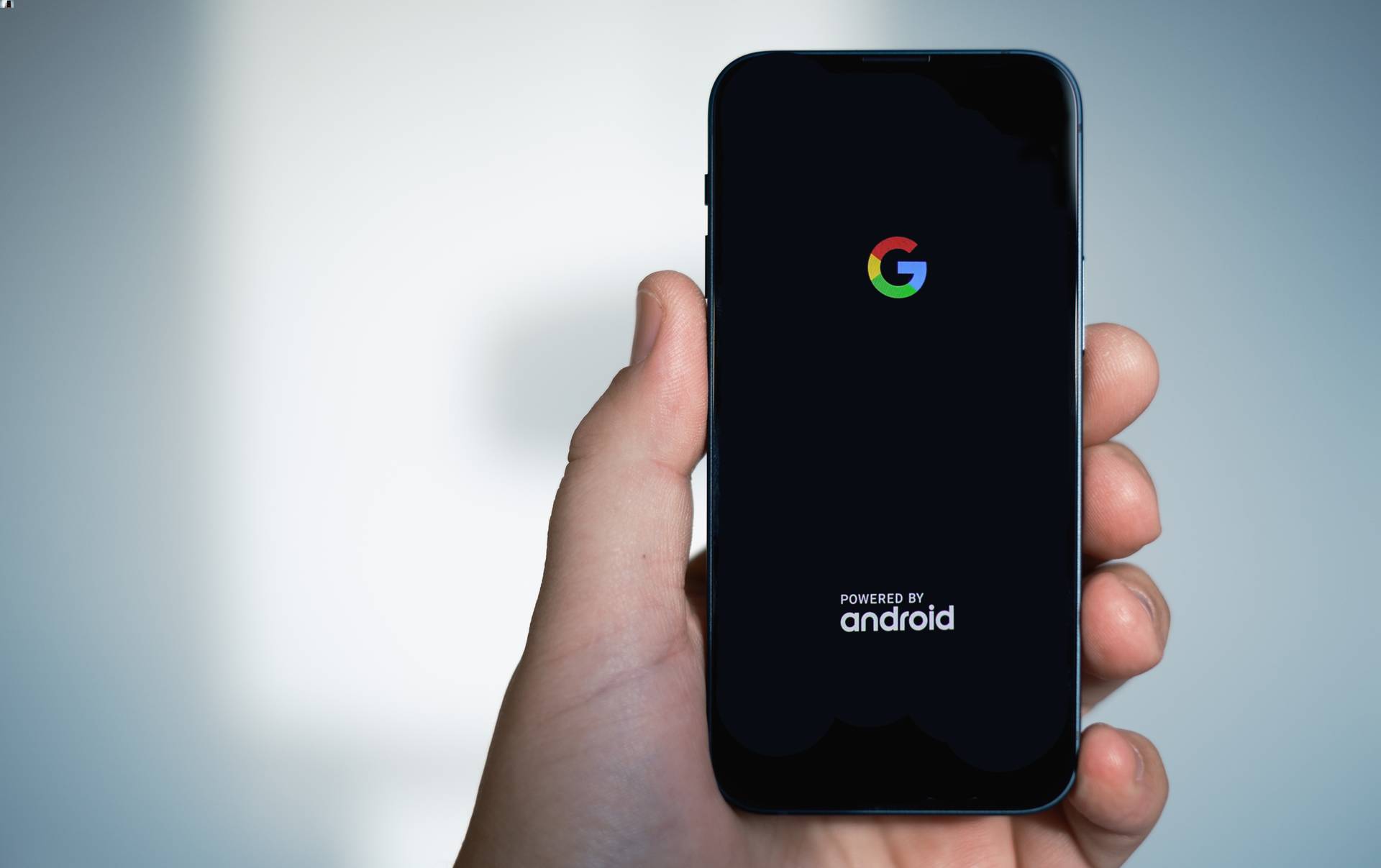
Welcome to our comprehensive guide on how to connect Bluetooth from Android smartphones. In today’s digital age, Bluetooth technology is an essential feature in mobile devices, allowing us to connect wirelessly to a wide range of accessories. From Bluetooth headphones and speakers to car kits and smartwatches, the possibilities are endless.
Whether you’re a tech-savvy individual or a beginner, this article will walk you through the steps of connecting Bluetooth on your Android phone. We’ll cover everything from enabling Bluetooth, pairing your device with accessories, troubleshooting common issues, and even some handy tips and tricks to enhance your Bluetooth experience.
So, if you’re ready to make the most out of your Android phone’s Bluetooth capabilities, keep reading to learn all the ins and outs of connecting Bluetooth from Android.
Inside This Article
- Why Should You Connect Bluetooth From Android?
- Step-by-Step Guide to Connect Bluetooth From Android
- Troubleshooting Bluetooth Connection Issues
- Conclusion
- FAQs
Why Should You Connect Bluetooth From Android?
Bluetooth technology has become an essential feature in today’s mobile devices, including Android smartphones. Connecting Bluetooth from your Android device offers a plethora of benefits and opens up a world of possibilities. Here are a few reasons why you should connect Bluetooth from your Android:
1. Wireless Audio Streaming: One of the primary advantages of connecting Bluetooth from your Android device is the ability to stream audio wirelessly. Whether you’re listening to music, watching a movie, or playing a game, connecting your Android smartphone to a Bluetooth speaker or headphones enhances your audio experience without the hassle of wires.
2. Hands-Free Calling: Connecting Bluetooth enables you to make and receive calls hands-free. When you connect your Android device to a Bluetooth-enabled car stereo or a Bluetooth headset, you can answer calls, make calls, and even access your contacts without touching your phone, ensuring a safer and more convenient driving experience.
3. File Sharing: Bluetooth connectivity allows you to quickly and easily share various files, such as photos, videos, documents, and more, between your Android device and other Bluetooth-enabled devices. Whether you want to transfer files to another smartphone, tablet, or computer, Bluetooth provides a convenient wireless solution.
4. Connecting Peripherals: Bluetooth technology enables you to connect various peripherals to your Android device, expanding its functionality. You can connect wireless keyboards, mice, gamepads, or even smartwatches to your Android device via Bluetooth, allowing for more versatility and ease of use.
5. Smart Home Integration: With the rise of smart home devices, connecting Bluetooth from your Android smartphone allows you to control and manage your smart home appliances and systems. Whether it’s adjusting your thermostat, turning on the lights, or playing your favorite music on a Bluetooth-enabled speaker, the integration possibilities are endless.
6. Improved Battery Life: Bluetooth technology has advanced significantly over the years, and modern Android devices are equipped with power-efficient Bluetooth modules. This means that connecting Bluetooth from your Android device doesn’t significantly drain its battery, allowing you to enjoy extended wireless capabilities without worrying about excessive power consumption.
With all these benefits, it’s clear that connecting Bluetooth from your Android device is not only convenient but also enhances your overall mobile experience. So, dive into the world of wireless connectivity and unlock the true potential of your Android smartphone!
Step-by-Step Guide to Connect Bluetooth From Android
Connecting Bluetooth from your Android device is a straightforward process that allows you to easily pair and use wireless accessories such as headphones, speakers, keyboards, and more. Follow these steps to establish a Bluetooth connection on your Android device:
Step 1: Enable Bluetooth
To begin, ensure that Bluetooth is enabled on your Android device. Go to the Settings menu and look for the Bluetooth option. Tap on it to turn it on.
Step 2: Put the Accessory in Pairing Mode
Next, put the Bluetooth accessory you want to connect to your Android device in pairing mode. Refer to the accessory’s manual for instructions on how to activate pairing mode. Typically, you need to press and hold a button or combination of buttons until an indicator light starts flashing.
Step 3: Scan for Bluetooth Devices
Once the accessory is in pairing mode, go back to your Android device’s Bluetooth settings and tap on “Scan” or “Search for devices.” Your device will scan for available Bluetooth devices in the vicinity.
Step 4: Select the Accessory
After the scan is complete, you will see a list of accessible Bluetooth devices. Locate the name of the accessory you want to connect to and tap on it to select it.
Step 5: Pair and Connect
At this point, your Android device will attempt to pair with the selected accessory. If required, you may be prompted to enter a passcode or PIN. Follow the on-screen instructions to complete the pairing process.
Step 6: Enjoy Your Connected Accessory
Once the pairing process is successful, your Android device and the Bluetooth accessory will be connected. You can now use the accessory as intended, whether it’s listening to music through headphones, typing on a wireless keyboard, or enjoying a hands-free phone call on a Bluetooth speaker.
Remember to keep your Android device within a reasonable range of the Bluetooth accessory for a stable connection. If you encounter any issues, refer to the troubleshooting section below.
Troubleshooting Bluetooth Connection Issues
Bluetooth technology has revolutionized the way we connect our devices, allowing for seamless wireless communication. However, like any technology, Bluetooth can sometimes encounter connection issues. If you’re experiencing difficulties connecting your Android device to Bluetooth, fret not! We’ve compiled some common troubleshooting tips to help you resolve these problems and get back to enjoying the convenience of wireless connectivity.
1. Check Bluetooth Settings: First and foremost, ensure that Bluetooth is enabled on both your Android device and the device you’re trying to connect to. You can usually find the Bluetooth settings in the device’s settings menu or in the quick settings panel.
2. Restart Devices: Sometimes, a simple restart can resolve Bluetooth connection issues. Try turning off both devices, then turn them back on and attempt to connect again. This can help reset any temporary glitches that may be causing the problem.
3. Ensure Proper Distance: Bluetooth has a limited range, typically around 30 feet. If the devices are too far apart, the connection may be weak or non-existent. Make sure the devices are within close proximity and try again.
4. Clear Paired Devices: Over time, your Android device may accumulate a list of previously paired devices. These devices can interfere with the connection and cause issues. Go to the Bluetooth settings and clear out any unnecessary paired devices.
5. Update Bluetooth Drivers: Outdated Bluetooth drivers can cause compatibility issues and hinder the connection. Check for any available updates for your Android device and install them if necessary.
6. Restart Bluetooth Services: In some cases, restarting the Bluetooth services on your Android device can resolve the connection issues. Go to the device’s settings, find the Bluetooth services, and restart them.
7. Check Battery Levels: Low battery levels can also affect Bluetooth connectivity. Make sure both devices have sufficient battery power to maintain a stable connection.
8. Remove Interference: Bluetooth signals can be disrupted by nearby electronic devices, such as Wi-Fi routers, microwaves, or cordless phones. Move away from any potential sources of interference and try connecting again.
9. Reset Network Settings: If all else fails, you can try resetting the network settings on your Android device. This will remove any network-related settings and may resolve the Bluetooth connection issues. Remember to backup any important data before performing a network reset.
By following these troubleshooting tips, you should be able to tackle common Bluetooth connection issues on your Android device. Remember, patience and persistence are key when resolving technical difficulties. Happy wireless connecting!
In conclusion, connecting Bluetooth from an Android device is a simple and convenient process that allows you to enhance your mobile experience. Whether you’re connecting to headphones, speakers, or other devices, Bluetooth technology provides the freedom to enjoy wireless connectivity.
By following the step-by-step instructions mentioned above, you can easily pair and connect your Android device with Bluetooth devices. Remember to keep your devices within the optimal range and ensure they are in pairing mode.
With Bluetooth connectivity, you can listen to music, take calls, and enjoy hands-free convenience. Whether you’re on the go, at home, or in the office, Bluetooth provides a seamless and hassle-free way to connect your Android device to a wide range of accessories.
So, go ahead and explore the exciting world of Bluetooth connectivity on your Android device. Stay connected and enjoy the freedom of wireless technology!
FAQs
1. How do I connect Bluetooth on my Android device?
To connect Bluetooth on your Android device, go to the Settings app and tap on “Bluetooth.” Make sure it is turned on. Then, put your Bluetooth accessory into pairing mode and wait for it to appear on the list of available devices on your Android device. Tap on the accessory’s name to connect.
2. Can I connect multiple Bluetooth devices to my Android device?
Yes, most Android devices allow you to connect multiple Bluetooth devices simultaneously. However, the number of devices you can connect may vary depending on the device model and Bluetooth version. Remember that connecting multiple devices might impact performance and battery life.
3. Why is my Android device not finding nearby Bluetooth devices?
If your Android device is not finding nearby Bluetooth devices, there could be a few reasons. First, ensure that Bluetooth is turned on both on your Android device and the Bluetooth accessory. Make sure the accessory is in pairing mode. Additionally, check if there are any obstructions or interference that may affect the Bluetooth signal.
4. How do I unpair a Bluetooth device from my Android device?
To unpair a Bluetooth device from your Android device, go to the Bluetooth settings and find the paired device in the list. Tap on the gear icon next to the device’s name and select “Unpair” or “Forget.” Confirm the action if prompted. The device will then be disconnected and removed from the paired devices list.
5. Can I use Bluetooth to transfer files between Android devices?
Yes, Bluetooth can be used to transfer files between Android devices. Open the file you want to share, tap the share button, and select “Bluetooth” from the sharing options. Then, select the target device from the available Bluetooth devices list. The receiving device needs to accept the file transfer for the process to complete.
