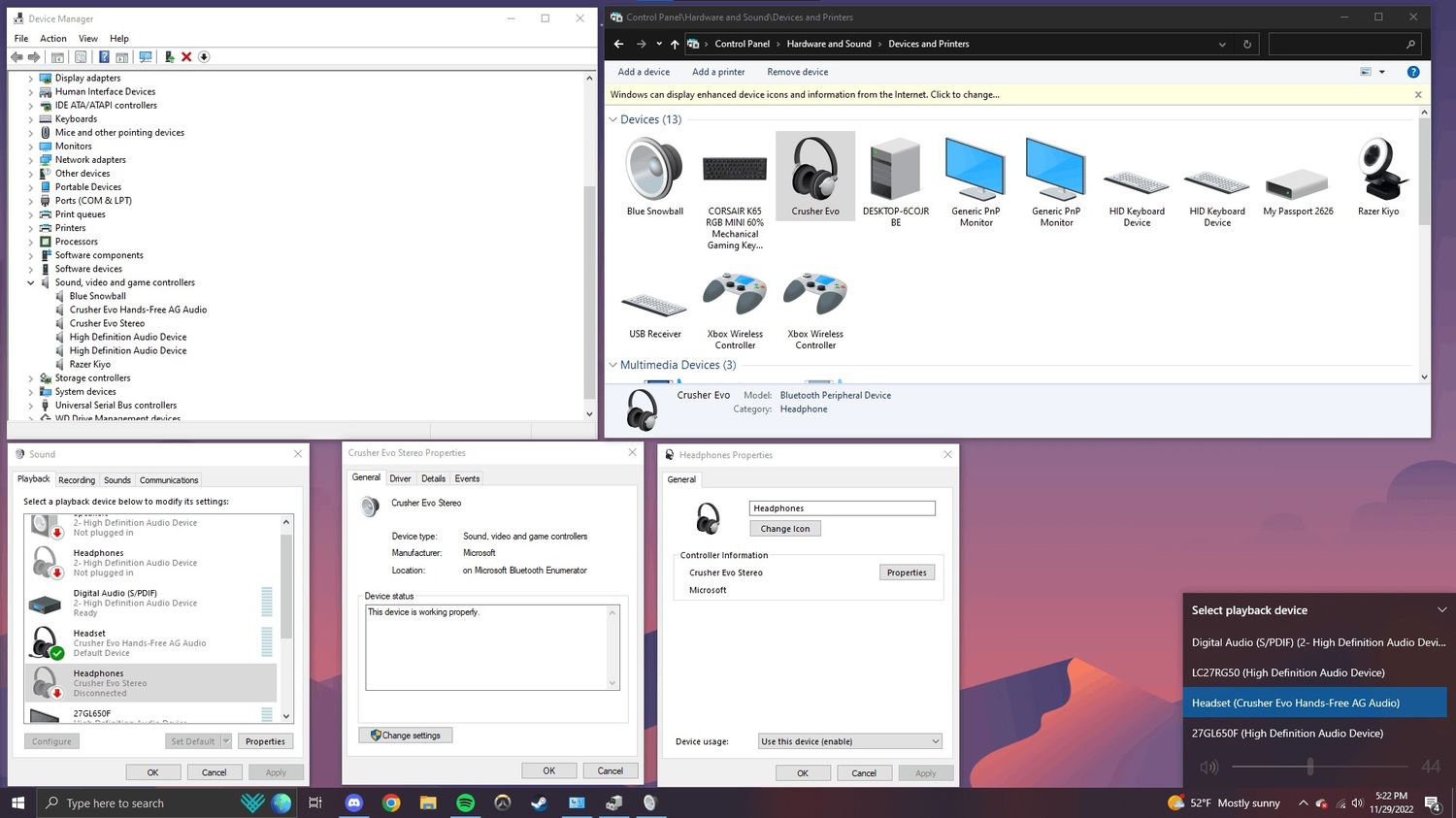
If you've ever wondered about the phone icon on the Windows Sound Manager, you're in the right place. The phone icon represents the communication device connected to your computer, such as a headset or a microphone. Understanding its function and customization options can significantly enhance your communication experience. Let's delve into the details of this icon, its significance, and how you can make the most of it. Whether you're a seasoned tech enthusiast or just getting started with customizing your communication devices, this article will provide valuable insights into the phone icon on the Windows Sound Manager. So, let's embark on this journey to unravel the mysteries of this tiny yet impactful icon.
Inside This Article
- Understanding the Phone Icon
- The Purpose of the Phone Icon
- How to Use the Phone Icon
- Troubleshooting the Phone Icon
- Conclusion
- FAQs
Understanding the Phone Icon
When navigating through the Windows Sound Manager, you may come across a phone icon that grabs your attention. This icon, often overlooked, serves a crucial purpose in the realm of audio customization on your Windows device. Understanding the significance of this phone icon can empower you to leverage its functionalities effectively.
The phone icon on the Windows Sound Manager symbolizes the presence of telephony-related audio devices or functions. It indicates the availability of features such as telephony applications, VoIP (Voice over Internet Protocol) services, or other communication tools that utilize audio input and output on your device. This icon is designed to streamline the management of audio settings specifically tailored for telephony purposes.
By recognizing the phone icon within the Windows Sound Manager, users can identify and optimize audio configurations tailored to telephony applications. This includes adjusting microphone sensitivity, speaker volume, and audio routing to ensure seamless communication experiences. Understanding the role of the phone icon enables users to harness the full potential of their audio settings for telephony-related activities.
The Purpose of the Phone Icon
When you encounter the phone icon on the Windows sound manager, you may wonder about its significance. This icon represents the audio output device that is currently set as the default communication device on your system. It is specifically designated for voice communication, such as making phone or video calls through applications like Skype, Zoom, or Microsoft Teams.
The phone icon serves as a visual indicator, allowing you to quickly identify which device is configured for communication purposes. This is particularly useful if you have multiple audio output devices connected to your computer, as it helps you ensure that the correct device is being utilized for voice calls.
By understanding the purpose of the phone icon, you can effectively manage your audio devices and optimize your communication experience on Windows. Whether you’re engaging in professional conference calls or catching up with friends and family via video chat, the phone icon plays a crucial role in ensuring seamless and high-quality voice communication.
How to Use the Phone Icon
Using the phone icon on the Windows Sound Manager is a straightforward process that can enhance your communication experience. Here’s a step-by-step guide to effectively utilize this feature.
1. Selecting the Phone Icon: When you spot the phone icon on the Windows Sound Manager, simply click on it to activate the related functionality. This action will initiate the designated phone-related feature, allowing you to seamlessly manage your communication settings.
2. Adjusting Communication Settings: Once the phone icon is activated, you can customize your communication preferences. This may include adjusting the volume, configuring the microphone, or fine-tuning other audio settings to ensure optimal communication quality.
3. Utilizing Call Features: If the phone icon is associated with call-related functions, such as VoIP or teleconferencing, you can leverage these features to make or receive calls directly from your Windows device. Familiarize yourself with the available options to maximize the benefits of this functionality.
4. Exploring Integration: In some cases, the phone icon may integrate with third-party communication applications or hardware. Take the time to explore any additional features or settings that may be accessible through the phone icon, as this can expand the scope of your communication capabilities.
5. Seeking User Guides: If you encounter challenges or desire a deeper understanding of the phone icon’s functionalities, consult user guides or online resources specific to your device or software. These materials can provide valuable insights and troubleshooting tips for utilizing the phone icon effectively.
Troubleshooting the Phone Icon
While the phone icon on the Windows sound manager is a useful feature, it can sometimes encounter issues that may disrupt its functionality. If you’re experiencing problems with the phone icon, here are some troubleshooting steps to help resolve the issue.
First, ensure that your device’s audio drivers are up to date. Outdated or corrupted drivers can lead to malfunctions in the phone icon’s operation. You can update your audio drivers through the Device Manager or by visiting the manufacturer’s website for the latest driver downloads.
If the phone icon is not responding as expected, check your audio settings to confirm that the correct input and output devices are selected. Sometimes, the phone icon may not function properly if the audio settings are misconfigured. Adjusting the settings to the appropriate devices can often rectify this issue.
Additionally, if the phone icon is unresponsive or missing, restarting the Windows audio service can be a helpful troubleshooting step. This can be done by accessing the Services application, locating the Windows Audio service, and restarting it to potentially resolve any underlying issues affecting the phone icon.
Should the phone icon continue to present problems, consider performing a system restore to revert your system to a previous state where the phone icon was functioning correctly. System restores can often address software conflicts or changes that may have impacted the phone icon’s performance.
If none of the above troubleshooting steps yield positive results, reaching out to Microsoft support or seeking assistance from a qualified technician may be necessary. They can provide advanced troubleshooting and diagnostics to pinpoint and resolve any underlying issues affecting the phone icon on the Windows sound manager.
Conclusion
In conclusion, the phone icon on the Windows Sound Manager is a convenient feature that allows users to seamlessly switch between audio input and output devices. By understanding its functionality, users can easily manage their audio settings and optimize their communication and media experiences on their Windows devices. Whether it’s connecting a headset for a video call or switching to external speakers for enhanced audio playback, the phone icon offers a simple yet powerful solution for controlling audio devices. As technology continues to evolve, features like the phone icon serve as a testament to the ongoing innovation aimed at improving user experiences in the digital realm.
FAQs
Q: What is the phone icon on the Windows sound manager?
The phone icon on the Windows sound manager typically represents a device that is capable of making and receiving phone calls, such as a smartphone or a Bluetooth-enabled phone.
Q: Why does the phone icon appear in the sound manager?
The phone icon appears in the sound manager when a phone-related audio device is connected to the computer, such as a Bluetooth-enabled phone or a smartphone that is capable of making and receiving calls.
Q: Can the phone icon be used to manage phone calls on a computer?
The phone icon in the sound manager does not typically provide direct call management features. Its presence indicates that the computer is capable of routing audio to and from a phone or similar device.
Q: How can I utilize the phone icon in the sound manager?
The phone icon in the sound manager serves as a visual indicator of the presence of a phone-related audio device. Users can configure audio settings to route sound to and from the connected phone or Bluetooth-enabled device.
Q: Is the phone icon related to VoIP (Voice over Internet Protocol) calls?
While the phone icon in the sound manager may be associated with VoIP calls if a compatible device is connected, its primary function is to indicate the presence of a phone-related audio device, including smartphones and Bluetooth-enabled phones.
