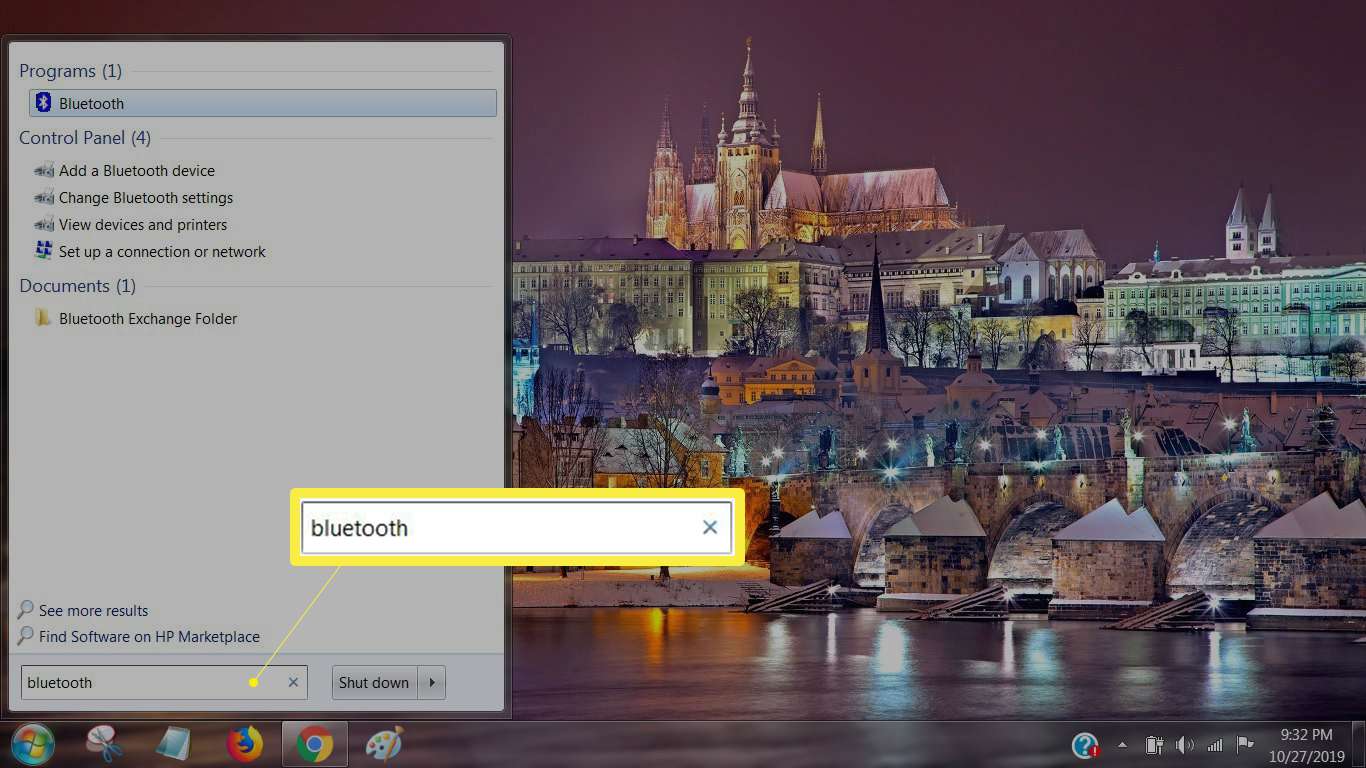
If you’re a Windows 7 user and looking to enhance your audio experience, Bluetooth speakers offer a convenient and wireless solution. With the rise in popularity of Bluetooth technology, these speakers have become a sought-after accessory for those wanting to enjoy music, movies, and gaming without the hassle of cords and cables.
In this article, we will guide you through the process of using Bluetooth speakers on your Windows 7 computer. Whether you’re a tech-savvy individual or a beginner, we’ve got you covered. We’ll walk you through the steps, provide troubleshooting tips, and offer insights into maximizing your audio quality.
So, let’s dive in and explore how you can connect and utilize Bluetooth speakers on your Windows 7 PC, transforming your listening experience to a whole new level!
Inside This Article
- Pairing your Bluetooth speaker with Windows 7
- 1. Go to the Control Panel
- 2. Open the Sound settings
- 3. Select the Bluetooth speaker
- 4. Adjust the volume and other settings
- 5. Test the audio
- 6. Save the changes
- Troubleshooting common issues with Bluetooth speakers on Windows 7
- Tips for maximizing the performance of Bluetooth speakers on Windows 7
- Conclusion
- FAQs
Pairing your Bluetooth speaker with Windows 7
Using Bluetooth speakers with your Windows 7 computer can enhance your audio experience and provide convenient wireless playback. However, the process of pairing your Bluetooth speaker with Windows 7 can sometimes be a bit confusing for beginners. In this guide, we will walk you through the steps to successfully pair your Bluetooth speaker with Windows 7.
Before you begin, make sure your Bluetooth speaker is in pairing mode. This is usually done by pressing and holding the Bluetooth pairing button on the speaker. Once your speaker is in pairing mode, follow these steps:
- On your Windows 7 computer, click on the “Start” menu and navigate to the control panel.
- In the control panel, click on “Devices and Printers”.
- Click on the “Add a device” option.
- Windows 7 will now scan for available Bluetooth devices. Wait for your Bluetooth speaker to appear in the list of devices.
- Select your Bluetooth speaker from the list and click “Next”.
- Windows 7 will now try to pair with your Bluetooth speaker. Follow any on-screen prompts that may appear.
- Once the pairing process is complete, you will see a confirmation message.
After successfully pairing your Bluetooth speaker with Windows 7, you can now adjust the audio settings to ensure optimal playback. Here’s how:
- Go to the control panel and click on “Sound”.
- Under the “Playback” tab, you should see your Bluetooth speaker listed. Right-click on it and select “Set as Default Device”.
- Click “Apply” and then “OK” to save the changes.
If you encounter any issues with your Bluetooth speaker on Windows 7, here are a few troubleshooting tips:
- Make sure your Bluetooth speaker is fully charged and within range of your computer.
- Restart your computer and your Bluetooth speaker.
- Check if there are any driver updates available for your Bluetooth speaker. You can usually find these on the manufacturer’s website.
- Try unpairing and repairing your Bluetooth speaker with Windows 7.
- Disable and re-enable Bluetooth on your Windows 7 computer.
Finally, here are a few tips to maximize the performance of your Bluetooth speaker on Windows 7:
- Keep your Bluetooth speaker and your computer as close together as possible to ensure a strong connection.
- Avoid obstacles that may interfere with the Bluetooth signal, such as walls or other electronic devices.
- Regularly clean the Bluetooth speaker’s grille and ports to prevent any audio quality issues.
- Use high-quality audio files for the best sound reproduction.
By following these steps and tips, you can easily pair and utilize Bluetooth speakers on your Windows 7 computer, enhancing your audio experience and enjoying wireless playback.
## Adjusting audio settings for Bluetooth speakers on Windows 7
1. Go to the Control Panel
To adjust the audio settings for your Bluetooth speaker on Windows 7, start by opening the Control Panel. You can do this by clicking on the Start button and selecting Control Panel from the menu.
2. Open the Sound settings
Next, navigate to the Sound settings. You can find this option under the Hardware and Sound section in the Control Panel. Click on the Sound icon to open the Sound settings.
3. Select the Bluetooth speaker
Once the Sound settings window opens, go to the Playback tab. Here, you will see a list of all the audio devices connected to your computer. Look for your Bluetooth speaker in the list and select it as the default playback device.
4. Adjust the volume and other settings
After selecting your Bluetooth speaker as the default playback device, you can now adjust the volume and other audio settings. You can do this by clicking on the Properties button and navigating through the different tabs.
5. Test the audio
Before finalizing the adjustments, it’s a good idea to test the audio to ensure everything is working properly. Play a sample sound or music file to check if the audio is coming through your Bluetooth speaker.
6. Save the changes
Once you are satisfied with the audio settings, click on the Apply button and then the OK button to save the changes. Your Bluetooth speaker is now set up and ready to use with Windows 7.
Troubleshooting common issues with Bluetooth speakers on Windows 7
Bluetooth speakers have revolutionized the way we listen to music and enjoy audio on our devices. However, like any technology, they can sometimes encounter issues. If you’re facing problems with your Bluetooth speaker on Windows 7, don’t worry! We’ve got you covered with some troubleshooting tips to help you get back to enjoying your music.
1. Check the Bluetooth connection: Ensure that your Bluetooth speaker is properly connected to your Windows 7 device. Go to the “Devices and Printers” section in the Control Panel and confirm that the speaker is listed and connected. If not, try reconnecting it.
2. Update your Bluetooth driver: Outdated or incompatible Bluetooth drivers can cause connection issues. Visit the website of your Bluetooth speaker’s manufacturer and download the latest driver for Windows 7. Install it and restart your computer for the changes to take effect.
3. Restart your devices: Sometimes, simply restarting your Bluetooth speaker and Windows 7 device can resolve connectivity issues. Turn off both devices, then turn them back on after a few seconds. Try reconnecting the speaker afterwards.
4. Remove and re-pair the speaker: If the connection is still not stable, remove the Bluetooth speaker from the list of devices in Windows 7 settings. Then, pair it again following the manufacturer’s instructions. This can often resolve connectivity problems.
5. Check the volume settings: Ensure that the volume on both your Bluetooth speaker and Windows 7 device is turned up. It’s also a good idea to check the sound settings in Windows 7 and make sure that the correct output device is selected.
6. Restart the Bluetooth service: If none of the above steps worked, try restarting the Bluetooth service on your Windows 7 device. Open the “Services” window from the Control Panel, find the “Bluetooth Support Service,” right-click on it, and select “Restart.”
7. Update Windows: Keeping your Windows 7 device up to date with the latest updates can help resolve compatibility issues with Bluetooth speakers. Go to the Windows Update settings and install any available updates.
8. Reset the speaker: As a last resort, you can try resetting your Bluetooth speaker to its factory settings. Consult the user manual or the manufacturer’s website for instructions on how to perform a reset.
Remember, troubleshooting steps may vary depending on your specific Bluetooth speaker model and Windows 7 configuration. If the issue persists, contacting the manufacturer’s support team for further assistance can be helpful.
Tips for maximizing the performance of Bluetooth speakers on Windows 7
If you are using Bluetooth speakers with Windows 7, there are several tips and tricks you can follow to ensure optimal performance. Here are some tips to help you maximize the audio quality and functionality of your Bluetooth speakers:
1. Keep your Bluetooth speaker and your Windows 7 device in close proximity to each other. The Bluetooth signal can weaken if there are physical barriers, such as walls or furniture, between the speaker and your device.
2. Make sure your Bluetooth speaker is fully charged or connected to a power source. Low battery levels can affect the audio quality and overall performance of the speaker.
3. Update your Windows 7 device’s Bluetooth drivers. Outdated drivers can result in connection issues and reduced functionality. Visit the manufacturer’s website or use Windows Update to check for driver updates.
4. Adjust the audio settings on your Windows 7 device. Open the Control Panel, go to Sound, and select your Bluetooth speaker as the default playback device. You can also adjust the volume levels and other audio settings to suit your preferences.
5. Use high-quality audio files. Low-quality audio files can sound distorted or compressed, even when played through a Bluetooth speaker. Whenever possible, use lossless or high-resolution audio files for the best sound reproduction.
6. Minimize interference from other wireless devices. Bluetooth operates on the 2.4GHz frequency, which is also used by other devices like Wi-Fi routers and cordless phones. Keep these devices away from your Bluetooth speaker to avoid interference.
7. Clean and maintain your Bluetooth speaker regularly. Dust and debris can accumulate on the speaker’s grille and affect the sound quality. Use a soft cloth or brush to gently clean the speaker and keep it free from dirt and debris.
8. Experiment with the placement of your Bluetooth speaker. Try different locations in the room to find the best sound quality and coverage. Avoid placing the speaker in corners or against walls, as this can result in muffled or distorted sound.
9. Keep your Windows 7 device and its Bluetooth settings up to date. Install any available system updates and firmware updates for your Bluetooth speaker to ensure compatibility and performance improvements.
10. Invest in a quality Bluetooth speaker. While there are many options available, choosing a reputable brand known for its audio quality can greatly enhance your listening experience.
By following these tips, you can maximize the performance of your Bluetooth speakers on Windows 7 and enjoy high-quality audio playback.
Conclusion
In conclusion, using Bluetooth speakers on Windows 7 is a simple and convenient way to enhance your audio experience. With easy pairing and seamless connectivity, these wireless speakers provide the freedom to enjoy your favorite music or movies without the hassle of cords and cables. By following the steps outlined in this article, you can quickly connect and configure your Bluetooth speakers to work seamlessly with your Windows 7 computer.
Whether you’re hosting a party, watching a movie, or simply jamming out to your favorite tunes, Bluetooth speakers offer a portable and versatile audio solution. With their impressive sound quality and compatibility, they can transform any space into a lively and immersive audio experience. So why wait? Try connecting your Bluetooth speakers to your Windows 7 computer and start enjoying wireless audio today!
FAQs
Q: Can I connect Bluetooth speakers to Windows 7?
A: Yes, Windows 7 supports Bluetooth connectivity. You can easily pair and use Bluetooth speakers with your Windows 7 computer.
Q: How do I connect Bluetooth speakers to Windows 7?
A: To connect Bluetooth speakers to Windows 7, first, make sure your computer has Bluetooth capabilities. Then, enable Bluetooth on your computer and turn on your Bluetooth speaker. In the Windows 7 taskbar, click on the Bluetooth icon and select “Add a device.” Your Bluetooth speaker should appear in the list of devices. Click on it to pair and connect.
Q: What if my Windows 7 computer doesn’t have built-in Bluetooth?
A: If your Windows 7 computer doesn’t have built-in Bluetooth, you can use an external Bluetooth adapter. Simply plug the Bluetooth adapter into a USB port on your computer, and follow the same steps to connect Bluetooth speakers as mentioned earlier.
Q: How do I set Bluetooth speakers as the default audio output on Windows 7?
A: After successfully connecting your Bluetooth speakers to Windows 7, go to the Control Panel and click on “Hardware and Sound.” Then, click on “Manage audio devices.” In the “Playback” tab, select your Bluetooth speakers and click on “Set Default.” This will make your Bluetooth speakers the default audio output device.
Q: How can I troubleshoot if I encounter issues with Bluetooth speakers on Windows 7?
A: If you experience any problems with your Bluetooth speakers on Windows 7, here are a few troubleshooting steps you can try:
1. Make sure your Bluetooth speaker is fully charged and in pairing mode.
2. Update the Bluetooth driver on your computer to the latest version.
3. Restart your computer and the Bluetooth speaker.
4. Delete the Bluetooth speaker from the list of paired devices on your computer and re-pair it.
5. Try connecting the Bluetooth speaker to another device to ensure it is working properly.
If the issue persists, you may need to seek further assistance from the manufacturer or a technical expert.
