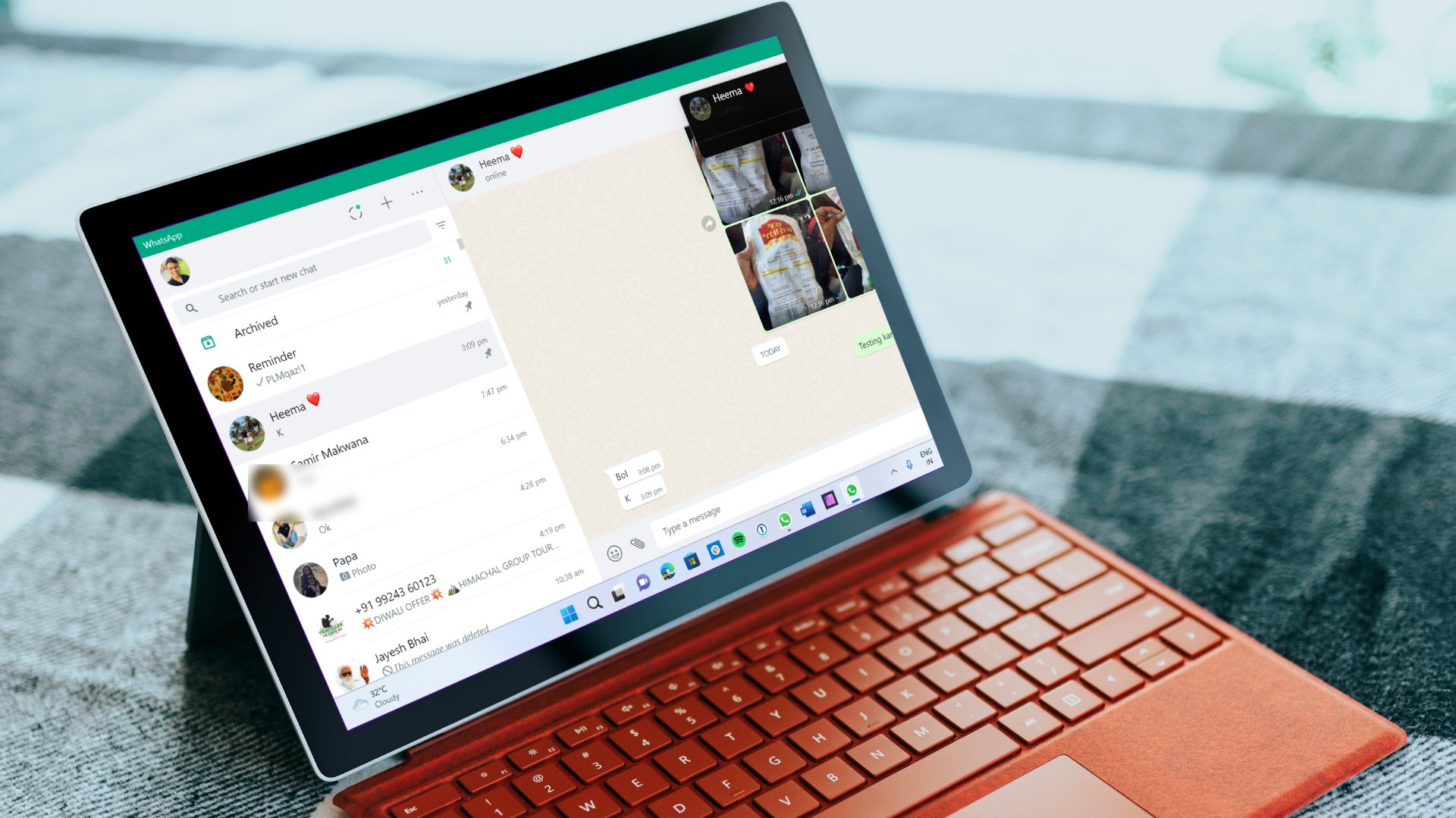
In today’s digital age, it’s become incredibly convenient to stay connected with others regardless of our physical location. The ability to make phone calls from our laptops has revolutionized the way we communicate. If you’re looking for a way to make calls from your laptop without needing a phone, you’re in luck, especially if you’re a Windows 10 user.
Windows 10 offers several options and features that allow you to make phone calls directly from your laptop. Whether you need to make a business call, connect with friends and family, or simply make a quick call without reaching for your phone, these methods provide flexibility and convenience. In this article, we will guide you through the process of making phone calls from your laptop running Windows 10, without the need for a physical phone. Let’s dive in and discover how you can stay connected with just your laptop!
Inside This Article
- Method 1: Using Online Calling Service
- Method 2: Using Voice over IP (VoIP) Applications
- Method 3: Using Messaging Apps with Calling Features
- Method 4: Using Your Laptop as a Bluetooth Speakerphone
- Conclusion
- FAQs
Method 1: Using Online Calling Service
One of the easiest methods to make phone calls from your laptop without a phone is by using an online calling service. These services allow you to make calls directly from your web browser without the need for any additional software or hardware.
There are several popular online calling services available, such as Skype, Google Voice, and WhatsApp Web. These services offer various features, including voice and video calling, as well as messaging capabilities.
To make a call using an online calling service, you will typically need to sign up for an account and provide your contact information. Once you have set up your account, you can simply log in to the service’s website and start making phone calls.
Most online calling services require a stable internet connection to ensure clear and uninterrupted calls. Make sure you have a reliable internet connection before making any calls.
To make a call, you will usually need the recipient’s phone number. Simply enter the number into the online calling service’s dialer and click the call button. The service will then connect your call and you can start conversing with the recipient.
It’s important to note that while online calling services allow you to make calls from your laptop, they may come with certain limitations. For example, some services may have restrictions on international calls or may require you to purchase credits to make certain types of calls.
Overall, using an online calling service is a convenient way to make phone calls from your laptop without a phone. It provides flexibility and ease of use, allowing you to stay connected with friends, family, and colleagues, all from the comfort of your laptop.
Method 2: Using Voice over IP (VoIP) Applications
In today’s digital age, making phone calls from your laptop has become more convenient than ever. One popular method is to use Voice over IP (VoIP) applications. These applications allow you to make calls over the internet, eliminating the need for a traditional phone line. Here, we will explore how you can make calls from your laptop using VoIP applications.
1. Skype: Skype is one of the most well-known VoIP applications that enables you to make voice and video calls, as well as send text messages. Simply download the Skype application on your laptop, create an account, and add contacts. You can then make free calls to other Skype users or purchase credit to call landlines or mobile phones.
2. Google Voice: If you have a Google account, you can take advantage of Google Voice to make calls from your laptop. You can either use the Google Voice website or download the Google Voice app for your desktop. Google Voice allows you to make free calls within the United States and Canada, and offers low rates for international calls.
3. WhatsApp: While primarily known as a mobile messaging app, WhatsApp also offers calling capabilities. By downloading the WhatsApp desktop app or accessing WhatsApp Web, you can make voice and video calls to other WhatsApp users. This is a convenient option if you already have a WhatsApp account and want to leverage its calling features on your laptop.
4. FaceTime (Mac computers only): If you own a Mac computer, you have the advantage of using FaceTime to make audio and video calls to other FaceTime users. FaceTime is built-in and comes pre-installed on all Mac computers, making it a convenient option for MacBook users who want to make calls directly from their laptops.
5. Zoom: Although primarily designed for online meetings and webinars, Zoom can also be used for one-on-one voice calls. Zoom offers high-quality audio and allows you to easily connect with others by sharing a meeting link or sending an invite. It’s a great option if you need to make professional calls or collaborate with remote colleagues.
These are just a few examples of VoIP applications that enable you to make calls from your laptop. Each application has its own unique features and user interface, so you can choose the one that suits your needs and preferences. With VoIP applications, you can stay connected with your contacts around the world, all from the convenience of your laptop.
Method 3: Using Messaging Apps with Calling Features
In today’s digital age, messaging apps have become an essential part of our communication toolbox. Apart from sending text messages and multimedia content, many messaging apps now offer calling features as well. This means that you can use these apps on your laptop to make calls without the need for a mobile phone.
Using messaging apps for calling on your laptop offers several advantages. Firstly, it allows you to make calls using your laptop’s internet connection, which can be more stable and reliable than relying on a mobile network. Additionally, using messaging apps with calling features gives you the flexibility to communicate with anyone, regardless of whether they have a mobile phone or not.
There are several popular messaging apps that you can use for making calls on your laptop Windows 10. Here are a few examples:
1. Skype: Skype is a well-known messaging app that not only allows you to chat but also offers high-quality voice and video calling features. You can download the Skype application on your laptop or use the web version directly through your browser.
2. WhatsApp: WhatsApp is one of the most widely used messaging apps worldwide. With its calling feature, you can make both voice and video calls to your contacts. To use WhatsApp on your laptop, you need to synchronize it with your mobile phone’s account.
3. Facebook Messenger: Facebook Messenger is another popular messaging app that offers calling features. You can make both audio and video calls to your Facebook friends. To use Messenger on your laptop, you can either install the desktop app or access it through your web browser.
Using messaging apps with calling features on your laptop is easy. All you need to do is install the app, sign in with your account, and start making calls. Ensure that you have a stable internet connection for uninterrupted calling experience.
These messaging apps also offer additional features such as group video calls, screen sharing, and file sharing. This makes them versatile tools for both personal and professional communication on your laptop.
So, if you’re looking to make calls from your laptop Windows 10 without a phone, utilizing messaging apps with calling features is the way to go. Explore the options available and enjoy seamless communication with your contacts.
Method 4: Using Your Laptop as a Bluetooth Speakerphone
Nowadays, laptops come equipped with built-in Bluetooth capabilities, making it possible to use them as a Bluetooth speakerphone for making calls. This method allows you to use your laptop’s microphone and speakers to communicate, giving you a convenient and hands-free calling experience.
To use your laptop as a Bluetooth speakerphone, follow these steps:
- Ensure Bluetooth is enabled: Make sure that Bluetooth is enabled on your laptop. You can usually find the Bluetooth settings in the system tray or the control panel.
- Pair your laptop with your phone: On your phone, go to the Bluetooth settings and search for available devices. Select your laptop from the list of available devices and follow the pairing instructions. Ensure that both devices are in discoverable mode.
- Configure audio settings: Once the devices are paired, go to the sound settings on your laptop. Set the output device to the Bluetooth speakerphone option. You may also need to select the input device as the laptop’s microphone.
- Make the call: Open a calling application on your laptop or use the built-in calling functionality in apps like Skype or Zoom. Dial the desired number or select a contact and start the call. The audio will now be routed through the laptop’s speakers and microphone.
Using your laptop as a Bluetooth speakerphone provides several advantages. Firstly, it allows you to make hands-free calls, freeing up your hands for other tasks. Secondly, the audio quality is generally better compared to using your phone’s built-in speaker and microphone. Additionally, it can be particularly useful in situations where you need to make group calls or conference calls, as your laptop’s speakerphone can capture audio more effectively.
However, it is important to keep in mind that the range of your laptop’s Bluetooth connection might be limited, so ensure that both your phone and laptop are within close proximity to maintain a stable connection. Additionally, some laptops might have different Bluetooth capabilities and settings, so the exact steps may vary slightly.
With your laptop now functioning as a Bluetooth speakerphone, you can enjoy the convenience of making and receiving calls directly from your laptop, enhancing your communication experience.
Conclusion
In conclusion, calling from a laptop using Windows 10 without a phone is a convenient and practical solution for those who prefer to communicate through their computers. With the help of applications like Microsoft Your Phone and Google Voice, users can make and receive calls directly on their laptops, eliminating the need for a separate phone device. This functionality is not only useful for professionals who spend a significant amount of time on their computers, but also for individuals who want to stay connected and multitask efficiently. By following the steps mentioned in this article, you can easily set up and enjoy the benefits of making calls from your Windows 10 laptop without the need for a phone. So, why wait? Go ahead and start integrating your laptop into your phone calls!
FAQs
1. Can I make phone calls from my laptop running Windows 10 without using a phone?
Yes, you can make phone calls from your laptop running Windows 10 without using a phone. Windows 10 comes with a built-in feature called “Your Phone” that allows you to connect your Android or iOS phone to your laptop. By using this feature, you can make and receive phone calls directly from your laptop using your phone’s cellular connection.
2. How do I set up phone calls on my Windows 10 laptop without a phone?
To set up phone calls on your Windows 10 laptop without a phone, follow these steps:
- Make sure your laptop and phone are on the same Wi-Fi network.
- Open the Windows Settings app on your laptop.
- Go to the “Phone” section.
- Click on the “Add a phone” button and follow the instructions to link your Android or iOS phone to your laptop.
- Once the phone is connected, you can use the “Your Phone” app on your laptop to make and receive phone calls.
3. What are the requirements to make phone calls from a laptop running Windows 10?
To make phone calls from a laptop running Windows 10, you need the following:
- A laptop running Windows 10 operating system.
- An Android phone running Android 7.0 or later, or an iPhone running iOS 11.0 or later.
- The latest version of the “Your Phone” app installed on your laptop and phone.
- A stable internet connection on both your laptop and phone.
4. Can I make international calls from my Windows 10 laptop without a phone?
Yes, you can make international calls from your Windows 10 laptop without a phone. However, please note that making international calls using the “Your Phone” app may incur additional charges depending on your cellular provider’s international calling rates. It’s always recommended to check with your provider for the exact charges before making international calls.
5. Is it possible to receive text messages on my Windows 10 laptop without a phone?
Yes, it is possible to receive text messages on your Windows 10 laptop without a phone. By using the “Your Phone” app, you can sync your text messages from your Android or iOS phone to your laptop. This allows you to view and respond to text messages directly from your laptop, making it more convenient to stay connected while working or browsing the web.
