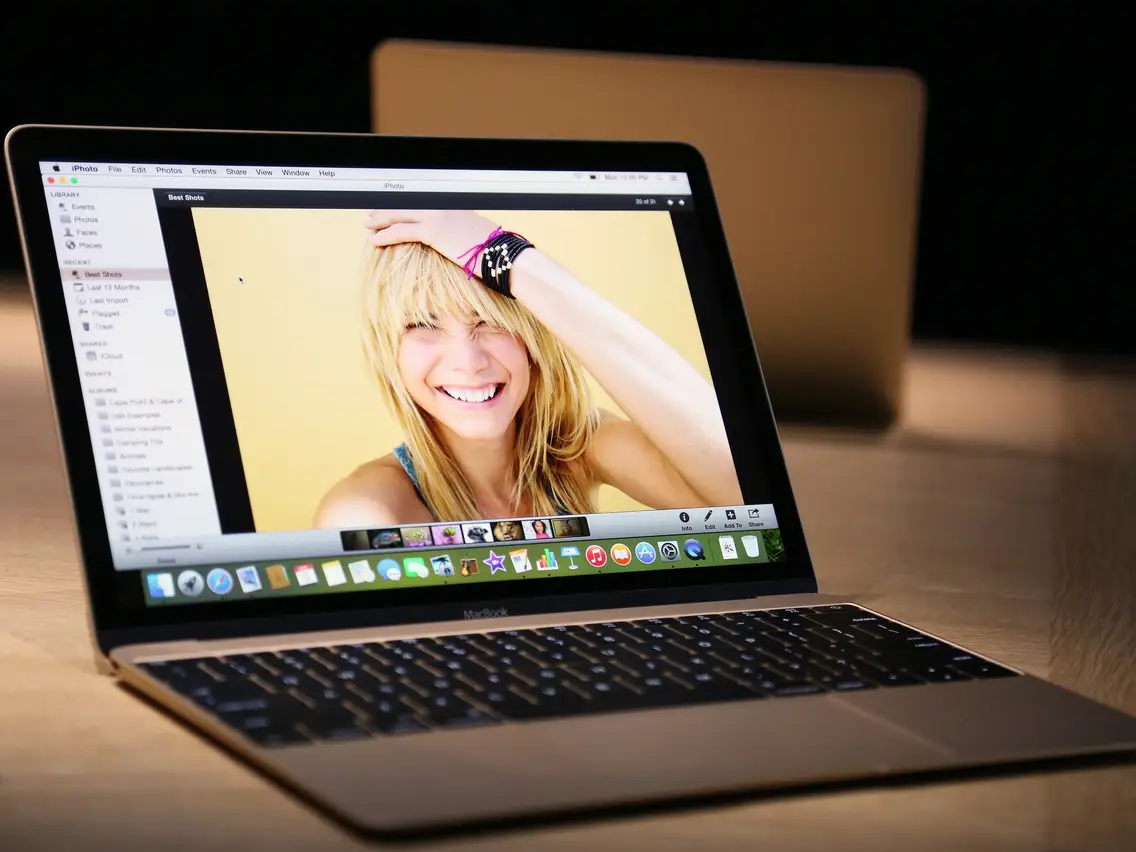
Are you struggling to connect your Bluetooth speakers to your Mac? Don’t worry; we’ve got you covered! In this comprehensive guide, we will walk you through the step-by-step process of connecting Bluetooth speakers to your Mac device. Whether you want to listen to music, watch movies, or enhance your gaming experience, connecting Bluetooth speakers to your Mac can greatly amplify the audio quality and elevate your overall entertainment experience.
By following our easy-to-understand instructions and troubleshooting tips, you’ll be able to connect your Bluetooth speakers to your Mac in no time. So let’s dive in and explore the various methods and techniques you can use to establish a seamless Bluetooth connection between your Mac and your favorite speakers. Get ready to enjoy crystal-clear sound and immerse yourself in the world of wireless audio!
Inside This Article
- Pairing your Mac with the Bluetooth speaker
- Adjusting the audio output settings on your Mac
- Troubleshooting common connection issues
- Updating Bluetooth drivers and firmware on your Mac
- Conclusion
- FAQs
Pairing your Mac with the Bluetooth speaker
Connecting a Bluetooth speaker to your Mac allows you to enjoy your favorite music or enhance the sound quality of videos and presentations. Pairing your Bluetooth speaker with your Mac is a simple process that can be completed in just a few steps. Follow these instructions to get started.
Step 1: Turn on your Bluetooth speaker and make sure it is in pairing mode. Most speakers have a dedicated pairing button or a combination of buttons that you need to press to activate pairing mode.
Step 2: On your Mac, click on the Apple menu in the top-left corner of the screen and select “System Preferences” from the dropdown menu.
Step 3: In the System Preferences window, click on the “Bluetooth” icon. Make sure the Bluetooth option is enabled by checking the box labeled “On” in the Bluetooth settings.
Step 4: Your Mac will automatically search for any nearby Bluetooth devices. Once your Bluetooth speaker appears in the list of available devices, click on it to select it.
Step 5: If prompted, enter the passcode provided by your speaker to complete the pairing process. Note that some speakers may not require a passcode.
Step 6: Once your Mac and Bluetooth speaker are successfully paired, you will see a message indicating the successful connection. Your Mac should now be able to play audio through the Bluetooth speaker.
It’s important to note that the exact steps may vary slightly depending on the model and manufacturer of your Bluetooth speaker, as well as the version of macOS on your Mac. However, the general process outlined above should be applicable to most setups.
Enjoy the freedom and convenience of wirelessly connecting your Mac to a Bluetooth speaker. Whether you’re listening to music, watching movies, or giving presentations, the enhanced audio experience will add a new level of enjoyment to your digital activities.
Adjusting the audio output settings on your Mac
Once you have successfully paired your Mac with the Bluetooth speaker, the next step is to adjust the audio output settings. Follow these simple steps to ensure that the sound is routed to the Bluetooth speaker:
- Click on the Apple menu in the top-left corner of your screen and select “System Preferences”.
- In the System Preferences window, click on “Sound”.
- Go to the “Output” tab.
- From the list of available output devices, select your Bluetooth speaker. It usually appears with the name or model number of the speaker.
- Once you have selected the Bluetooth speaker, you can adjust the volume using the slider provided.
After adjusting the audio output settings, you should now be able to enjoy your favorite music, podcasts, or videos through your Bluetooth speaker connected to your Mac. Remember to check the Bluetooth speaker’s volume as well to ensure a balanced audio experience.
Troubleshooting common connection issues
While connecting Bluetooth speakers to your Mac is usually a seamless process, you may encounter some common issues and challenges. Here are a few troubleshooting tips to help you overcome these obstacles:
1. Ensure that Bluetooth is enabled:
Make sure that Bluetooth is turned on both on your Mac and the Bluetooth speaker. Sometimes, a simple toggle of the Bluetooth switch can solve the connection problem.
2. Check the distance and interference:
Keep your Mac and the Bluetooth speaker within a reasonable range, ideally within 30 feet. Also, make sure there are no physical obstacles or interference signals (such as other electronic devices) that may disrupt the Bluetooth connection.
3. Restart the devices:
Try restarting both your Mac and the Bluetooth speaker. Sometimes, a simple reboot can resolve any temporary glitches or errors that may be affecting the connection.
4. Update device software:
Check for any software updates for your Mac and the Bluetooth speaker. Manufacturers often release firmware updates to improve compatibility and fix connection issues. Updating to the latest software versions can help resolve any underlying problems.
5. Remove and re-pair the devices:
If none of the above steps work, you can try removing the Bluetooth speaker from your Mac’s list of paired devices and then re-pairing them. This can establish a fresh connection and resolve any configuration issues.
6. Try pairing with another device:
If the Bluetooth speaker is still not connecting to your Mac, try pairing it with another device like a smartphone or tablet. If it successfully pairs with the other device, it suggests that the issue may be specific to your Mac’s Bluetooth settings.
7. Contact customer support:
If you have tried all the troubleshooting steps and are still unable to connect the Bluetooth speaker to your Mac, it may be time to reach out to the customer support of the speaker manufacturer or Apple Support. They can provide further assistance and guidance to resolve the connection issue.
By following these troubleshooting tips, you should be able to overcome common connection issues and enjoy a seamless Bluetooth experience between your Mac and the Bluetooth speaker.
Updating Bluetooth drivers and firmware on your Mac
If you’re experiencing issues with your Bluetooth connection on your Mac, it’s possible that outdated drivers or firmware could be the culprit. Here are the steps to update your Bluetooth drivers and firmware:
- Check for macOS updates: Before updating your Bluetooth drivers, make sure you have the latest macOS version installed. Go to the Apple menu and select “System Preferences.” From there, click on “Software Update” and follow the prompts to install any available updates.
- Visit the manufacturer’s website: If your Bluetooth speaker requires specific drivers or firmware updates, visit the manufacturer’s website to download the necessary files. Look for a “Support” or “Downloads” section on their site and search for your specific model.
- Install the drivers or firmware updates: Once you’ve downloaded the drivers or firmware files, double-click on the installer and follow the on-screen instructions to install them on your Mac. Make sure to restart your Mac after the installation process is complete.
- Reset the Bluetooth module: If you’re still experiencing issues after updating the drivers or firmware, you can try resetting the Bluetooth module on your Mac. To do this, go to the Apple menu and select “System Preferences.” Then, click on “Bluetooth” and find your Bluetooth speaker in the list of devices. Right-click on it and select “Remove.” Afterward, restart your Mac and try pairing your Bluetooth speaker again.
- Contact customer support: If none of the above steps resolve your connectivity issues, it’s best to contact the customer support of your Bluetooth speaker or Apple Support for further assistance. They will be able to provide you with tailored solutions or troubleshoot any hardware-related problems.
By following these steps, you can ensure that your Mac has the latest Bluetooth drivers and firmware, which can help resolve any compatibility issues and improve the overall performance of your Bluetooth speaker.
Conclusion
In conclusion, connecting Bluetooth speakers to a Mac is a simple process that enhances the audio experience and allows for wireless convenience. By following the steps outlined in this article, you can easily pair your Bluetooth speakers with your Mac and enjoy high-quality sound without the hassle of cables.
Remember to ensure that your Bluetooth speakers are in pairing mode and that the Bluetooth functionality is enabled on your Mac. Additionally, it’s important to keep your speakers within range of your Mac to maintain a stable connection.
Whether you’re looking to listen to music, watch movies, or play games, connecting Bluetooth speakers to your Mac provides a seamless and hassle-free way to enjoy immersive audio. So go ahead, connect your speakers, and elevate your sound experience on your Mac today!
FAQs
1. How do I connect Bluetooth speakers to my Mac?
To connect Bluetooth speakers to your Mac, follow these steps:
- Turn on your Bluetooth speaker and set it to pairing mode.
- On your Mac, click on the Apple menu and select System Preferences.
- In the System Preferences window, click on the Bluetooth icon.
- Make sure Bluetooth is turned on and your Mac is discoverable.
- Wait for your Bluetooth speaker to appear in the list of available devices.
- Click on the speaker’s name and click on the Connect button.
- Once connected, your Mac will route audio through the Bluetooth speaker.
2. Can I connect multiple Bluetooth speakers to my Mac at the same time?
While your Mac supports connecting multiple Bluetooth devices, it typically only allows one audio output device at a time. Therefore, you can pair multiple speakers to your Mac, but only one speaker will serve as the audio output device. However, some advanced third-party applications might allow you to play audio through multiple Bluetooth speakers simultaneously.
3. How do I switch between internal speakers and Bluetooth speakers on my Mac?
To switch between internal speakers and Bluetooth speakers on your Mac, follow these steps:
- Click on the speaker icon in the menu bar at the top-right corner of your screen.
- A dropdown menu will appear, showing the available audio output devices.
- Click on the name of the desired device, either internal speakers or the connected Bluetooth speaker.
- Your Mac will now route audio through the selected device.
4. What should I do if my Mac doesn’t recognize my Bluetooth speaker?
If your Mac doesn’t recognize your Bluetooth speaker, try the following troubleshooting steps:
- Ensure that your Bluetooth speaker is in pairing mode.
- Restart your Mac and try connecting again.
- Go to System Preferences > Bluetooth, locate the speaker in the list of devices, and click on the “X” next to its name to remove it. Then, try pairing it again.
- Check if there are any software or firmware updates available for your Bluetooth speaker.
- If none of the above steps work, consult the user manual or contact the manufacturer for further assistance.
5. Can I use a Bluetooth speaker with my Mac for phone calls?
Yes, you can use a Bluetooth speaker with your Mac for phone calls. When you receive a call on your Mac, the audio will be routed through the connected Bluetooth speaker. You can answer and make calls using the speaker’s microphone and listen to the caller through the speaker’s audio output.
