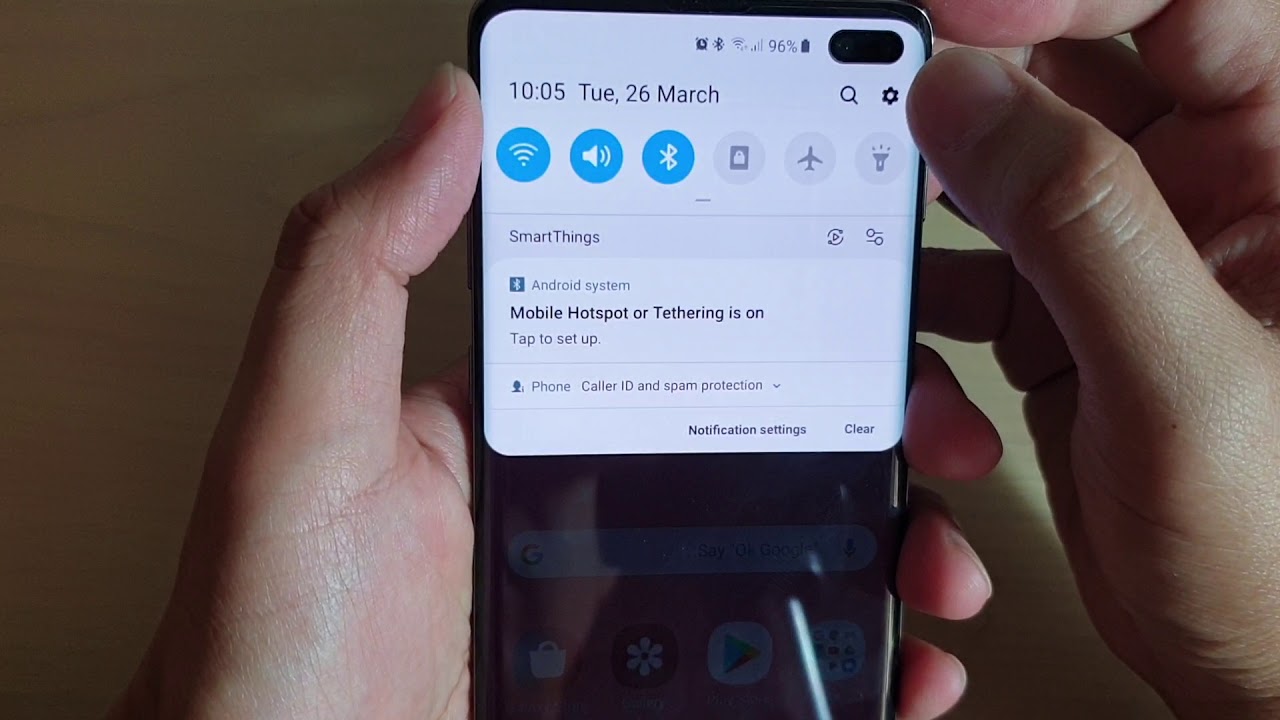
Are you struggling to connect Bluetooth devices to your Samsung phone? Worry no more! In this comprehensive guide, we will walk you through the process of connecting Bluetooth devices to your Samsung phone and troubleshoot any issues that may arise along the way. Bluetooth technology allows you to wirelessly connect a wide range of accessories to your phone, such as headphones, speakers, smartwatches, and more. Whether you’re a tech-savvy individual or a newbie when it comes to mobile accessories, this article will provide you with all the information and step-by-step instructions you need to successfully pair your Samsung phone with Bluetooth devices. So, let’s dive in and unlock the world of wireless connectivity with your Samsung phone!
Inside This Article
- Pairing Bluetooth Devices
- Enabling Bluetooth on Samsung Phone
- Searching for Bluetooth Devices
- Connecting to a Bluetooth Device
- Conclusion
- FAQs
Pairing Bluetooth Devices
Pairing a Bluetooth device with your Samsung phone allows you to connect wirelessly and enjoy hands-free convenience. Whether it’s a wireless headset, speaker, or other Bluetooth accessory, here’s a step-by-step guide to help you pair your devices:
1. Ensure both devices are in pairing mode: Put your Samsung phone and the Bluetooth device you want to connect in pairing mode. This is usually done by holding down the Bluetooth button on the device or following specific instructions provided by the manufacturer.
2. Enable Bluetooth on your Samsung phone: Swipe down from the top of the screen to open the notification panel and tap on the Bluetooth icon to turn it on. Alternatively, you can go to the Settings menu, select “Connections,” and toggle the Bluetooth switch.
3. Search for available Bluetooth devices: Once Bluetooth is enabled on your Samsung phone, it will begin searching for nearby devices. This may take a few seconds. Make sure your Bluetooth device is within range of your phone.
4. Select the Bluetooth device: When your phone finds the Bluetooth device you want to pair with, it will display a list of available devices. Tap on the device you wish to connect to your phone. If prompted, enter the device’s PIN or passkey. Refer to the device’s manual for the correct PIN or passkey if you are unsure.
5. Complete the pairing process: Once you’ve selected the device, your Samsung phone will initiate the pairing process. It may take a few moments to establish a connection. Once the connection is established, you will see a notification confirming the successful pairing.
6. Test the connection: To ensure that the pairing was successful, test the connection by playing music or making a call using the Bluetooth device. Adjust the volume using the controls on the Bluetooth device or your Samsung phone.
Now that you have successfully paired your Bluetooth device with your Samsung phone, you can enjoy the benefits of a wireless connection. Remember, you may need to repeat these steps when connecting to a new Bluetooth device or after resetting your phone’s Bluetooth settings.
Enabling Bluetooth on Samsung Phone
Bluetooth technology has become an essential feature on modern smartphones, allowing you to connect and wirelessly communicate with various devices. If you own a Samsung phone, enabling Bluetooth is a straightforward process. Follow the steps below to activate Bluetooth on your Samsung phone:
- Begin by unlocking your Samsung phone and accessing the home screen.
- Swipe down from the top of the screen to open the notification panel.
- Look for the “Bluetooth” icon, which resembles a capital “B” made of two vertical lines. Tap on it to open the Bluetooth settings.
- If Bluetooth is currently turned off, you’ll see a toggle switch. Tap on the switch to turn Bluetooth on. You’ll notice the switch change to the “On” position, and the Bluetooth icon will appear in the notification panel.
- Once Bluetooth is enabled, your Samsung phone is ready to pair and connect with other Bluetooth devices.
It’s worth mentioning that some Samsung phone models may have slightly different layouts or options in the settings menu. However, the general process of enabling Bluetooth should be similar across most Samsung devices.
Now that you have successfully enabled Bluetooth on your Samsung phone, you can explore the world of wireless connectivity and take advantage of connecting to various Bluetooth devices such as headphones, speakers, car audio systems, and more.
Stay tuned for the next section where we will discuss how to search for and connect to Bluetooth devices on your Samsung phone.
Searching for Bluetooth Devices
Searching for Bluetooth devices is an essential step in connecting accessories to your Samsung phone. Whether you want to pair a wireless headset, a hands-free car kit, or a Bluetooth speaker, the process starts with locating the available devices in your surroundings. Let’s take a closer look at how you can successfully search for Bluetooth devices on your Samsung phone.
1. Begin by accessing the Settings menu on your Samsung phone. You can usually find it by swiping down from the top of the screen and tapping on the gear icon in the top-right corner, or by navigating to the Apps menu and searching for “Settings.”
2. In the Settings menu, look for the “Connections” option and tap on it. This is where you’ll find the Bluetooth settings for your device.
3. Once you’re in the Connections menu, you’ll see a list of available connectivity options. Look for the Bluetooth option and toggle it on if it’s not already enabled. Bluetooth is usually represented by a stylized “B” logo.
4. After enabling Bluetooth, your Samsung phone will automatically start searching for nearby Bluetooth devices. It will scan for an array of compatible accessories, including headsets, speakers, and other devices.
5. While the scanning is in progress, you’ll see a list of available devices in the Bluetooth settings menu. This list will show the names of the devices that are within range and ready to connect. Keep in mind that the devices must also be in a discoverable mode to appear on your phone’s list.
6. If the device you’re trying to connect to is not appearing on the list, make sure it’s in pairing mode or discoverable mode. Refer to the accessory’s user manual for instructions on how to put it in pairing mode.
7. Once you see the device you want to connect to on the list, simply tap on its name to initiate the pairing process. Follow any on-screen prompts, such as entering a pairing code or confirming the connection, to complete the pairing.
8. Once the pairing is successful, your Samsung phone will notify you, and the connected device will appear as a paired device in your Bluetooth settings. You can now use the accessory with your phone.
Remember that the exact steps might vary slightly depending on the model and version of your Samsung phone. It’s always helpful to consult the user manual or the manufacturer’s website for detailed instructions specific to your device.
With these steps, you should now be able to search for and connect to Bluetooth devices with ease on your Samsung phone. Whether you’re looking to enjoy wireless audio or streamline your hands-free experience, Bluetooth connectivity opens up a world of possibilities for enhancing your mobile experience.
“
Connecting to a Bluetooth Device
Once you have successfully paired your Samsung phone with a Bluetooth device, the next step is connecting to it. Here’s a step-by-step guide on how to connect your Samsung phone to a Bluetooth device:
1. Ensure that the Bluetooth device you want to connect to is turned on and in pairing mode. Refer to the device’s manual for instructions on how to do this.
2. Open the Settings app on your Samsung phone. You can usually find it in the app drawer or by swiping down on the notification panel and tapping the gear icon.
3. In the Settings menu, scroll down and select ‘Connections’ or ‘Bluetooth & device connection’, depending on your Samsung phone model.
4. In the Bluetooth settings, make sure that the Bluetooth toggle switch is turned on. It should be in the ‘On’ position, indicated by a blue color.
5. Your Samsung phone will start scanning for nearby Bluetooth devices. Wait for a few seconds for the scan to complete.
6. Once the scan is complete, you will see a list of available Bluetooth devices. Tap on the device you want to connect to from the list.
7. If prompted, enter the pairing code or PIN for the Bluetooth device. This code is usually provided with the device’s documentation. If you don’t have the code, you can try ‘0000’ or ‘1234’ as the default codes.
8. After entering the pairing code, your Samsung phone will attempt to establish a connection with the Bluetooth device. This may take a few moments.
9. Once the connection is established, you will see a notification on your Samsung phone confirming the successful connection. The Bluetooth device may also indicate that it is connected.
10. Congratulations! You have successfully connected your Samsung phone to a Bluetooth device. You can now use the device to stream audio, transfer files, or perform other Bluetooth-related tasks.
It’s important to note that the steps may vary slightly depending on the model and version of your Samsung phone, as well as the Bluetooth device you are connecting to. Always refer to the device’s manual for specific instructions if needed.
Now that you know how to connect your Samsung phone to a Bluetooth device, go ahead and enjoy the convenience and versatility that Bluetooth technology has to offer.
“
Conclusion
Connecting Bluetooth to your Samsung phone is a simple and convenient way to enhance your mobile experience. Whether you’re pairing wireless headphones, syncing a Bluetooth speaker, or transferring files with another device, the process is straightforward and user-friendly.
By following the steps outlined in this article, you can easily connect your Samsung phone to any Bluetooth-enabled device. Remember to ensure that both devices have Bluetooth turned on and are within close proximity to establish a stable connection.
With Bluetooth connectivity, you can enjoy hands-free calling, wireless audio streaming, and seamless file sharing. It’s a versatile feature that adds an extra layer of convenience to your mobile device. So go ahead, explore the world of Bluetooth technology, and make the most out of your Samsung phone.
FAQs
1. How do I connect Bluetooth to my Samsung phone?
Connecting Bluetooth to your Samsung phone is a simple process. Follow these steps:
- Go to the Settings menu on your phone.
- Scroll down and select “Bluetooth.”
- Toggle the Bluetooth switch to turn it on.
- Select “Scan” or “Search for devices” to find available Bluetooth devices.
- Choose the device you want to pair with and tap on it.
- Follow any additional on-screen prompts to complete the pairing process.
2. Why won’t my Samsung phone connect to Bluetooth devices?
If your Samsung phone is having trouble connecting to Bluetooth devices, try the following solutions:
- Ensure that Bluetooth is turned on both on your phone and the device you are trying to connect to.
- Make sure the device you want to connect to is within the Bluetooth range of your phone.
- Restart your phone and the Bluetooth device to refresh their connection.
- Delete any previously paired connections and try reconnecting.
- Check for software updates and install them if available.
3. How can I disconnect a Bluetooth device from my Samsung phone?
To disconnect a Bluetooth device from your Samsung phone, follow these steps:
- Go to the Settings menu on your phone.
- Select “Bluetooth.”
- You will see a list of paired devices, tap on the device you want to disconnect.
- Select “Forget” or “Unpair” to remove the device from your phone’s Bluetooth list.
4. Can I connect multiple Bluetooth devices to my Samsung phone at the same time?
Yes, most Samsung phones allow you to connect multiple Bluetooth devices simultaneously. However, the number of devices that can be connected at once may vary depending on the phone model and its Bluetooth capabilities. It is advisable to check your phone’s user manual or specifications for more information on simultaneous Bluetooth connections.
5. How can I improve the Bluetooth connection on my Samsung phone?
If you’re experiencing a weak or unstable Bluetooth connection on your Samsung phone, here are some tips to improve it:
- Make sure there are no obstructions or interference between your phone and the connected Bluetooth device.
- Keep your phone within the recommended Bluetooth range of the connected device.
- Ensure that your phone’s Bluetooth is up to date by installing any available software updates.
- Restart your phone and the Bluetooth device to refresh their connection.
- Try disabling and re-enabling Bluetooth on your phone.
- Clear the Bluetooth cache on your phone by going to Settings > Apps > Bluetooth > Storage > Clear cache.
