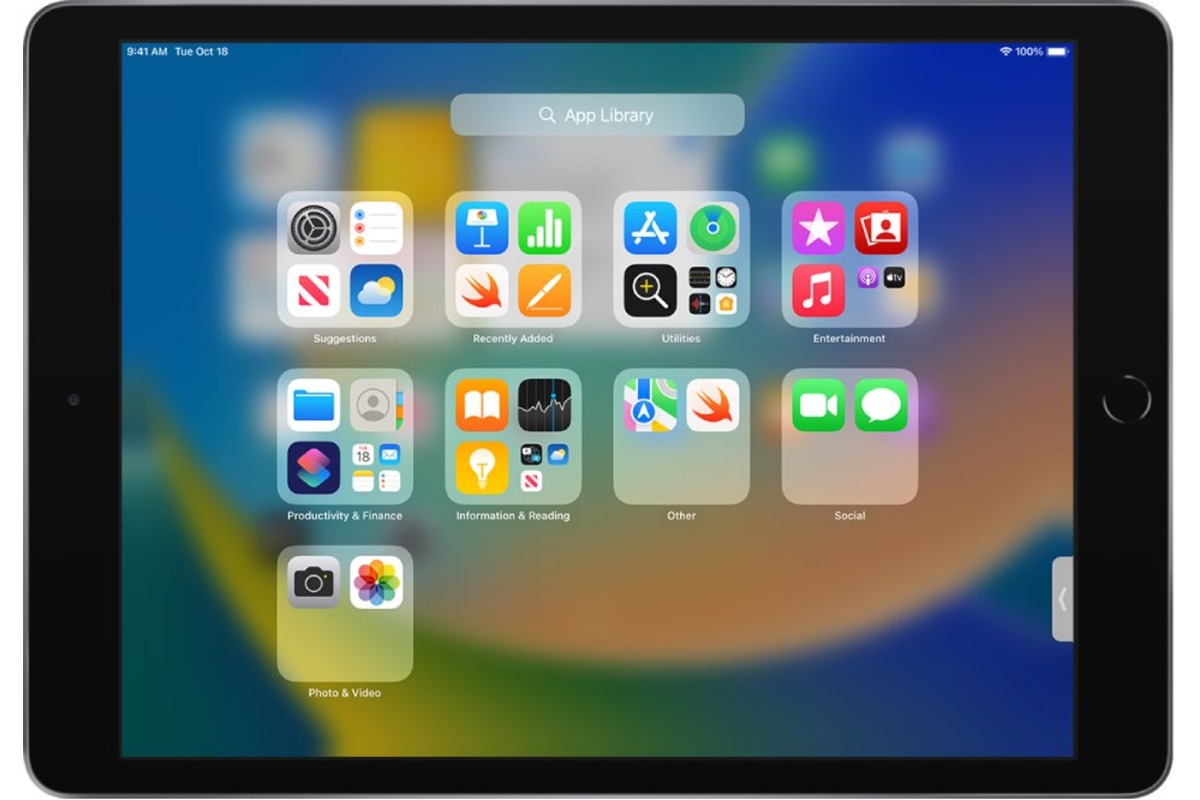
The iPad has become an essential tool for both work and leisure, offering a wide range of apps to enhance its functionality. However, as time goes on, you may find that some apps on your iPad are no longer necessary or simply taking up valuable storage space. In such cases, it’s important to know how to delete apps on your iPad. With the recent iPadOS 16 update, Apple has introduced some changes to the app deletion process, making it even easier for users to remove unwanted apps. In this article, we will guide you through the steps to delete apps on your iPad running iPadOS 16, ensuring that you can free up space and keep your iPad organized and optimized for your needs.
Inside This Article
How to Delete Apps on iPad (iPadOS 16 Update)
Deleting apps on your iPad has become even easier with the latest iPadOS 16 update. Whether you want to free up storage space or simply declutter your home screen, removing unwanted apps is a straightforward process. In this article, we will guide you through the step-by-step process of deleting apps on your iPad.
Step 1: Deleting Apps from the Home Screen
To delete an app directly from your iPad’s home screen, follow these simple steps:
- Locate the app you wish to delete. You can swipe left or right on different home screen pages to find it.
- Tap and hold the app icon. After a brief moment, the icons on your screen will start wiggling.
- A small “x” icon will appear on the top-left corner of each app. Tap the “x” on the app you want to delete.
- A pop-up will appear, asking you to confirm the deletion. Choose “Delete” to proceed.
- The app will be removed from your iPad’s home screen, and its data will be deleted.
Step 2: Deleting Apps from the App Library
In iPadOS 14 and later versions, you can also delete apps from the App Library. Here’s how:
- Swipe right on your iPad’s home screen to access the App Library.
- In the App Library, you’ll find different app categories. Scroll down or use the search bar to locate the app you want to delete.
- Tap and hold the app icon until a menu appears.
- Tap “Remove App” from the menu.
- A pop-up will appear, giving you the option to delete the app or keep it in the App Library. Choose “Delete App” to remove the app completely.
- The app will be deleted from your iPad, freeing up storage space.
Step 3: Managing App Offloading and Storage
If you’re looking to save storage space without completely deleting apps, you can take advantage of the app offloading feature in iPadOS 16. Offloading an app removes it from your device but keeps its data intact. Follow these steps:
- Go to “Settings” on your iPad.
- Select “General” and then tap “iPad Storage.”
- Scroll down to view the list of apps installed on your device.
- Tap on the app you wish to offload.
- Tap “Offload App” to remove the app from your device but retain its data.
You can easily reinstall the app from the App Store whenever you need it, and it will retain its previous settings and data.
Conclusion
Deleting apps on your iPad has never been easier with the latest iPadOS 16 update. Whether you want to free up storage space, declutter your home screen, or remove apps you no longer use, the process is straightforward and quick.
By following the steps outlined in this guide, you can efficiently delete apps from your iPad and customize your device according to your needs and preferences. Remember, deleting an app doesn’t mean you lose your data permanently. You can always reinstall it from the App Store and continue where you left off.
So, take control of your iPad and make it a clutter-free and personalized device by removing unwanted apps today!
FAQs
1. Can I delete built-in apps on my iPad after updating to iPadOS 16?
Unfortunately, the ability to delete built-in apps on your iPad is not available even after updating to iPadOS 16. These apps are an integral part of the operating system and cannot be removed.
2. How do I delete apps on my iPad after updating to iPadOS 16?
To delete apps on your iPad after updating to iPadOS 16, simply follow these steps:
- Press and hold the app icon on the home screen until it starts jiggling.
- Tap the “X” icon that appears on the top left corner of the app icon.
- Confirm the deletion by tapping “Delete” in the pop-up message.
Please note that deleting an app will remove all of its data from your iPad.
3. What happens if I delete a paid app on my iPad?
If you delete a paid app on your iPad, it will be removed from your device, and you won’t be able to use it anymore. However, you can re-download it from the App Store without having to purchase it again, as long as you are using the same Apple ID that was used to make the original purchase.
4. Can I recover deleted apps on my iPad?
Yes, you can recover deleted apps on your iPad. To do so, follow these steps:
- Open the App Store on your iPad.
- Tap on your profile picture at the top right corner of the screen.
- Under the “Purchased” section, tap on “My Purchases”.
- Scroll through the list of purchased apps and locate the one you want to restore.
- Tap on the cloud icon next to the app to re-download it on your iPad.
5. Do deleted apps still take up storage space on my iPad?
No, when you delete an app from your iPad, it removes the app itself as well as all associated data. This means that the deleted app will not take up any storage space on your device.
