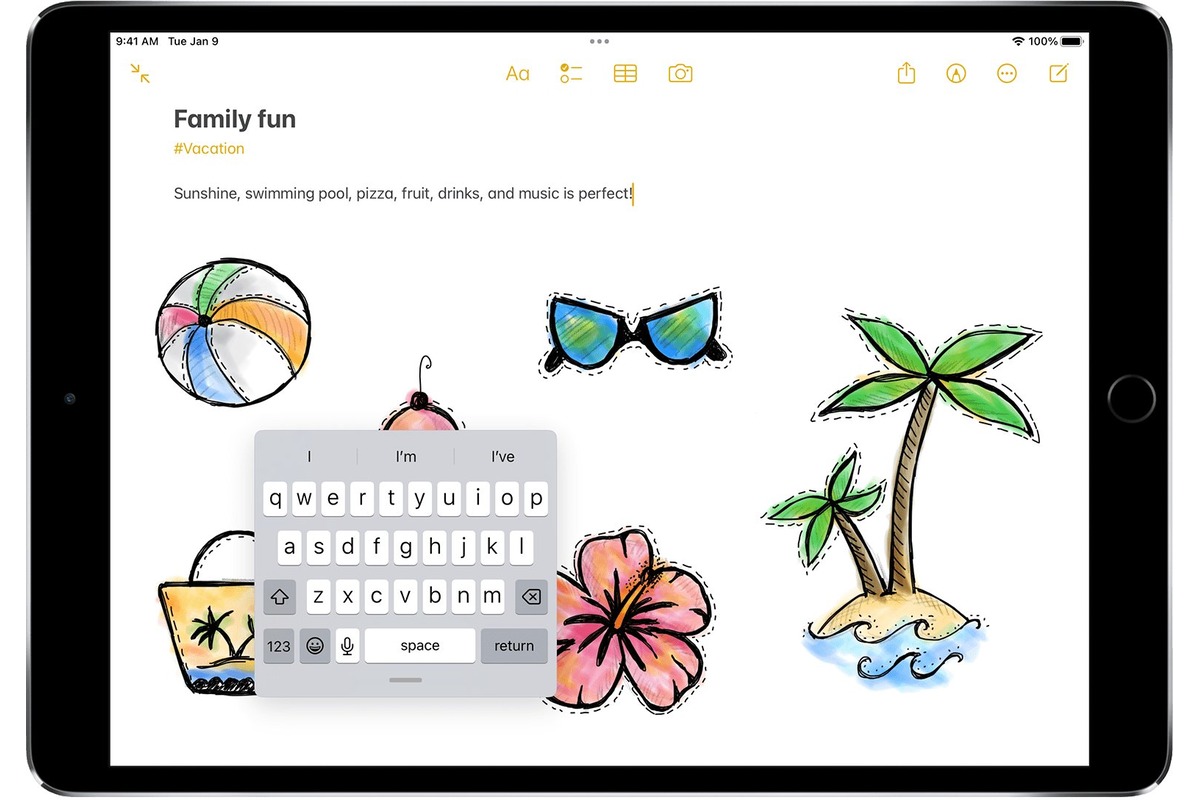
Are you tired of typing on your iPad’s standard keyboard? Well, with the new iPadOS 16 update, Apple has introduced an exciting new feature – the Slide to Type function on the iPad’s Floating Keyboard. This feature allows you to effortlessly glide your finger across the keyboard, spelling out words without having to lift a finger.
With Slide to Type, you can now type on your iPad more quickly and efficiently, whether you’re composing emails, writing documents, or simply chatting with friends. This innovative new feature takes advantage of the iPad’s touchscreen capabilities, bringing a whole new level of convenience to your typing experience.
In this article, we will explore how to use Slide to Type on the iPad Floating Keyboard, providing step-by-step instructions to help you get started. So, let’s dive in and discover this amazing new way of typing on your iPad!
Inside This Article
- Floating Keyboard on iPadOS 16
- How to Enable the Slide to Type Feature
- Tips and Tricks for Efficient Slide to Type
- Conclusion
- FAQs
Floating Keyboard on iPadOS 16
iPadOS 16 introduces an exciting new feature – the Floating Keyboard. This feature allows users to have a more versatile and flexible typing experience on their iPads. The Floating Keyboard, as the name suggests, can be moved and resized anywhere on the screen, making it easier to type with one hand or access other apps while typing.
The Floating Keyboard on iPadOS 16 offers a sleek and compact design without sacrificing functionality. It adapts to the user’s typing position and can be positioned in a way that feels comfortable and convenient. Whether you’re writing an email, composing a document, or chatting with friends, the Floating Keyboard adds a new level of convenience to your iPad experience.
One of the standout features of the Floating Keyboard is the Slide to Type functionality. This innovative feature allows users to input text by sliding their finger across the keys, rather than tapping on individual keys. This method of input can significantly improve typing speed and efficiency, especially for users who are accustomed to swiping keyboards on smartphones.
The Slide to Type feature on the Floating Keyboard makes it easier than ever to write lengthy emails, take notes, or draft documents on the iPad. With a simple swipe of the finger, users can glide effortlessly from one letter to another, and the keyboard intelligently predicts the intended word. This not only saves time but also minimizes the chances of typos.
In addition to Slide to Type, the Floating Keyboard on iPadOS 16 offers a range of other features that enhance the typing experience. This includes predictive text suggestions, autocorrect, and familiar iPad keyboard shortcuts. These features, combined with the convenience of the Floating Keyboard’s mobility, make typing on the iPad a breeze.
Whether you’re a student, professional, or casual user, the Floating Keyboard on iPadOS 16 is a game-changer. Its versatility and Slide to Type functionality provide a seamless and efficient typing experience. Whether you’re multitasking or typing with one hand, the Floating Keyboard is designed to adapt to your needs and make typing on the iPad easier than ever before.
In the next section, we will delve into how to enable the Slide to Type feature on the Floating Keyboard and provide some tips and tricks for using it effectively.
How to Enable the Slide to Type Feature
If you’re an avid user of the iPad’s floating keyboard, you’ll be delighted to know that the new iPadOS 16 update brings a fantastic feature called “Slide to Type.” This feature allows you to effortlessly type by sliding your finger across the keys instead of tapping each individual one. Enabling the Slide to Type feature is quick and easy. Here’s how you can do it:
1. Open the Settings app on your iPad.
2. Scroll down and tap on “General.”
3. Next, tap on “Keyboard.”
4. Look for the “Slide to Type” option and toggle it on.
5. Once enabled, you can now start using the Slide to Type feature on your iPad’s floating keyboard.
That’s it! With just a few simple steps, you can enhance your typing experience on the iPad by enabling the Slide to Type feature. Now, let’s move on to some helpful tips and tricks to make the most out of this fantastic feature.
Tips and Tricks for Efficient Slide to Type
Sliding to type on the iPad floating keyboard is a convenient and efficient way to input text. To make the most out of this feature, here are some tips and tricks to enhance your typing experience:
- Practice Makes Perfect: Sliding to type may require some practice to get used to the motion and speed. Spend some time honing your skills and familiarizing yourself with the keyboard layout.
- Slow and Steady: When sliding to type, it’s important to slide your finger smoothly and steadily across the keys. Avoid rushing or applying too much pressure, as it may result in errors or unintended inputs.
- Word Prediction: The slide to type feature on the iPad floating keyboard also incorporates word prediction. Pay attention to the suggested words displayed above the keyboard as you slide, and select the correct word to speed up your typing.
- Accuracy over Speed: While sliding to type can be faster than tapping individual keys, it’s essential to prioritize accuracy. Take your time to ensure the correct letters are registered, preventing any potential typos.
- Adjust Keyboard Layout: The iPad allows you to adjust the layout of the floating keyboard to better fit your preferences. Experiment with different settings, such as splitting the keyboard or changing its size to find what works best for you.
- Use Gestures: The slide to type feature can be combined with various gestures for enhanced productivity. For example, you can swipe down with two fingers to dismiss the floating keyboard or pinch to move it around the screen.
- Learn Shortcuts: Familiarize yourself with keyboard shortcuts to speed up your typing even further. The iPad supports various shortcuts for tasks like copying, pasting, and undoing, making text input more efficient.
By implementing these tips and tricks, you’ll be able to glide through your text inputs effortlessly and take full advantage of the slide to type feature on the iPad floating keyboard. Remember, practice and patience are key to mastering this convenient typing method!
Conclusion
In conclusion, learning how to slide to type on the iPad floating keyboard in iPadOS 16 opens up a new world of convenience and efficiency for iPad users. Whether you are typing a quick message or composing a lengthy email, the slide to type feature allows you to input text effortlessly with just a swipe of your finger.
Gone are the days of tapping each individual key, as the floating keyboard adapts to your typing style and offers predictive suggestions to speed up your typing experience. This innovative feature not only saves you time but also reduces the likelihood of making typing errors. Plus, with the ability to seamlessly switch between keyboards and languages, the iPad floating keyboard makes multilingual typing a breeze.
So why not give it a try? Update your iPad to iPadOS 16, enable the floating keyboard, and start sliding to type your way to faster, more accurate text input on your iPad!
FAQs
1. Can I use the floating keyboard on other iPad models?
Yes, the floating keyboard feature is available on iPad models running iPadOS 16 or later. You can enjoy the convenience of sliding to type on the floating keyboard regardless of the iPad model you have.
2. How do I enable the floating keyboard on my iPad?
To enable the floating keyboard on your iPad, go to the Settings app and tap on “General.” Then, select “Keyboard” and toggle on the “Floating Keyboard” setting. You can now enjoy the flexibility of the floating keyboard on your iPad.
3. Can I adjust the size of the floating keyboard?
Yes, you can adjust the size of the floating keyboard on your iPad. Simply pinch in or out with two fingers on the floating keyboard to make it smaller or larger according to your preference. This allows you to customize the keyboard size for a comfortable typing experience.
4. Is it possible to switch between the floating keyboard and the full-sized keyboard?
Yes, you can switch between the floating keyboard and the full-sized keyboard on your iPad. When the floating keyboard is active, tap and hold the keyboard icon at the bottom right corner of the floating keyboard. A menu will appear, allowing you to easily switch to the full-sized keyboard or back to the floating keyboard.
5. Can I use the floating keyboard with other languages or third-party keyboard apps?
Absolutely! The floating keyboard is designed to be versatile and can be used with different languages and third-party keyboard apps. Simply switch your keyboard language or enable your preferred third-party keyboard app, and you can enjoy the convenience of sliding to type on the floating keyboard with your chosen language or app.
