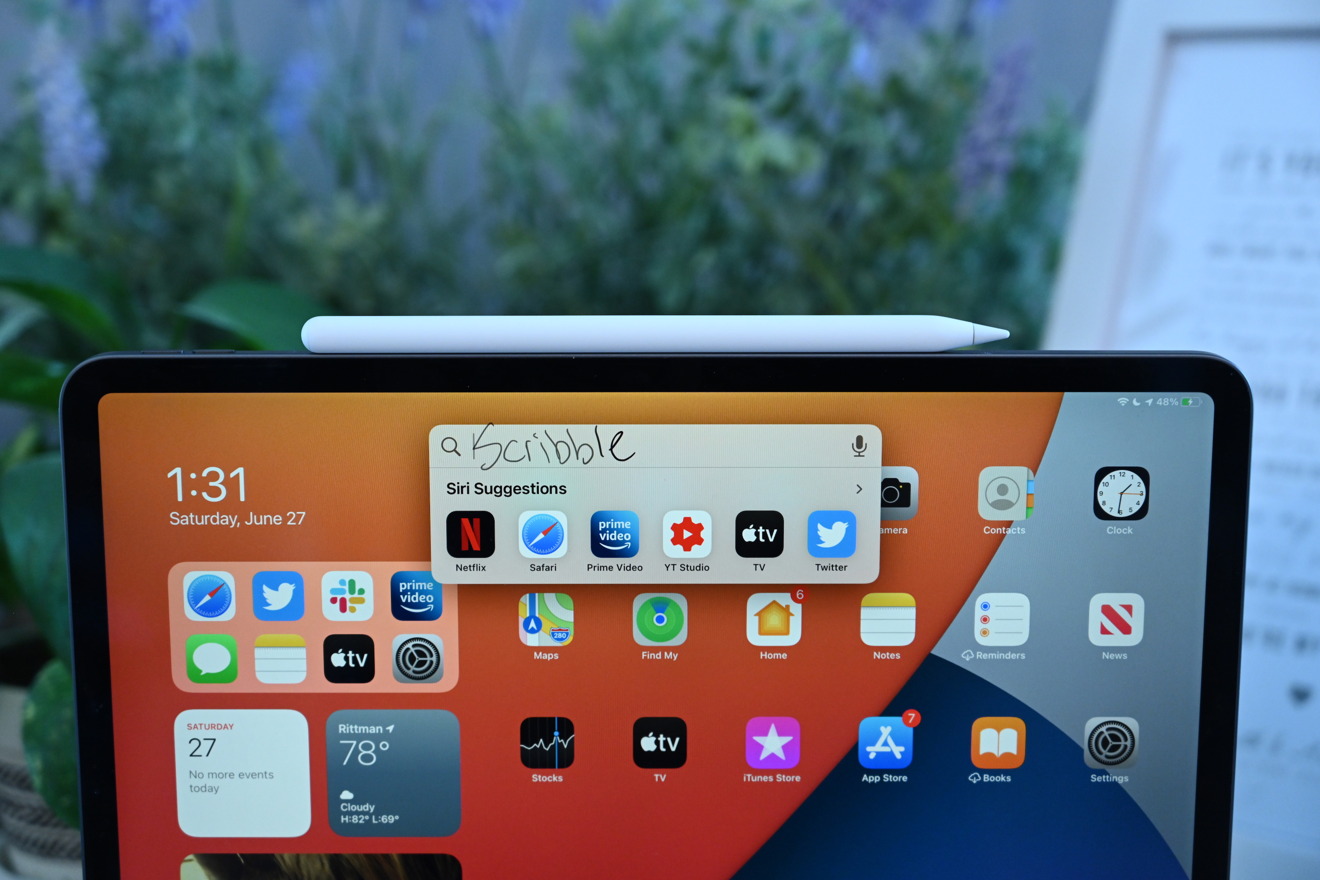
With the rapid advancements in technology, using a stylus or Apple Pencil to take handwritten notes on your iPad has become incredibly popular. One of the features that makes this possible is Scribble. If you’re an iPad user looking to make the most out of the Scribble feature, you’ve come to the right place. In this article, we will dive into how to effectively use Scribble on your iPad, whether it’s taking notes, annotating documents, or simply jotting down ideas. We’ll guide you through the steps, share some tips and tricks, and provide answers to commonly asked questions. So, grab your iPad and get ready to elevate your note-taking experience with Scribble!
Inside This Article
- Accessing Scribble on iPad
- Writing and Editing with Scribble
- Converting Handwritten Text to Typed Text
- Using Advanced Features of Scribble
- Conclusion
- FAQs
Accessing Scribble on iPad
Apple’s Scribble feature on iPad allows users to write with Apple Pencil directly on the screen, converting handwritten text into digital format. To access Scribble on your iPad, follow the steps below:
- Ensure that your iPad is running on iPadOS 14 or later. Scribble is a feature introduced in iPadOS 14.
- Connect your Apple Pencil to your iPad if it is not already connected. You can do this by attaching the Apple Pencil magnetically to the side of your iPad, or by using the Lightning connector for older models.
- Open the Settings app on your iPad. You can find the Settings app on your home screen. It is represented by a gear icon.
- Scroll down and tap on “Apple Pencil” in the left-hand menu.
- In the Apple Pencil settings, toggle on the “Scribble” option. This will enable Scribble on your iPad.
- You can customize certain settings related to Scribble, such as “Automatically Switch to Drawing,” “Always Allow Scribble,” and more. Adjust them according to your preferences.
Once you have enabled Scribble on your iPad, you can start using this powerful feature to write and edit text directly on the screen. It provides a seamless and intuitive experience for taking notes, making annotations, and more, without the need to switch between keyboard and Apple Pencil.
Writing and Editing with Scribble
Once you have accessed Scribble on your iPad, it’s time to explore the various features and functionalities it offers for writing and editing. Scribble allows you to write directly on your iPad screen with your Apple Pencil, transforming your handwriting into digital text.
To start writing, simply tap on the text field or any blank space on your iPad screen. A handwriting window will appear, and you can begin writing using your Apple Pencil. As you write, Scribble will convert your handwriting into typed text in real time, making it easier for you to edit and format your content.
If you make a mistake while writing, Scribble offers easy editing options. You can tap on a word or phrase with your Apple Pencil to select it, and then use the gestures to perform actions like copy, cut, paste, or delete. You can also use the on-screen keyboard to make changes to your text or add additional content.
Scribble also allows you to easily format your text. You can use gestures on the selected word or phrase to apply formatting options such as bold, italics, underline, or even strikethrough. This makes it convenient to add emphasis or style to your written content.
In addition to basic formatting, Scribble offers advanced editing features. You can use gestures to split, merge, or rearrange words or sentences. This makes it convenient to reorganize your content, add or remove paragraphs, or make any necessary revisions.
Furthermore, Scribble supports multiple languages, allowing you to write in different languages using your Apple Pencil. It recognizes and converts handwriting for various languages, ensuring a seamless writing experience for users worldwide.
Once you have finished writing and editing your content, you can easily share it or save it in various formats. Scribble is compatible with other Apple apps like Notes, Messages, and Mail, allowing you to seamlessly integrate your handwritten text into these applications.
With Scribble on iPad, writing and editing become a breeze. Whether you’re jotting down notes, brainstorming ideas, or simply expressing your thoughts, Scribble offers a user-friendly and intuitive interface that transforms your handwriting into digital text with ease.
Converting Handwritten Text to Typed Text
One of the impressive features of Scribble on iPad is its ability to convert your handwritten notes and text into typed text. This feature greatly enhances productivity and makes it easier to share your written content digitally.
To convert your handwritten text to typed text, follow these simple steps:
- Start by writing your text using the Apple Pencil or your finger in the text area of an app that supports Scribble.
- Once you have finished writing a word or sentence, Scribble will automatically recognize your handwriting and convert it into typed text.
- If Scribble misinterprets any part of your handwriting, simply tap on the handwritten text, and a small popover will appear.
- In the popover, you can make corrections or choose from a list of alternative suggestions.
- If you need to edit the converted text further, you can simply tap on the typed text and make any necessary changes.
This powerful feature of Scribble ensures that your handwritten notes maintain their original form while also allowing you to benefit from the flexibility and convenience of typed text.
It’s important to note that Scribble works seamlessly across various apps and even recognizes different languages, making it a versatile tool for all your writing needs.
Whether you’re jotting down ideas, taking meeting notes, or simply writing a document, Scribble on iPad provides an efficient and convenient way to convert your handwritten text to typed text effortlessly.
Using Advanced Features of Scribble
While Scribble on iPad offers a seamless and intuitive experience for writing and editing, it also comes with a few advanced features that can further enhance your productivity. Let’s explore some of these features:
1. Shape Recognition: Scribble doesn’t just recognize text; it can also detect and convert hand-drawn shapes into precise digital versions. Whether you’re sketching a simple diagram or a complex flowchart, Scribble can intelligently recognize shapes like squares, circles, arrows, and more.
2. Text Formatting: Scribble allows you to easily format your handwritten text. By using gestures or the Apple Pencil, you can underline, strikethrough, or highlight specific words or phrases. It gives you the flexibility to emphasize important points or add structure to your writing.
3. Multilingual Support: If you’re multilingual or need to write in multiple languages, Scribble has got you covered. It supports various languages, allowing you to seamlessly switch between writing in English, Spanish, French, and more. It understands and converts your handwritten input accurately, irrespective of the language you choose.
4. Smart Editing and Corrections: Scribble is equipped with smart editing capabilities that make it easy to make corrections and edits. If you make a mistake while writing, you can simply use the Apple Pencil to scratch out or erase the incorrect word or phrase. Scribble will understand your intention and delete the incorrect text, making it effortless to revise your work.
5. Integration with Other Apps: Scribble integrates seamlessly with various apps on iPad, providing you with a consistent writing experience across different platforms. Whether you’re using note-taking apps, document editors, or productivity tools, Scribble allows you to write naturally and effortlessly, saving you time and effort in switching between different input methods.
6. Handwriting to Text Conversion in Other Languages: In addition to supporting multiple languages for handwriting recognition, Scribble also allows you to convert your handwritten text into typed text in various languages. This feature is particularly useful if you’re collaborating with colleagues or clients who may prefer communicating in a different language.
7. Enhanced Gestures: Scribble introduces enhanced gestures to streamline your writing workflow. For example, you can double-tap with the Apple Pencil to quickly switch between handwriting and keyboard input modes. These gestures are designed to make your writing experience more efficient and convenient.
By exploring and utilizing these advanced features of Scribble on iPad, you can take your writing and note-taking experience to the next level. Whether it’s for work, study, or personal use, Scribble empowers you to unleash your creativity and maximize your productivity.
In conclusion, Scribble on iPad is a powerful and intuitive feature that offers a seamless handwriting experience for users. Whether you’re taking notes, annotating documents, or using it for creative purposes, Scribble proves to be a valuable tool that enhances productivity and creativity on the iPad.
With its ability to recognize handwriting and convert it into text, Scribble eliminates the need to switch between the keyboard and Apple Pencil, providing a more natural and efficient way to interact with your device. Its integration across various apps makes it convenient and versatile, allowing you to use it in a wide range of scenarios.
By leveraging the power of Scribble, iPad users have a powerful tool at their fingertips that maximizes their workflow and creativity. Whether you’re a student, professional, or artist, Scribble on iPad is a feature that elevates your iPad experience to new heights.
FAQs
1. What is Scribble on iPad?
Scribble is a feature on iPad that allows you to use your Apple Pencil to handwrite text in any text field or app on your device. It converts your handwriting into typed text, making it easier to input information and take notes.
2. How do I activate Scribble on my iPad?
To activate Scribble on your iPad, ensure that your device is running iPadOS 14 or later. Go to the Settings app, select Apple Pencil, and toggle on the “Scribble” option. Now, you will be able to use your Apple Pencil for handwriting input across various apps and text fields.
3. Can I use Scribble with any Apple Pencil?
Scribble is compatible with Apple Pencil (1st generation) and Apple Pencil (2nd generation). However, it is important to note that certain features, such as double-tap gestures, may be limited to specific models. Make sure your Apple Pencil is fully charged and paired with your iPad for optimal performance.
4. Which apps support Scribble on iPad?
Many popular apps have integrated Scribble support, allowing you to use your Apple Pencil for text input. Some of these apps include Notes, Pages, Keynote, Mail, Safari, and Messages. Developers are continually updating their apps to support Scribble, so keep an eye out for updates to your favorite apps.
5. Can I use Scribble in languages other than English?
Yes, Scribble supports multiple languages, providing you with the flexibility to write in the language of your choice. iPadOS recognizes handwriting in various languages, allowing you to seamlessly switch between them as needed. Whether you need to jot down notes in English, Spanish, Chinese, or any other supported language, Scribble has you covered.
