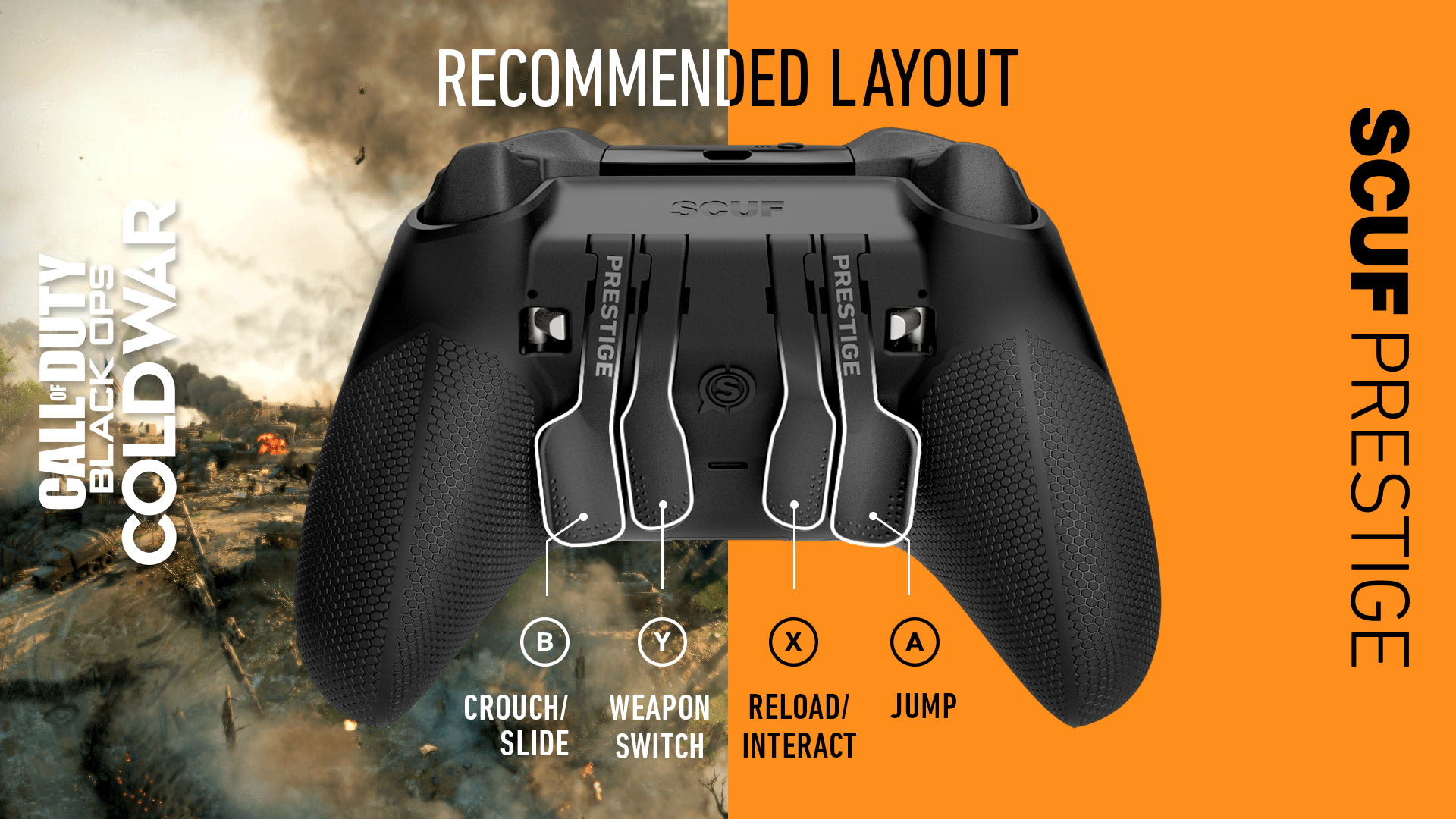
In the world of gaming, the use of gamepads has become a popular choice for many players. They offer a more immersive and intuitive gaming experience, especially when playing action-packed games like Black Ops on a PC. However, enabling a gamepad on Black Ops PC may not be as straightforward as connecting it and starting the game.
In this article, we will delve into the process of enabling a gamepad on Black Ops PC, providing you with a step-by-step guide to ensure that you can jump into the game with your preferred controller. Whether you’re using an Xbox controller, a PlayStation controller, or a third-party gamepad, we’ve got you covered. Get ready to enhance your gaming experience and dominate the battlefield with ease!
Inside This Article
- Overview of Gamepad Compatibility
- Enabling the Gamepad on Black Ops PC
- Troubleshooting common Gamepad Issues
- Conclusion
- FAQs
Overview of Gamepad Compatibility
When it comes to gaming on PC, many players prefer the familiar comfort and control of a gamepad. Whether it’s for racing games, sports simulations, or action-packed adventures, a gamepad can enhance the gaming experience.
Before you start using a gamepad with Black Ops PC, it’s important to understand its compatibility. Gamepads are generally designed for consoles like Xbox or PlayStation, but they can also be used on PC with the right configuration.
Most gamepads work seamlessly with Black Ops PC, but it’s important to check if the gamepad you’re planning to use is supported by the game. The game’s official website or Steam store page usually provides information about gamepad compatibility.
Popular gamepad brands like Xbox and PlayStation controllers are widely supported by PC games, including Black Ops. These controllers often offer native compatibility, meaning you can simply plug and play without the need for additional software or configuration.
For other gamepad brands or models, you may need to install additional drivers or software to ensure compatibility with Black Ops PC. The manufacturer’s website usually provides these drivers or software, which can be downloaded and installed on your PC.
It’s important to note that not all gamepads are compatible with every PC game. Some older or less common gamepads may not be recognized by Black Ops PC, or may require additional tweaking to work properly.
If you’re unsure about your gamepad’s compatibility, it’s a good idea to test it before diving into a gaming session. Connect the gamepad to your PC, launch Black Ops, and navigate to the game’s settings menu. Look for the control options and see if the game recognizes your gamepad.
If the gamepad is not detected, you may need to go through the game’s options or consult the game’s official support forums for guidance. There, you can find troubleshooting guides or suggestions from other players who may have encountered similar issues.
In some cases, you may need to use third-party software, such as X360CE or JoyToKey, to map the gamepad buttons to keyboard inputs. These programs essentially emulate a keyboard and mouse, allowing you to use your gamepad in games that don’t have native gamepad support.
Overall, gamepad compatibility with Black Ops PC is relatively straightforward if you’re using popular controllers like Xbox or PlayStation. But for other gamepad brands or models, you may need to take additional steps to ensure compatibility. With a little troubleshooting and setup, you can enjoy the immersive gaming experience of Black Ops with your preferred gamepad.
Enabling the Gamepad on Black Ops PC
Playing your favorite game, Black Ops, on your PC can be an exhilarating experience. But what if you prefer using a gamepad to enhance your gameplay? Fortunately, enabling a gamepad on Black Ops PC is a straightforward process that allows you to fully immerse yourself in the action. In this guide, we’ll walk you through the steps to get your gamepad up and running smoothly.
First and foremost, ensure that your gamepad is properly connected to your PC. Connect it via USB or use a wireless receiver if your gamepad supports it. Once your gamepad is connected, it’s time to check if your PC recognizes it.
To do this, open your “Device Manager” by right-clicking on the Windows Start button and selecting “Device Manager” from the list. In the Device Manager window, expand the “Human Interface Devices” category. Look for your gamepad within this category. It should be listed under a name that corresponds to your gamepad brand or model. If you see it listed, that means your PC has successfully recognized the gamepad.
Next, you need to make sure that Black Ops PC detects your gamepad as an input device. Launch the game and navigate to the settings menu. Look for the “Controller Settings” or “Gamepad Settings” option. Here, you should be able to find a setting that allows you to enable or recognize your gamepad.
If you don’t see a specific gamepad setting, don’t worry. Black Ops PC is designed to automatically detect an input device and switch to gamepad controls when a gamepad is connected. However, make sure to save your settings before exiting the menu to ensure the changes are applied.
Once you’ve enabled your gamepad in the game settings, you can now start using it to play Black Ops PC. The controls should be automatically mapped to your gamepad buttons, providing you with a seamless gaming experience.
If, for some reason, your gamepad is still not working as expected, there are a few troubleshooting steps you can try. Start by checking if your gamepad drivers are up to date. Visit the manufacturer’s website and download the latest drivers for your gamepad model.
Additionally, you can try disconnecting and reconnecting your gamepad or using a different USB port. Sometimes, a simple reset or change in port configuration can resolve any connection issues.
If none of these steps solve the problem, it’s possible that your gamepad is not fully compatible with Black Ops PC. In this case, you may need to consider using a different gamepad or using keyboard and mouse controls instead.
Troubleshooting common Gamepad Issues
While using a gamepad on Black Ops PC can provide a more immersive gaming experience, it’s not uncommon to encounter some common issues that can dampen the fun. Here are some troubleshooting tips to help you resolve these problems and get back to enjoying your game.
1. Gamepad Not Recognized: If your gamepad is not being detected by the game, there are a few things you can try. First, make sure that the gamepad is properly connected to your PC via USB or Bluetooth. If it’s a wireless controller, check the batteries and ensure it’s in sync mode. Sometimes, simply restarting both the game and your PC can help resolve the issue.
2. Button Mapping Issues: If you find that the buttons on your gamepad are not functioning correctly or are mapped incorrectly, you may need to reconfigure the inputs within the game settings. Look for the options menu or controller settings and try manually remapping the buttons to the desired functions. You can also try using third-party software or gamepad mapping tools to customize the controls.
3. Calibration Problems: In some cases, the gamepad may not be calibrated correctly, leading to inaccurate movements or unresponsive controls. To calibrate your gamepad on Windows, go to the Control Panel, select “Devices and Printers,” right-click on your gamepad, choose “Game controller settings,” and then click on “Properties.” From there, you can calibrate the gamepad by following the on-screen instructions.
4. Compatibility Issues: If you’re using a gamepad that is not officially supported by Black Ops PC, it may encounter compatibility issues. Check the game’s official website or forums for a list of compatible gamepads. If you’re using a third-party controller, ensure that you have the necessary drivers or software installed to facilitate proper communication between the game and the gamepad.
5. Lag or Input Delay: If you’re experiencing lag or input delay with your gamepad, try connecting it directly to your PC instead of using a USB hub or extension cable. Also, make sure that your PC meets the minimum system requirements for the game, as low system specs can hinder the performance of the gamepad. Updating your graphics and gamepad drivers can also potentially resolve lag-related issues.
6. Cleaning and Maintenance: Over time, dust, dirt, and debris can accumulate on the buttons and analog sticks of your gamepad, which may affect its performance. Regularly clean your gamepad using a soft, lint-free cloth and mild cleaning solution. Be cautious not to use excessive moisture, and avoid spraying any liquid directly onto the gamepad.
By following these troubleshooting tips, you should be able to resolve common gamepad issues and enhance your gaming experience on Black Ops PC. If you’re still encountering problems, it may be helpful to consult the official game support or reach out to the gamepad manufacturer for further assistance.
Conclusion
Enabling gamepad support on Black Ops PC can greatly enhance your gaming experience, providing you with more precise controls and a seamless gameplay experience. By following the steps outlined in this article, you can easily connect and configure your gamepad to work with the game.
Remember to choose a compatible gamepad, install the necessary drivers, and configure the controller settings within the game. Take advantage of the various customizations available to fine-tune your controls and make them suit your playstyle.
Whether you prefer the precision of a gamepad over a keyboard and mouse or simply enjoy the comfort and convenience of playing with a controller, enabling gamepad support on Black Ops PC allows you to enjoy the popular game in a way that feels natural and intuitive.
So, go ahead and give it a try! Experience the adrenaline of Call of Duty: Black Ops with the immersive control of a gamepad, and take your gaming sessions to the next level.
FAQs
1. Can I use a gamepad to play Black Ops on PC?
Yes, you can use a gamepad to play Black Ops on PC. The game offers native support for gamepad controllers, allowing you to enjoy the game with the comfort and familiarity of a controller.
2. How do I enable a gamepad for Black Ops on PC?
Enabling a gamepad for Black Ops on PC is simple. Connect your gamepad controller to your PC via USB or wireless connection, and make sure it is recognized by your computer. Once connected, launch the game and navigate to the settings or options menu. Look for the “Controller” or “Gamepad” section and ensure that the gamepad option is enabled. You may also need to customize the button mapping and sensitivity settings to your preference.
3. What gamepads are compatible with Black Ops on PC?
Most popular gamepad controllers are compatible with Black Ops on PC. This includes controllers from well-known brands such as Xbox, PlayStation, and Logitech. However, it’s always a good idea to check the game’s system requirements or consult the game’s official website for a list of officially supported controllers.
4. Can I use a wireless gamepad to play Black Ops on PC?
Yes, you can use a wireless gamepad to play Black Ops on PC, provided that it is compatible with your computer. Many wireless gamepad controllers come with USB receivers that allow them to connect wirelessly to your PC. Simply connect the USB receiver to your computer’s USB port, follow the controller pairing instructions, and you’ll be able to play Black Ops wirelessly with your gamepad.
5. What are the advantages of using a gamepad to play Black Ops on PC?
Using a gamepad to play Black Ops on PC offers several advantages. Firstly, it provides a more comfortable and ergonomic gaming experience, especially for those who prefer the familiarity of console gaming. Additionally, gamepad controls can offer more precision and responsiveness compared to keyboard and mouse controls, especially for certain gameplay elements like driving vehicles or utilizing melee combat. Ultimately, the choice between a gamepad and keyboard and mouse comes down to personal preference and what feels most natural and enjoyable for you.
