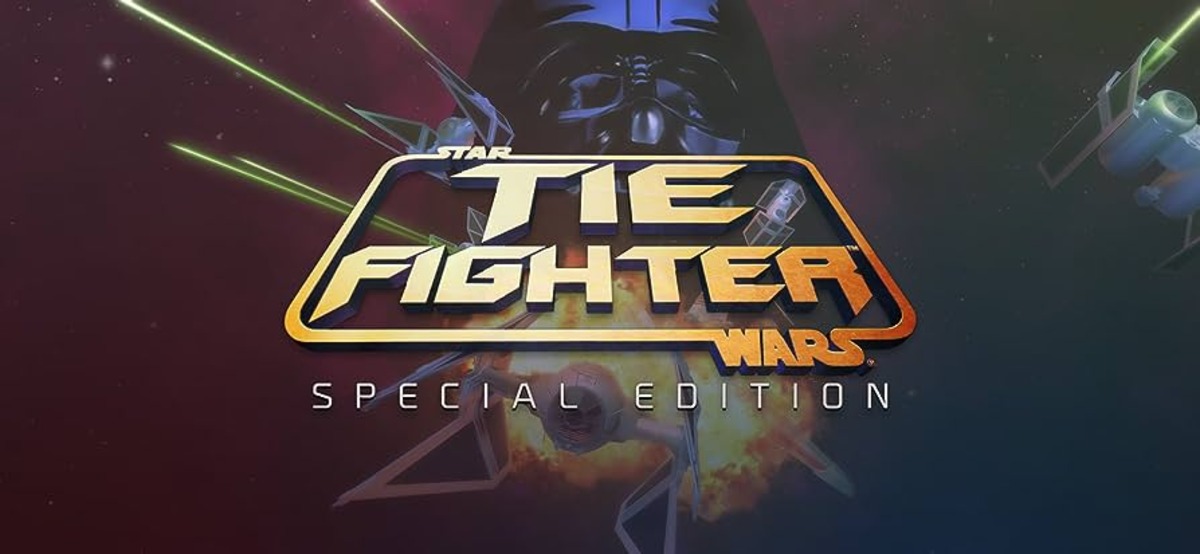
Are you a fan of the iconic Star Wars franchise and the popular video game platform Steam? If so, you may have been thrilled to get your hands on the Steam Star Wars Tie Fighter Special Edition, a must-have item for any true fan. However, you may encounter a common issue – a malfunctioning joystick. But don’t worry, we’ve got you covered. In this article, we’ll guide you through the steps on how to fix your Steam Star Wars Tie Fighter Special Edition without a joystick. From troubleshooting tips to alternative control options, we’ll ensure you can fully immerse yourself in the thrilling world of Star Wars gaming once again. Let’s dive in and get your Tie Fighter back in action!
Inside This Article
- Troubleshooting Connection Issues
- Configuring Keyboard Controls
- Using a Gamepad as an Alternative Controller
- Conclusion
- FAQs
Troubleshooting Connection Issues
If you’re experiencing connection issues with your Steam Star Wars Tie Fighter Special Edition game, don’t worry! There are several troubleshooting steps you can take to fix the problem and get back to playing in no time. Follow the steps below to troubleshoot and resolve any connection issues you may be facing:
1. Check your internet connection: Begin by ensuring that your internet connection is stable and working properly. If you’re using a wireless connection, try switching to a wired connection to rule out any potential issues with your Wi-Fi signal.
2. Restart your modem and router: Sometimes, connection issues can be resolved by simply restarting your modem and router. Unplug both devices from the power source, wait for a few seconds, then plug them back in. Allow the devices to fully reboot and establish a fresh connection.
3. Disable any VPN or proxy: If you’re using a virtual private network (VPN) or a proxy server, try disabling them temporarily. Sometimes, these services can interfere with your game’s ability to connect to the Steam servers. Once disabled, launch the game again and see if the connection issue is resolved.
4. Disable any firewall or antivirus software: Firewalls and antivirus programs are designed to protect your computer, but they can sometimes block the necessary connections for online gaming. Temporarily disable any firewall or antivirus software you have running and launch the game again to see if the issue persists.
5. Verify the integrity of game files: Steam has a built-in feature that allows you to verify the integrity of game files. To do this, right-click on the Steam Star Wars Tie Fighter Special Edition game in your library, go to “Properties,” then click on the “Local Files” tab. Finally, click on the “Verify Integrity of Game Files” button and wait for the process to complete. This will ensure that any corrupted or missing files are repaired or re-downloaded.
6. Contact Steam Support: If you have tried all of the above steps and are still experiencing connection issues, it may be helpful to reach out to Steam Support for further assistance. They will be able to provide you with more specific troubleshooting steps based on your unique situation.
By following these troubleshooting tips, you should be able to fix any connection issues you’re experiencing with your Steam Star Wars Tie Fighter Special Edition game. Remember to be patient and systematically work through each step to identify and resolve the problem. Now, you can get back to enjoying an uninterrupted gaming experience in a galaxy far, far away!
Configuring Keyboard Controls
Playing the Steam Star Wars Tie Fighter Special Edition without a joystick may seem daunting at first, but rest assured, it can still be an exciting and immersive experience using your trusty keyboard. Follow these steps to configure the keyboard controls and get ready to embark on your galactic adventures:
1. Launch the Game
Start by launching the Steam Star Wars Tie Fighter Special Edition game on your computer. Once the game is running, you can proceed to the next step.
2. Access the In-Game Options
Look for the main menu or options menu within the game interface. Usually, you can find this by pressing the Esc key or by navigating through the menu options. Click on the options menu to access the game’s settings.
3. Select Controls or Key Bindings
Within the options menu, you should find a section called “Controls” or “Key Bindings.” Click on this section to view and adjust the keyboard controls.
4. Customize Your Key Bindings
Now it’s time to customize your keyboard controls according to your preferences. Click on each control option, such as “Throttle Up” or “Fire Weapons,” and press the desired key on your keyboard to assign it. Make sure to choose keys that are comfortable for you to reach during gameplay.
5. Test and Adjust
After assigning all the necessary keys, it’s crucial to test them out. Enter a mission or training mode within the game and try out the controls. If you find any issues or if certain keys are not working as expected, return to the controls menu and make the necessary adjustments.
6. Save Your Settings
Once you are satisfied with your keyboard controls, be sure to save your settings. Look for a “Save” or “Apply” button within the controls menu, and click on it to save your customized key bindings.
7. Practice and Refine
Now that you have successfully configured your keyboard controls, it’s time to practice and refine your gameplay skills. Spend some time familiarizing yourself with the controls and mastering the art of piloting your Tie Fighter using the keyboard.
8. Consider Using a Keypad
If you find using the standard keyboard layout challenging, you may want to consider getting a gaming keypad. These devices offer a more ergonomic and specialized layout for gaming controls, making it easier to pilot your ship. They can be a great investment for long gaming sessions.
With these steps, you can confidently configure your keyboard controls for the Steam Star Wars Tie Fighter Special Edition. Embrace the thrilling adventure of piloting a Tie Fighter as you engage in epic battles and become a legendary starfighter pilot.
Using a Gamepad as an Alternative Controller
If you don’t have a joystick for your Steam Star Wars Tie Fighter Special Edition game, don’t worry! You can still enjoy the game by using a gamepad as an alternative controller. Gamepads offer a convenient and familiar way to control your spaceship and engage in epic battles. Here are some steps to get you started with using a gamepad as a substitute for a joystick.
1. Check the Gamepad Compatibility: Before you begin, make sure your gamepad is compatible with your computer system. Most modern gamepads are plug-and-play and work seamlessly with Windows or Mac operating systems. You can refer to the gamepad’s user manual or the manufacturer’s website for compatibility information.
2. Connect the Gamepad: Connect your gamepad to your computer using a USB cable or wireless connection. Ensure that the gamepad is properly detected by your computer and is functioning correctly. Windows and Mac systems usually recognize gamepads automatically, but if not, you may need to install specific drivers.
3. Launch the Game: Start the Steam Star Wars Tie Fighter Special Edition game on your computer and wait for it to load. Once the game is running, navigate to the options or settings menu to configure the gamepad controls.
4. Configure Gamepad Controls: In the options or settings menu, look for the control settings section. Here, you can map the gamepad buttons to the corresponding in-game actions. Follow the on-screen instructions or refer to the game’s documentation to remap the controls to your preference. It may take some trial and error to find the optimal button configuration that feels comfortable for you.
5. Test and Adjust: Once you have configured the gamepad controls, it’s time to test them out. Launch a mission or engage in a training session to get a feel for the controls. If any buttons are not working as intended or if the sensitivity needs adjustment, return to the control settings menu and make the necessary changes.
6. Practice Makes Perfect: Getting used to a gamepad as a substitute for a joystick might require some practice. Spend some time playing the game and refining your control skills. With perseverance and practice, you’ll soon be maneuvering your spaceship with ease and enjoying the intense battles of Star Wars Tie Fighter Special Edition.
So, if you don’t have a joystick for the Steam Star Wars Tie Fighter Special Edition game, don’t let that stop you from experiencing the thrill of space combat. Grab your gamepad, follow the steps outlined above, and prepare to embark on unforgettable adventures in a galaxy far, far away!
Conclusion
In conclusion, the Star Wars Tie Fighter Special Edition from Steam is a remarkable piece of technology that allows fans of the franchise to immerse themselves in the iconic starfighter experience. While it may have its issues, specifically with the joystick, there are several effective methods to fix this problem and fully enjoy the game.
From recalibrating the joystick to using alternative input methods and even exploring different software solutions, there are options available to suit every preference and technical expertise. The key is to be patient, follow the troubleshooting steps, and experiment with different approaches until you find the one that works best for you.
Remember, the joy of piloting a Tie Fighter through the galaxy is well worth the effort. So don’t let a faulty joystick dampen your enthusiasm. Put these solutions into action, and may the force be with you as you embark on countless adventures in a galaxy far, far away.
FAQs
Q: Can I fix my Steam Star Wars Tie Fighter Special Edition if the joystick is not working?
A: Absolutely! Many users have encountered this issue, but there are several steps you can take to address it. Read on to find out how to fix your Steam Star Wars Tie Fighter Special Edition without a functioning joystick.
Q: What could be causing the joystick malfunction on my Steam Star Wars Tie Fighter Special Edition?
A: There could be various reasons why the joystick is not working. It could be due to a software issue, a faulty connection, or a problem with the joystick itself.
Q: How do I troubleshoot the joystick problem on my Steam Star Wars Tie Fighter Special Edition?
A: Start by checking the connection between the joystick and your computer. Ensure that the USB cable is properly plugged in and try using a different USB port. If that doesn’t resolve the issue, update the drivers for the joystick and check for any software conflicts. You can also try calibrating the joystick to ensure it is functioning correctly.
Q: Is there any way to control the game without using the joystick?
A: Yes, there are alternative ways to control your Steam Star Wars Tie Fighter Special Edition without a joystick. You can use a gamepad or a keyboard and mouse combination. These options offer different levels of precision and control, so you can choose the setup that suits your preferences.
Q: Can I replace the joystick on my Steam Star Wars Tie Fighter Special Edition?
A: In most cases, the joystick on the Steam Star Wars Tie Fighter Special Edition is not replaceable. However, you can reach out to the manufacturer’s customer support for assistance and inquire about any possible solutions or replacements.
