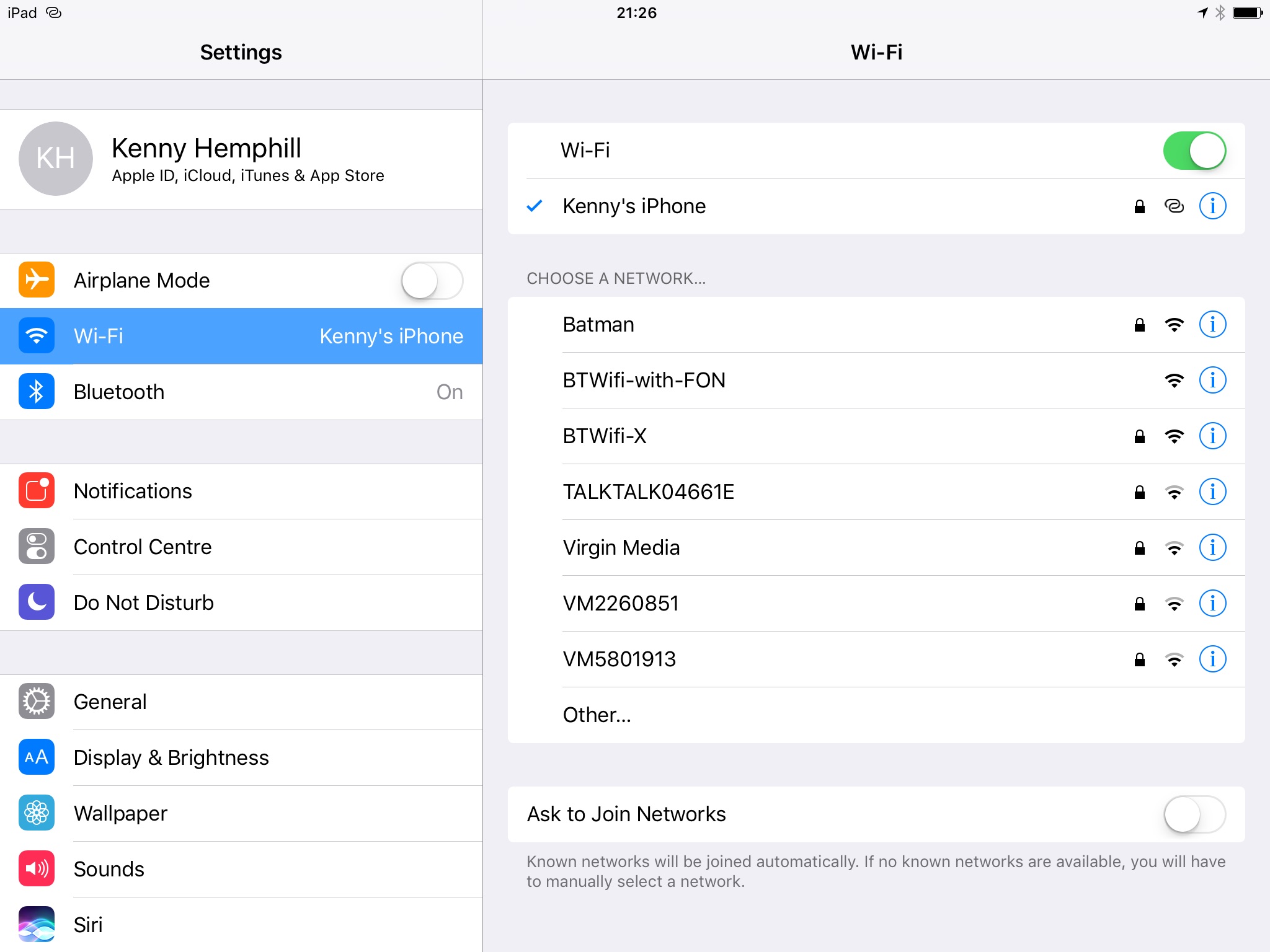
In today’s interconnected world, having access to a reliable and fast internet connection is essential. Whether it’s for work, entertainment, or staying connected with loved ones, our devices have become an integral part of our daily lives. While iPads are known for their incredible features and versatility, one of the standout functions is the ability to create a personal hotspot. The option to tether your iPad to your cellular network allows you to share your internet connection with other devices such as your laptop or smartphone. This functionality can be a game-changer, especially in situations where Wi-Fi is not available or unreliable. In this article, we will explore how to set up a personal hotspot on your iPad, providing you with the flexibility and freedom to stay connected wherever you go.
Inside This Article
- Overview
- Method 1: Using Personal Hotspot
- Method 2: Using Wi-Fi Tethering
- Method 3: Using a Mobile Hotspot Device
- Troubleshooting Hotspot Issues
- Conclusion
- FAQs
Overview
Personal hotspot functionality has become a must-have feature on mobile devices, allowing users to share their mobile data connection with other devices. While most people are familiar with using their iPhone as a hotspot, many are unaware that iPads also have this capability. In this article, we will explore how to enable and use the hotspot feature on your iPad, turning it into a portable Wi-Fi hotspot.
Enabling Personal Hotspot on iPad
Turning on the personal hotspot feature on your iPad is quick and easy. Follow these steps:
- Open the Settings app on your iPad.
- Tap on “Personal Hotspot” in the left-hand menu.
- Toggle the switch next to “Allow Others to Join” to enable the hotspot.
- Set a Wi-Fi password by tapping on “Wi-Fi Password” and entering a secure password of your choice.
Connecting Other Devices to the iPad Hotspot
Once you have enabled the personal hotspot on your iPad, you can connect other devices to it using Wi-Fi, Bluetooth, or a USB cable:
- Using Wi-Fi: On the device you want to connect, go to the Wi-Fi settings and select your iPad’s hotspot network. Enter the password you set earlier, and you will be connected.
- Using Bluetooth: On the device you want to connect, go to the Bluetooth settings and pair it with your iPad. Once paired, the devices should automatically connect.
- Using a USB Cable: Connect your iPad to the device you want to share the hotspot with using a USB cable. The device should recognize the connection and automatically use the iPad’s hotspot.
Managing Hotspot Settings on iPad
Your iPad offers some additional hotspot settings that you can customize according to your needs:
- Change the hotspot network name (SSID): Under the personal hotspot settings, tap on “Hotspot Name” and enter a new name for your network.
- Change the password: If you want to change the Wi-Fi password for your hotspot, tap on “Wi-Fi Password” and enter a new secure password.
- Limit the number of connected devices: By default, iOS allows up to five devices to connect to your hotspot. If you want to limit the number of connections, go to “Personal Hotspot” settings and tap on “Max Number of Users.” Choose the desired limit.
Troubleshooting Hotspot Issues on iPad
If you encounter any problems with your iPad hotspot, here are a few troubleshooting tips:
- Restart your iPad: Sometimes a simple restart can resolve connectivity issues.
- Update your iPad’s software: Ensure that your iPad is running the latest software version, as updates often include bug fixes and improvements.
- Reset network settings: Go to Settings > General > Reset > Reset Network Settings. This will erase all saved Wi-Fi networks and their passwords, so only use this option as a last resort.
- Contact your carrier: If none of the above steps work, reach out to your mobile carrier for further assistance. They might be able to troubleshoot network-specific issues.
By following these steps and tips, you can easily enable and use the hotspot feature on your iPad, allowing you to share your internet connection with other devices on the go. Whether you’re traveling or need internet access in a location with limited Wi-Fi availability, turning your iPad into a hotspot is a reliable and convenient solution.
Method 1: Using Personal Hotspot
When you’re on the go and need internet access for your other devices, using the Personal Hotspot feature on your iPad can be a lifesaver. With just a few simple steps, you can turn your iPad into a portable Wi-Fi hotspot and share its internet connection with your iPhone, laptop, or any other device.
To enable Personal Hotspot on your iPad, follow these simple steps:
- Open the Settings app on your iPad.
- Tap on “Personal Hotspot” which is located in the top section of the settings menu.
- Toggle the switch to turn on Personal Hotspot. You may be prompted to enter a Wi-Fi password or choose a password for your hotspot. Enter the password of your choice and tap on “Done”.
- Your iPad will now act as a hotspot, and the network name (SSID) and password will be displayed on the screen.
Now that you have enabled Personal Hotspot on your iPad, it’s time to connect your other devices to it.
To connect another device to your iPad’s hotspot, follow these steps:
- Open the Wi-Fi settings on the device you want to connect.
- Locate the name of your iPad’s hotspot in the list of available networks.
- Tap on the name of your iPad’s hotspot to connect to it.
- Enter the password for the hotspot when prompted.
- Your device will now be connected to your iPad’s hotspot, and you’ll be able to access the internet using the iPad’s cellular data connection.
It’s important to note that when you’re using Personal Hotspot on your iPad, it will consume your cellular data. Therefore, it’s advisable to keep an eye on your data usage and to connect to a Wi-Fi network whenever possible to avoid excessive data usage.
To manage the hotspot settings on your iPad, you can go back to the Personal Hotspot section in the Settings app. From there, you can change the Wi-Fi password, toggle the hotspot on or off, and even set restrictions for connected devices.
If you encounter any issues with your iPad’s hotspot, there are a few troubleshooting steps you can try:
- Restart your iPad and the device you’re trying to connect.
- Ensure that the Wi-Fi and Cellular Data options are turned on in the device you’re trying to connect.
- Check that you have cellular data coverage on your iPad.
- Try resetting network settings on your iPad.
By following these steps and tips, you’ll be able to easily enable and use the Personal Hotspot feature on your iPad, allowing you to stay connected wherever you go.
Method 2: Using Wi-Fi Tethering
Another method to get hotspot on your iPad is by using Wi-Fi tethering. Wi-Fi tethering allows you to share your iPad’s internet connection with other devices that are within range. This is particularly useful if you want to connect your laptop, smartphone, or tablet to the internet but don’t have access to a Wi-Fi network.
To enable Wi-Fi tethering on your iPad, follow these steps:
- Go to the “Settings” app on your iPad.
- Select the “Personal Hotspot” option.
- Toggle the switch to turn on “Personal Hotspot”.
- Choose a Wi-Fi password or use the default one.
Once you have enabled the personal hotspot on your iPad, you can connect other devices to it by following these steps:
- On the device you want to connect, go to the Wi-Fi settings.
- Select the Wi-Fi network that corresponds to your iPad’s hotspot.
- Enter the Wi-Fi password when prompted.
- Wait for the device to connect to the hotspot.
Managing hotspot settings on your iPad is also possible. You can change the Wi-Fi password, enable or disable the personal hotspot, and even limit the number of devices that can connect to your iPad’s hotspot.
If you are experiencing issues with your iPad’s hotspot, there are a few troubleshooting steps you can take. First, make sure that your iPad is connected to the internet. Check the signal strength to ensure a stable connection. Restarting your iPad and the device you’re trying to connect can also help resolve any connectivity issues.
Method 3: Using a Mobile Hotspot Device
If your iPad doesn’t have a built-in hotspot feature or if you prefer a more reliable and dedicated solution, you can use a mobile hotspot device. These devices are compact, portable, and designed specifically for providing internet access to multiple devices.
To use a mobile hotspot device with your iPad, follow these steps:
- First, purchase a mobile hotspot device from a reputable retailer or mobile service provider. There are various options available, so choose one that suits your needs and budget.
- Once you have the device, make sure it is fully charged or connected to a power source.
- Power on the device and wait for it to establish a network connection. This may take a few minutes.
- On your iPad, go to the Settings app and tap on “Wi-Fi.”
- In the Wi-Fi settings, locate the name of your mobile hotspot device in the list of available networks.
- Select the hotspot device’s name and wait for your iPad to connect to the network. You may be prompted to enter a password if security is enabled on the device.
- Once connected, your iPad will be able to access the internet through the mobile hotspot device. You can confirm the connection by opening a web browser and loading a webpage.
Using a mobile hotspot device offers several advantages. It provides a dedicated connection, meaning you won’t experience interruptions caused by incoming calls or messages. Additionally, these devices often have superior range and can support multiple devices simultaneously.
Keep in mind that using a mobile hotspot device may incur additional costs, depending on your mobile service plan. You may need to purchase a separate data plan or add the hotspot feature to your existing plan.
Overall, a mobile hotspot device can be a convenient and reliable option for getting hotspot on your iPad. Consider your needs and budget when choosing a device and enjoy seamless internet connectivity wherever you go.
Troubleshooting Hotspot Issues
Using the personal hotspot feature on your iPad can be incredibly convenient, allowing you to share your cellular data connection with other devices. However, like any technology, you may run into occasional issues. Don’t worry, troubleshooting hotspot issues on your iPad is often straightforward and can help you get back to using your hotspot quickly. Here are some common hotspot problems and their solutions:
1. Slow or Unreliable Connection
If you’re experiencing slow or unreliable internet connection when using your iPad as a hotspot, there are a few things you can try. First, ensure that your iPad has a strong cellular signal. You can do this by checking the signal strength indicator in the status bar. If the signal is weak, try moving to a different location or adjusting your position to improve reception. Additionally, make sure that you’re close enough to the device you’re connecting to and that there are no physical obstructions blocking the signal.
2. Connection Drops Frequently
If your hotspot connection keeps dropping, it can be frustrating. One potential solution is to reset the network settings on your iPad. To do this, go to Settings > General > Reset > Reset Network Settings. Keep in mind that this will also remove any saved Wi-Fi networks and passwords on your device. Once the reset is complete, reconnect your other devices to the hotspot to see if the issue persists.
3. Devices Cannot Connect
If other devices cannot connect to your iPad hotspot, there are a few troubleshooting steps you can take. First, ensure that the Wi-Fi password you entered on the connecting device is correct. If you recently changed the password, make sure to update it on all devices trying to connect. If the password is correct and the issue continues, try restarting both your iPad and the device you’re trying to connect.
4. Hotspot Option Not Available
If you’re unable to find the personal hotspot option on your iPad, it may be due to certain restrictions or limitations set by your cellular carrier. Some carriers require an additional hotspot feature to be enabled on your account or charge extra for hotspot functionality. Contact your carrier to ensure that your plan includes hotspot capability and that it is properly set up.
5. Excessive Data Usage
If you notice that your data usage is unusually high when using your iPad hotspot, it’s essential to identify the cause. Start by reviewing the data usage statistics on your iPad. Go to Settings > Cellular Data > Cellular Data Usage, and check which apps or services are consuming the most data. You may also want to limit background app refresh and disable auto-downloads or updates when connected to the hotspot to help conserve data.
By following these troubleshooting steps, you can quickly resolve common hotspot issues on your iPad. If the problem persists, you may want to contact your cellular carrier for further assistance or consider resetting your iPad to its factory settings as a last resort. Remember, a stable and reliable hotspot connection will ensure that you can enjoy seamless internet access on all your devices.
Conclusion
In conclusion, accessing a hotspot on your iPad can greatly enhance your connectivity and productivity on the go. By utilizing either your iPad’s built-in hotspot feature or a mobile hotspot device, you can easily create a Wi-Fi network to connect your other devices and enjoy internet access wherever you are.
Whether you are traveling, working remotely, or simply in an area with limited internet options, having a hotspot on your iPad ensures that you stay connected and have the flexibility to access online resources, stream media, and communicate with others.
Remember to consider your data plan limitations, secure your hotspot with a strong password, and monitor your usage to avoid unexpected charges or exceeding your data cap. With the convenience of a hotspot, you can maximize the potential of your iPad and enjoy seamless connectivity wherever you go.
FAQs
– How do I get hotspot on my iPad?
– Can I use hotspot on my iPad without a data plan?
– How much does it cost to use hotspot on an iPad?
– How many devices can I connect to my iPad’s hotspot?
– What is the range of the hotspot on an iPad?
