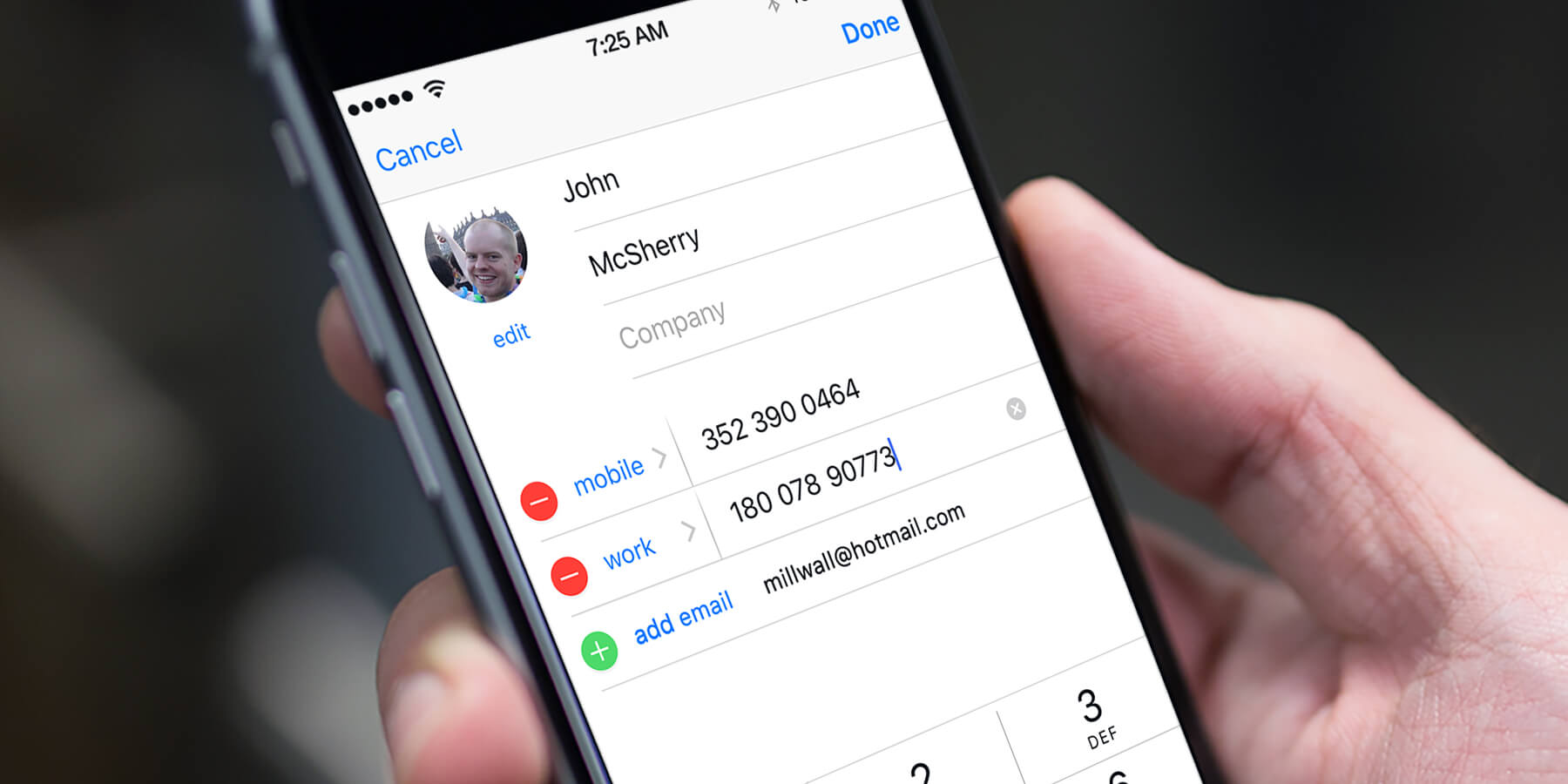
Are you switching from an Android phone to an iPhone and want to import your SIM card contacts? Well, you’ve come to the right place! Importing SIM card contacts to an iPhone can be a quick and efficient way to transfer your important contact information. Whether you have a new iPhone or simply want to merge your contacts from different devices, importing SIM card contacts is a straightforward process. In this article, we will guide you step-by-step on how to import SIM card contacts to your iPhone. From accessing your contacts to utilizing iCloud, we’ve got you covered. Let’s dive into the world of iPhone and make your contact import a breeze!
Inside This Article
- Ways to Import SIM Card Contacts to iPhone
- Using iCloud
- Using iTunes
- Via SIM Card Transfer Tool
- Using Third-Party Apps
- Conclusion
- FAQs
Ways to Import SIM Card Contacts to iPhone
When you switch to a new iPhone, it’s important to make sure all your contacts are transferred over. One common way to store contacts is on a SIM card. If you have contacts saved on your SIM card and want to import them to your iPhone, there are several methods you can use. Here are four ways to import SIM card contacts to your iPhone:
1. Using iCloud: One of the easiest and most convenient ways to import SIM card contacts to your iPhone is by using iCloud. First, make sure you have an iCloud account set up on both your iPhone and another device, such as a computer. Then, export your contacts from the SIM card to a vCard file on the other device. Finally, import the vCard file to your iCloud account and sync it with your iPhone. This will transfer all the contacts from your SIM card to your iPhone.
2. Using iTunes: If you prefer to use iTunes to transfer SIM card contacts to your iPhone, you can do so by following these steps. Connect your iPhone to your computer and open iTunes. In the device menu, click on the “Info” tab. Check the box next to “Sync Contacts” and select the source from which you want to import the contacts. Choose “Sync” to transfer the contacts to your iPhone. This method allows you to import contacts from your SIM card, as well as other sources like Outlook or Google Contacts.
3. Via SIM Card Transfer Tool: Some mobile accessories come with a SIM card transfer tool that allows you to import SIM card contacts directly to your iPhone. This tool usually looks like a small adapter that you can insert your SIM card into. Connect the adapter to your iPhone, and it will automatically import the contacts from the SIM card. This method is quick and straightforward, making it an excellent option if you have a SIM card transfer tool available.
4. Using Third-Party Apps: There are various third-party apps available on the App Store that can help you import SIM card contacts to your iPhone. These apps usually have an easy-to-use interface, allowing you to import contacts from the SIM card with just a few taps. Some popular options include “SIM Card Importer” and “My Contacts Backup.” Simply search for these apps in the App Store, download and install them, and follow the on-screen instructions to import your SIM card contacts.
Using iCloud
One of the easiest ways to import SIM card contacts to your iPhone is by using iCloud. iCloud is a cloud-based storage service provided by Apple that allows you to sync and access your contacts across multiple devices. Here’s how to do it:
Step 1: Make sure your SIM card is inserted into your iPhone.
Step 2: Open the “Settings” app on your iPhone and tap on your Apple ID at the top of the screen.
Step 3: Tap on “iCloud” and make sure that the “Contacts” toggle switch is turned on. If it’s already turned on, your SIM card contacts will automatically sync with iCloud.
Step 4: If the “Contacts” toggle switch is turned off, turn it on. A prompt will appear asking if you want to merge the contacts on your iPhone with iCloud. Tap on “Merge” to combine your SIM card contacts with the contacts stored in iCloud.
Step 5: Wait for the sync to complete. This may take a few minutes depending on the number of contacts you have.
Once the sync is complete, you’ll be able to access your imported SIM card contacts on your iPhone’s Contacts app and any other devices connected to your iCloud account.
Using iTunes
If you prefer to use iTunes to import your SIM card contacts to your iPhone, you’re in luck. iTunes provides a straightforward method for transferring contacts to your device. Here’s a step-by-step guide on how to do it:
- Connect your iPhone to your computer using a Lightning to USB cable.
- Launch iTunes on your computer, and if prompted, update it to the latest version.
- Select your iPhone icon from the top left corner of the iTunes interface.
- In the Summary tab, scroll down to the “Options” section and check the box next to “Sync with this iPhone over Wi-Fi” if you want to enable wireless syncing.
- Under the “Backups” section, choose “This computer” as the backup location.
- Click on the “Apply” button to save your settings.
- In the iTunes sidebar, click on “Info”.
- Check the box next to “Sync Contacts” to enable contact syncing.
- If you want to merge the contacts on your iPhone with the ones in your iTunes library, select “All contacts” under the “Advanced” section. If you want to replace the contacts on your iPhone, select “Selected groups” and choose the desired contact groups.
- Click on the “Sync” or “Apply” button to initiate the syncing process. iTunes will transfer the contacts from your SIM card to your iPhone.
- Once the syncing process is complete, disconnect your iPhone from your computer and check the Contacts app on your device. Your SIM card contacts should now be imported successfully.
Using iTunes to import your SIM card contacts to your iPhone provides a reliable and efficient way to transfer your contacts. This method ensures that all your contact details, including names, phone numbers, and other information, are seamlessly transferred to your iPhone’s native Contacts app.
Via SIM Card Transfer Tool
If you’re looking for a convenient and efficient way to import SIM card contacts to your iPhone, using a SIM card transfer tool is a great option. These tools are specifically designed to help you transfer contacts, messages, and other data from your SIM card to your iPhone with ease.
There are various SIM card transfer tools available in the market, both as standalone devices and as software applications. These tools typically offer a user-friendly interface and simple step-by-step instructions to guide you through the process.
To get started, you’ll need to connect your SIM card transfer tool to your computer or your iPhone. Depending on the tool you’re using, this can be done via USB or wireless connection. Once connected, the tool will detect your SIM card and display the available options.
Next, you’ll need to select the “Import Contacts” option or a similar function on the SIM card transfer tool’s interface. This will initiate the transfer process and start importing your SIM card contacts to your iPhone.
During the transfer, the tool will display the progress and notify you when the process is complete. In some cases, you may need to grant permission on your iPhone to allow the transfer tool to access your contacts.
Once the transfer is finished, you can disconnect the SIM card transfer tool and safely remove your SIM card. Your iPhone will now have all the contacts from your SIM card readily available in the Contacts app.
It’s important to note that some SIM card transfer tools may have additional features, such as backup and restore options, that can further enhance your data management capabilities. Explore the functionalities of your specific tool to make the most out of it.
Using Third-Party Apps
If you’re looking for an alternative method to import SIM card contacts to your iPhone, you can consider using third-party apps. These apps provide a hassle-free way to transfer contacts from your SIM card to your iPhone with ease. Here are a few popular options:
1. My Contacts Backup: This app allows you to back up contacts from your SIM card and easily transfer them to your iPhone. Simply install the app, back up your contacts, and then restore them on your iPhone. It’s a simple and reliable solution for importing SIM card contacts.
2. XTransfer: XTransfer is another excellent choice for importing contacts from your SIM card to your iPhone. This app provides a user-friendly interface and allows you to transfer contacts in just a few steps. With its intuitive design, importing your SIM card contacts has never been easier.
3. SIM Card Manager: This app is specifically designed to manage contacts on your SIM card. It allows you to import all your contacts and even provides additional features like contact backup and management. With SIM Card Manager, you can easily import your SIM card contacts to your iPhone and organize them effectively.
4. Copy My Data: Copy My Data is a versatile app that not only helps you transfer contacts from your SIM card but also enables you to transfer other data like photos, videos, and calendars. It’s a convenient option if you want to transfer all your important data from your old SIM card to your new iPhone.
When using third-party apps, make sure to choose a reliable and well-reviewed app from the Apple App Store. Read reviews and check ratings to ensure that the app meets your needs and provides a seamless experience.
By utilizing these third-party apps, you can easily transfer your SIM card contacts to your iPhone, saving you time and effort. Choose the app that best suits your requirements and follow the provided instructions to complete the contact transfer process.
Conclusion
In conclusion, importing SIM card contacts to your iPhone is a simple process that can greatly benefit you in organizing and managing your contacts. With the help of iCloud, Gmail, or third-party apps, you can seamlessly transfer your contacts from your SIM card to your iPhone, ensuring that all your important contacts are readily available at your fingertips.
By following the step-by-step instructions provided in this article, you can effortlessly import all the contacts stored in your SIM card to your iPhone, saving you the hassle of manually inputting each contact. Additionally, by utilizing cloud-based solutions, you can easily sync and access your contacts across different devices, ensuring that you never lose any crucial contact information.
Remember, maintaining an up-to-date and organized contact list on your iPhone is essential for seamless communication and smooth functioning of your daily activities. So, take advantage of these simple methods and optimize your iPhone’s contact management today.
FAQs
Q: Can I import SIM card contacts to my iPhone?
A: Yes, you can import SIM card contacts to your iPhone. The process is simple and can be done directly on your device.
Q: Do I need any special software to import SIM card contacts?
A: No, you do not need any special software to import SIM card contacts. The iPhone has built-in functionality to import contacts from your SIM card.
Q: How do I import SIM card contacts to my iPhone?
A: To import SIM card contacts to your iPhone, follow these steps:
1. Insert your SIM card into the iPhone.
2. Open the Settings app.
3. Scroll down and tap on “Contacts”.
4. Tap on “Import SIM Contacts”.
5. Wait for the import process to complete.
Once the import is finished, your SIM card contacts will be available in the Contacts app on your iPhone.
Q: Will importing SIM card contacts overwrite my existing contacts?
A: Importing SIM card contacts will not overwrite your existing contacts. The imported contacts will be added to your iPhone’s existing contacts.
Q: What happens to my SIM card contacts after importing them to my iPhone?
A: After importing your SIM card contacts to your iPhone, the contacts will be stored in your iPhone’s internal memory. The SIM card itself will not contain the contacts anymore, but you can still keep the SIM card for other purposes such as transferring it to another phone.
