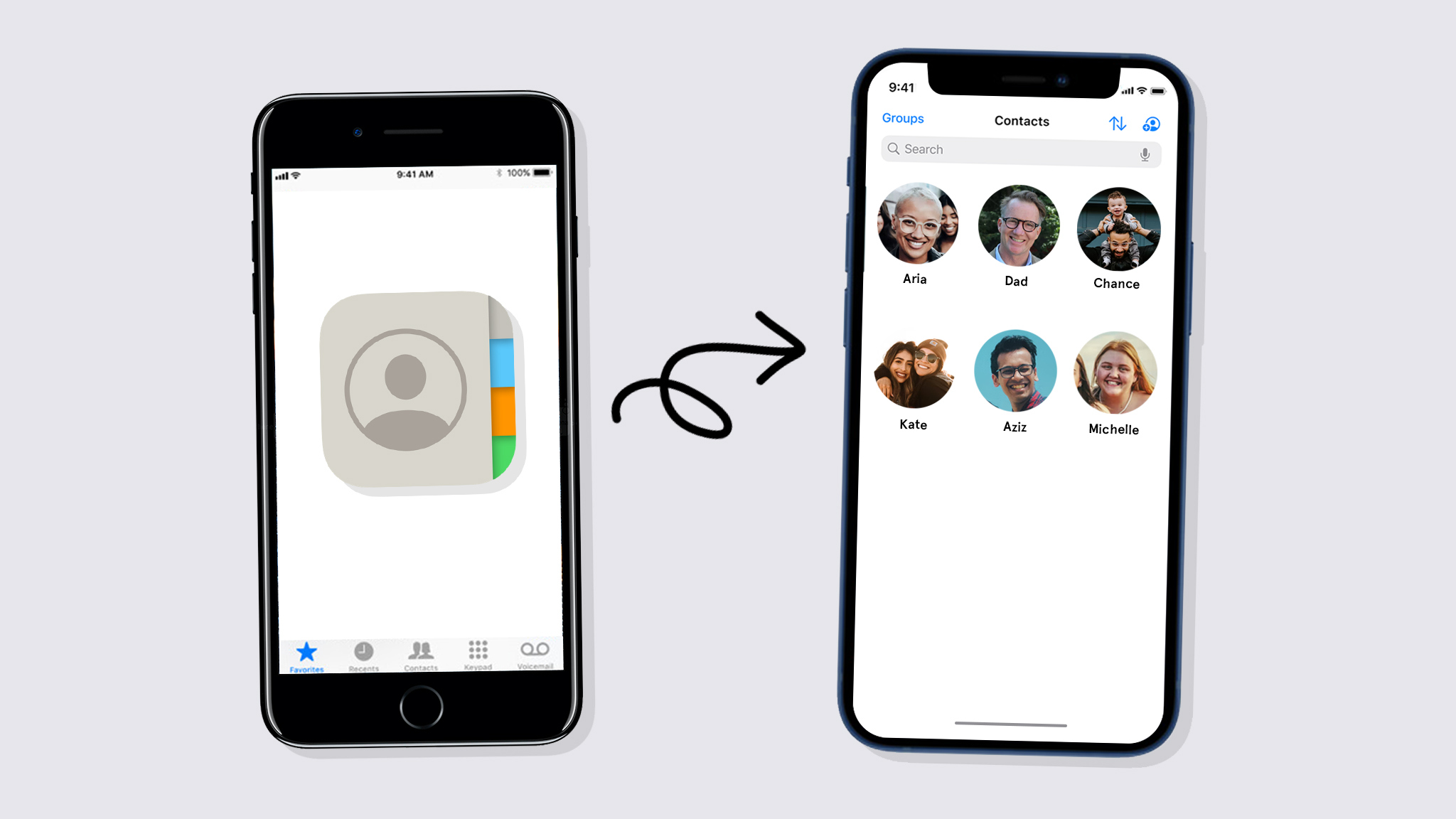
In the digital era, transferring contacts from one iPhone to another has become a common concern for many users. While iCloud offers a convenient solution, not everyone wants to rely on cloud services to handle their data. If you’re looking for an alternative method to transfer contacts from iPhone to iPhone without using iCloud, you’ve come to the right place.
In this article, we will explore a reliable and straightforward approach that allows you to seamlessly transfer your contacts without the need for iCloud. By following these steps, you can ensure that your valuable contact information remains secure and easily accessible on your new device. So, let’s dive in and discover how to transfer contacts from iPhone to iPhone without iCloud in the year 2023.
Inside This Article
- Method 1: Using a third-party tool
- Method 2: Using iTunes
- Method 3: Using AirDrop
- Method 4: Using a SIM card
- Conclusion
- FAQs
Method 1: Using a third-party tool
Transferring contacts from iPhone to iPhone without using iCloud is possible with the help of third-party tools. These tools offer a convenient and efficient way to migrate your contacts seamlessly.
One popular third-party tool for transferring contacts is MobileTrans. This software allows you to transfer contacts, along with other data like messages, photos, and music, between iPhones with just a few clicks.
To transfer contacts using MobileTrans, follow these steps:
- Download and install MobileTrans on your computer.
- Launch the software and connect both iPhones to your computer using USB cables.
- Select “Phone Transfer” mode from the main interface of MobileTrans.
- MobileTrans will detect both iPhones and display them side by side. Ensure that the source iPhone (from which you want to transfer contacts) is listed on the left and the target iPhone (to which you want to transfer contacts) is listed on the right.
- Check the box next to “Contacts” in the list of data types you want to transfer.
- Click on the “Start” button to begin the transfer process.
- Wait for MobileTrans to complete the transfer. The time taken will depend on the number of contacts being transferred.
- Once the transfer is finished, you can safely disconnect both iPhones from your computer.
Using a third-party tool like MobileTrans is an excellent option if you prefer a straightforward and secure method to transfer contacts from iPhone to iPhone without using iCloud. It offers a user-friendly interface and ensures that your data is transferred safely and efficiently.
Method 2: Using iTunes
If you prefer using Apple’s official software, iTunes, to transfer contacts from your old iPhone to your new one, then this method is for you. iTunes allows you to create a backup of your iPhone data, including your contacts, and then restore that backup onto your new iPhone.
Here’s how to transfer contacts from iPhone to iPhone using iTunes:
- Connect your old iPhone to your computer and open iTunes.
- Select your iPhone device icon in the iTunes interface.
- Click on the “Summary” tab in the left sidebar.
- Under the “Backups” section, click on “This Computer” to ensure that your backup is saved locally.
- Click on the “Back Up Now” button to create a backup of your iPhone.
- Once the backup is complete, disconnect your old iPhone.
- Connect your new iPhone to your computer and open iTunes.
- Select your new iPhone device icon in the iTunes interface.
- Click on the “Summary” tab in the left sidebar.
- Click on the “Restore Backup” button.
- Choose the backup that you created earlier from the list and click “Restore.”
- Wait for the restore process to complete, and your contacts will be transferred to your new iPhone.
Using iTunes to transfer contacts between iPhones can be a reliable and secure method, as it ensures that all of your data, including contacts, is backed up and restored exactly as it was on your old device. However, it is worth noting that iTunes backups can be quite large and may take a significant amount of time to complete, especially if you have a lot of data on your iPhone.
Additionally, this method requires a computer with iTunes installed, so if you don’t have access to a computer or prefer a wireless transfer method, you might want to consider one of the other options mentioned in this article.
Overall, using iTunes to transfer contacts from iPhone to iPhone is a straightforward process that guarantees the safe transfer of your valuable contacts to your new device.
Method 3: Using AirDrop
AirDrop is a convenient and wireless way to transfer contacts from one iPhone to another without the need for any cables or external tools. It uses Bluetooth and Wi-Fi to create a direct connection between your two devices, allowing you to easily share contacts.
Follow these steps to transfer contacts using AirDrop:
- Make sure that both iPhones have AirDrop turned on. To do this, swipe down from the top right corner of the screen (for iPhone X or later) or swipe up from the bottom of the screen (for iPhone 8 or earlier) to access the Control Center. Tap on the AirDrop icon and select “Contacts Only” or “Everyone” to enable AirDrop.
- On the source iPhone, open the “Contacts” app and select the contacts you want to transfer.
- Tap on the Share icon, which looks like a square with an arrow pointing up.
- From the list of sharing options, select the target iPhone, which should appear as an available AirDrop recipient.
- On the target iPhone, you will see a prompt requesting to accept the incoming contacts. Tap on “Accept” to proceed with the transfer.
- Once the transfer is complete, the contacts will be added to the target iPhone’s Contacts app, and you’ll receive a confirmation notification.
AirDrop provides a quick and effortless way to transfer contacts between iPhones. It’s particularly useful when you only need to transfer a few contacts or want to share contacts with someone nearby. However, keep in mind that both iPhones need to be in close proximity and have AirDrop enabled for this method to work.
Now that you know how to use AirDrop to transfer contacts, you can easily move your important contacts to a new iPhone without any hassle.
Method 4: Using a SIM card
If you’re looking for a simple and straightforward way to transfer contacts from one iPhone to another, using a SIM card can be an effective option. This method is especially useful if you have a new SIM card and want to transfer your contacts from your old iPhone to the new one.
Here’s how you can transfer contacts using a SIM card:
1. Begin by removing the SIM card from your old iPhone. You can do this by using a SIM card ejector tool or a paperclip. Look for the small hole on the side of your iPhone and insert the tool or paperclip into it. Apply gentle pressure to eject the SIM card tray.
2. Carefully remove the SIM card from the tray and set it aside momentarily.
3. Insert the SIM card into your new iPhone. Again, use the SIM card ejector tool or a paperclip to open the SIM card tray on your new iPhone. Place the SIM card in the tray with the gold contacts facing down. Gently push the tray back into the iPhone until it clicks into place.
4. Once the SIM card is inserted into your new iPhone, go to the “Settings” app.
5. Scroll down and tap on “Contacts” or “Mail, Contacts, Calendars,” depending on your iOS version.
6. Select “Import SIM Contacts.” Your iPhone will begin importing the contacts from the SIM card.
7. After the import process is complete, you can view your contacts in the “Contacts” app on your new iPhone.
It’s important to note that this method will only transfer your contacts and not other data or media files. Additionally, make sure that both your old and new iPhones use the same type of SIM card (e.g., nano SIM). If your new iPhone requires a different SIM card size, you may need to consider using other methods or contacting your service provider for assistance.
Using a SIM card to transfer contacts is a convenient and hassle-free method, especially if you have a limited number of contacts to transfer. However, if you have a large number of contacts or if you want to transfer other types of data, such as photos, videos, or apps, you may want to consider using alternative methods like iCloud or iTunes.
In conclusion, transferring contacts from iPhone to iPhone without relying on iCloud is a convenient and efficient method that ensures your valuable contact information is seamlessly migrated to your new device. By utilizing third-party apps, you can easily transfer your contacts, eliminating the need for a complicated backup and restore process. This allows for a hassle-free transition while preserving all your essential contact details.
With the availability of various contact transfer apps on the App Store, you have the flexibility to choose the one that best suits your needs and preferences. Whether you opt for a wireless transfer method or a direct cable connection, these apps provide a user-friendly interface and quick transfer speeds to get your contacts onto your new device in no time.
Say goodbye to the limitations of iCloud and experience a seamless transfer process that puts you in control of your contact data. So, get started today and make sure all your important contacts are safely transferred to your new iPhone, without any hassle or dependency on iCloud.
FAQs
1.
Can I transfer contacts from iPhone to iPhone without using iCloud?
Yes, you can transfer contacts from one iPhone to another without using iCloud. There are several methods you can try, such as using iTunes, using a third-party app, or using a SIM card. Each method has its own benefits and requirements, so you can choose the one that suits you best.
2.
How do I transfer contacts using iTunes?
To transfer contacts using iTunes, you need to connect your old iPhone to your computer and launch iTunes. Then, select your old iPhone from the devices list and go to the “Info” tab. Check the box next to “Sync Contacts” and choose the appropriate sync options. Finally, click on the “Apply” button to start the transfer process. Once it’s completed, disconnect your old iPhone and connect the new iPhone to your computer. Select the new iPhone from the devices list and enable the contact sync option. iTunes will now transfer the contacts to your new iPhone.
3.
Are there any third-party apps for transferring contacts between iPhones?
Yes, there are several third-party apps available that can help you transfer contacts between iPhones. Some popular options include AnyTrans, Syncios Data Transfer, and CopyTrans Contacts. These apps offer a user-friendly interface and a seamless transfer process, allowing you to easily migrate your contacts from one iPhone to another.
4.
Can I use a SIM card to transfer contacts?
Yes, you can use a SIM card to transfer contacts between iPhones. First, make sure that both iPhones are unlocked and compatible with the same type of SIM card. On your old iPhone, go to “Settings” > “Contacts” > “Import SIM Contacts” and select the option to export the contacts to the SIM card. Next, remove the SIM card from your old iPhone and insert it into the new iPhone. On the new iPhone, go to “Settings” > “Contacts” > “Import SIM Contacts” and choose the option to import the contacts from the SIM card. This method is suitable for transferring a limited number of contacts.
5.
What should I do if I have already set up my new iPhone before transferring the contacts?
If you have already set up your new iPhone and want to transfer contacts from your old iPhone, don’t worry. You can still transfer the contacts by signing in to your iCloud account on both devices. On your old iPhone, go to “Settings” > “Your Name” > “iCloud” and make sure that the “Contacts” option is enabled. On your new iPhone, go to “Settings” > “Your Name” > “iCloud” and sign in with the same Apple ID. Ensure that the “Contacts” option is also enabled on the new iPhone. iCloud will automatically sync and transfer the contacts between your old and new iPhones.
