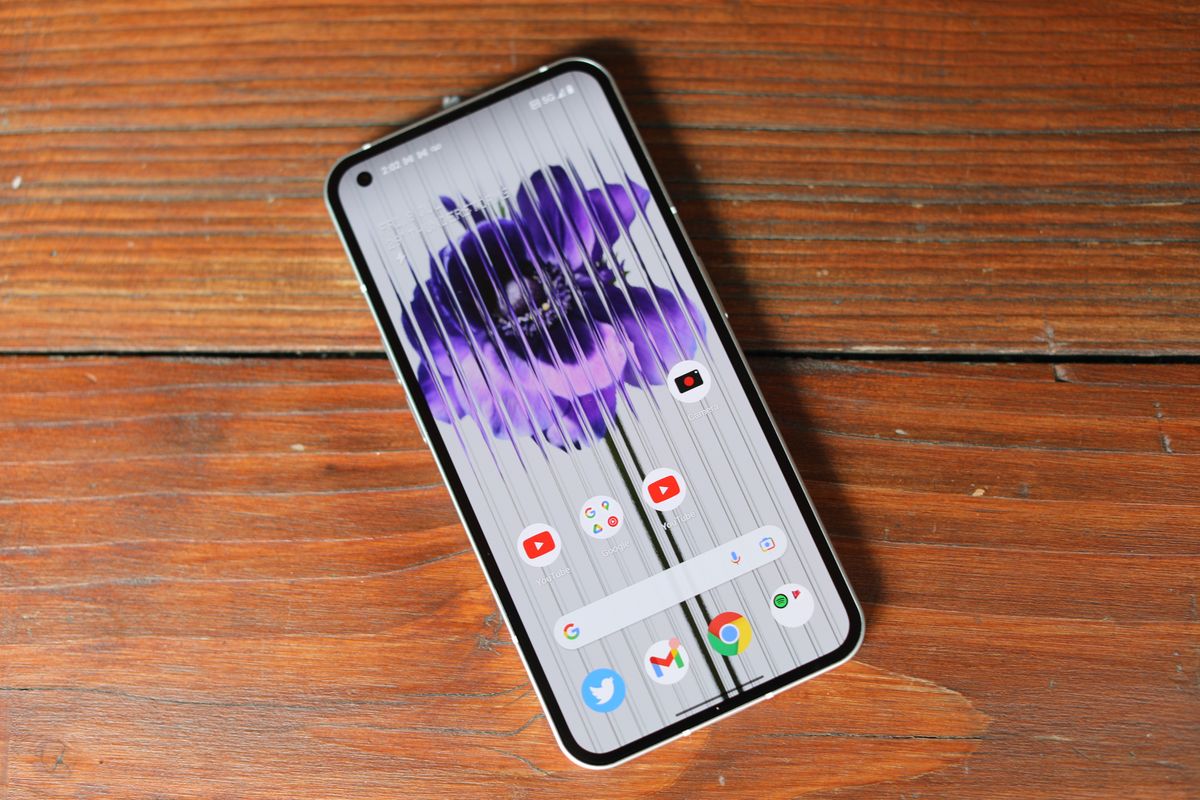
In today’s connected world, having a reliable internet connection on-the-go is essential. Many of us rely heavily on our cell phones not just for making calls, but also for accessing the internet, sending emails, streaming videos, and more. But what if you’re in a location where Wi-Fi is unavailable or unreliable? That’s where turning your cell phone into a hotspot can be a game-changer. By transforming your cell phone into a hotspot, you can create a secure Wi-Fi network and connect your other devices, such as laptops or tablets, to the internet. In this article, we will guide you through the simple steps of how to make your cell phone a hotspot, so you can stay connected no matter where you are.
Inside This Article
- Setting Up Hotspot on Android
- Setting Up Hotspot on iPhone
- Connecting Devices to the Hotspot
- Troubleshooting the Hotspot Connection
- Conclusion
- FAQs
Setting Up Hotspot on Android
Setting up a hotspot on your Android device is a straightforward process that allows you to share your mobile data connection with other devices such as laptops, tablets, or other smartphones. By following a few simple steps, you can transform your Android device into a convenient hotspot.
To begin, go to the Settings on your Android device. You can usually find the Settings app in your app drawer or by swiping down from the top of the screen and tapping on the gear icon.
Within the Settings menu, look for the Network & internet option and tap on it. From there, select Hotspot & tethering which might be called Portable hotspot or Tethering & Mobile hotspot depending on the Android version and device manufacturer.
Inside the Hotspot & tethering menu, you will find the option to enable the hotspot. Toggle the switch to turn on the hotspot. You may also have the option to configure the hotspot settings including the network name (SSID) and password.
After enabling the hotspot, your Android device will start broadcasting a Wi-Fi signal that other devices can connect to. To connect your other devices, go to the Wi-Fi settings on those devices and look for the network name (SSID) you set for your hotspot.
Once you have found the hotspot network, tap on it and enter the password if required. After successfully connecting, your devices will be able to access the internet through your Android device’s mobile data connection.
It’s important to note that using your device as a hotspot will consume your mobile data, so keep an eye on your data usage to avoid exceeding your plan’s limits.
Now that you know how to set up a hotspot on your Android device, you can stay connected wherever you go. Whether you need internet access for work on your laptop or want to share your connection with friends, the hotspot feature on Android makes it easy to get online.
Setting Up Hotspot on iPhone
Setting up a hotspot on your iPhone is a simple and convenient way to share your cellular data connection with other devices. Whether you need to connect your laptop, tablet, or another smartphone, turning your iPhone into a hotspot allows you to access the internet on multiple devices simultaneously. Here’s a step-by-step guide to help you set up a hotspot on your iPhone.
Step 1: Open the Settings app on your iPhone.
Step 2: Scroll down and tap on “Personal Hotspot” or “Hotspot” (depending on your iPhone model).
Step 3: You will see a toggle switch next to the “Personal Hotspot” option. Tap on the switch to turn on the hotspot functionality. A green color indicates that the hotspot is now active.
Step 4: You can set up a password to secure your hotspot connection. Tap on “Wi-Fi Password” to enter a custom password. Make sure to choose a strong password that is not easily guessable.
Step 5: Once you’ve set up the password, other devices can connect to your hotspot by selecting your iPhone’s network name in their Wi-Fi settings.
Note: Some carriers may require you to enable the hotspot feature in your cellular plan. If you don’t see the “Personal Hotspot” option in your Settings app, you may need to contact your carrier to subscribe to a hotspot add-on.
With your iPhone hotspot set up, you can enjoy internet access on your connected devices wherever you go. It’s a convenient solution for staying connected on the go, especially when public Wi-Fi is not available or unreliable. However, keep in mind that hotspot usage consumes your cellular data, so it’s essential to monitor your data usage and consider data limits or any additional charges from your carrier.
Connecting Devices to the Hotspot
Once you have set up the hotspot on your cell phone, you can now connect other devices to it. Whether it’s your laptop, tablet, or another smartphone, the process is typically straightforward. Here’s a step-by-step guide to connecting devices to your cell phone hotspot:
1. On the device you want to connect, go to the Wi-Fi settings. This can usually be found in the settings app or by clicking on the Wi-Fi icon in the system tray.
2. In the list of available networks, you should see your cell phone hotspot listed. It will likely have a name similar to your cell phone’s name or the network name you chose when setting up the hotspot.
3. Click on the name of your cell phone hotspot to connect to it. You may be prompted to enter a password, depending on the security settings you have enabled for your hotspot. If prompted, enter the password and click connect.
4. Once connected, you should see the Wi-Fi symbol or an indicator showing that you are connected to the hotspot on your device. This means that you are now able to use your cell phone’s data connection on your connected device.
5. Test the connection by opening a web browser or using any other internet-dependent app on your connected device. You should be able to browse the web and access online content using your cell phone’s data.
6. If you want to disconnect the device from the hotspot, simply go back to the Wi-Fi settings on the device and click on the network name to disconnect. This will disconnect the device from your cell phone hotspot and revert it back to using its own internet connection.
It’s important to note that when you connect a device to your cell phone hotspot, it will consume data from your cell phone’s data plan. If you have limited data or are on a pay-as-you-go plan, keep an eye on your data usage to avoid incurring additional charges or running out of data.
Troubleshooting the Hotspot Connection
Setting up a hotspot on your cell phone can be a convenient way to share your internet connection with other devices. However, there may be times when you encounter issues with the hotspot connection. In this section, we will provide some troubleshooting steps to help you resolve common hotspot connection problems.
1. Check your internet connection: Before troubleshooting the hotspot, make sure that your cell phone has a stable internet connection. If your internet connection is weak or not working properly, your hotspot connection may also be affected. Try restarting your cell phone or connecting to a different network to see if the issue persists.
2. Verify hotspot settings: Double-check the settings on your cell phone to ensure that the hotspot is enabled and configured correctly. On an Android device, go to Settings > Network & Internet > Hotspot & tethering. On an iPhone, go to Settings > Personal Hotspot. Make sure the hotspot is turned on and that the correct password is set.
3. Restart your cell phone: Sometimes, simply restarting your cell phone can resolve temporary connectivity issues. Turn off your cell phone, wait a few seconds, and then turn it back on. This will refresh the network settings and may help resolve hotspot connection problems.
4. Update software: Outdated software on your cell phone can cause compatibility issues, including problems with the hotspot connection. Check if there are any available updates for your device’s operating system and install them. Updating the software can often fix bugs and improve the overall performance of your cell phone.
5. Reset network settings: If none of the above steps solve the hotspot connection problem, you can try resetting the network settings on your cell phone. This will reset all network-related settings, including Wi-Fi, Bluetooth, and cellular data. Keep in mind that you may need to reconnect to Wi-Fi networks and re-enter Bluetooth pairings after performing a network reset.
6. Contact your service provider: If you have tried all the troubleshooting steps and are still experiencing issues with the hotspot connection, it is recommended to reach out to your service provider for assistance. They can perform further diagnostics and help you resolve any network-related problems.
By following these troubleshooting steps, you should be able to resolve most common hotspot connection issues. Remember to always keep your cell phone software up to date and ensure that you have a stable internet connection for the best hotspot performance.
Conclusion
Turning your cell phone into a hotspot can revolutionize your internet connectivity on the go. Whether you need to access the internet for work, stay connected with friends and family, or simply enjoy your favorite online activities, hotspotting allows you to create a portable Wi-Fi network with ease.
By following the simple steps outlined in this article, you can transform your cell phone into a hotspot and enjoy the convenience of internet access wherever you go. Remember to prioritize your security by setting a strong password and managing your hotspot usage to avoid excessive data consumption.
With the ability to connect multiple devices to your cell phone’s hotspot, you can share your internet connection with friends, family, or colleagues, making it a valuable tool for collaboration or entertainment.
So, the next time you find yourself in need of internet on the go, don’t fret. Just follow these steps and make your cell phone a hotspot for seamless and convenient internet connectivity.
FAQs
Here are some frequently asked questions about turning your cell phone into a hotspot:
1. Can all cell phones be used as hotspots?
Not all cell phones have the capability to be used as hotspots. It depends on the device and the service provider. Most smartphones are equipped with hotspot functionality, but it’s always best to check with your specific phone model and service provider to ensure compatibility.
2. How do I enable the hotspot feature on my cell phone?
The process of enabling the hotspot feature varies depending on the cell phone’s operating system. In general, you can find the hotspot settings in the Settings menu. Look for the “Internet Sharing,” “Mobile Hotspot,” or “Tethering” options. From there, you can enable the feature and set a password for secure connectivity.
3. Are there any charges or data limits when using my phone as a hotspot?
Using your cell phone as a hotspot may incur additional charges or data usage restrictions. It is important to check with your service provider to understand the terms and conditions of using your phone as a hotspot. Some plans may have a specific hotspot data limit, while others may charge extra for using the hotspot feature.
4. How many devices can be connected to my cell phone hotspot?
The number of devices that can be connected to your cell phone hotspot depends on the device and the service provider. Some devices can support up to 5 devices, while others can handle more. However, connecting multiple devices simultaneously may affect the speed and performance of your hotspot, so it’s best to check the specifications of your device and consult your service provider for any limitations.
5. Can I use my cell phone as a hotspot while traveling abroad?
Using your cell phone as a hotspot while traveling abroad may incur additional charges or require specific international data plans. It is essential to check with your service provider before using your phone as a hotspot in a different country. Roaming charges and data usage fees can vary significantly, so it’s important to be aware of these potential costs.
