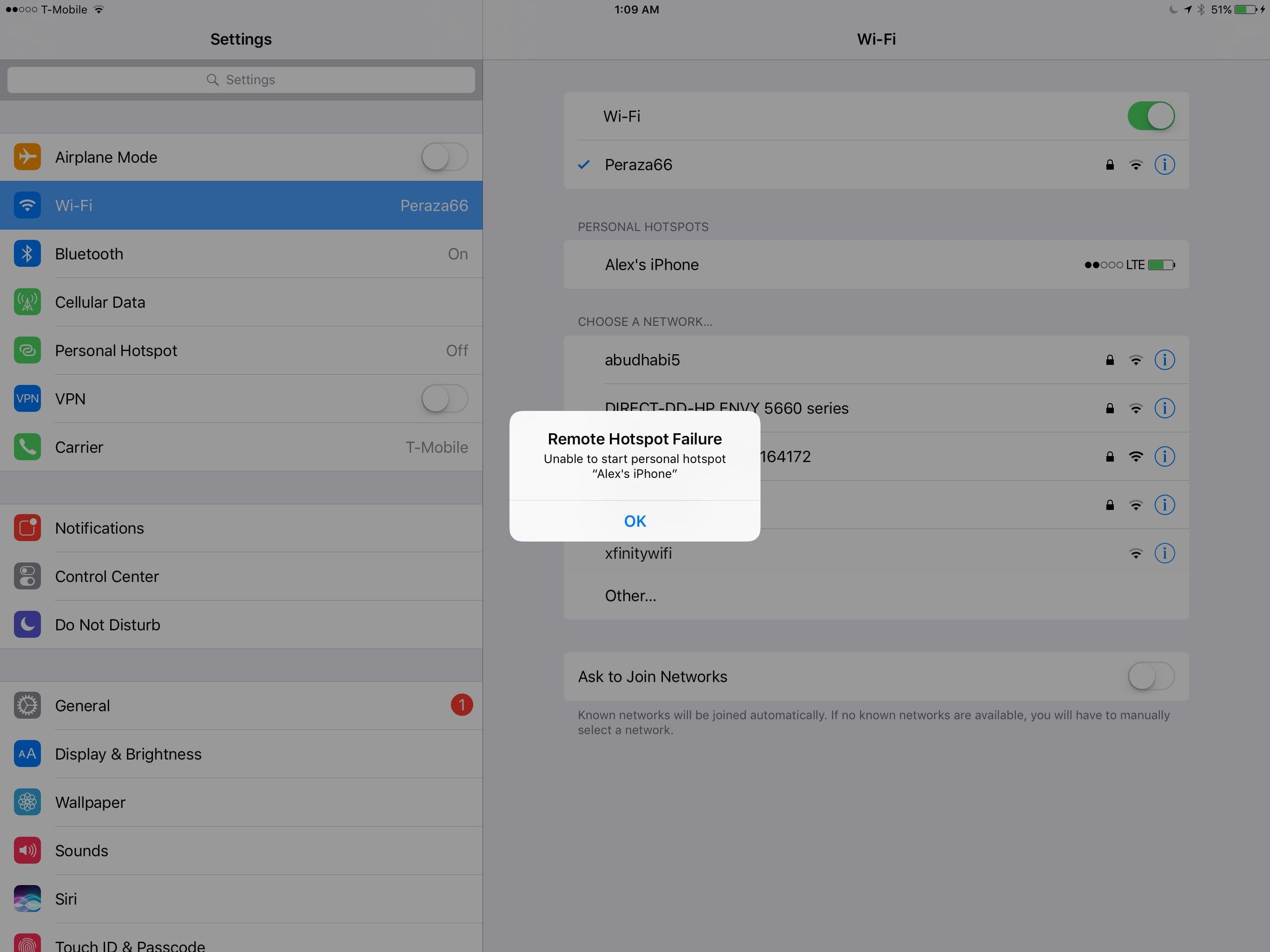
Having a remote hotspot failure can be incredibly frustrating, especially when you rely heavily on a stable and reliable internet connection. Whether you’re working from home, streaming your favorite shows, or staying connected while on the go, a functional remote hotspot is essential. However, there are times when things may go wrong, and you find yourself in a situation where your remote hotspot is not working as expected.
Fortunately, there are several steps you can take to fix remote hotspot failure and get your internet connection up and running again. In this article, we will delve into common issues that can cause a remote hotspot failure and provide you with simple troubleshooting techniques to address them. From software glitches to hardware malfunctions, we’ll cover a range of potential solutions to help you troubleshoot and resolve remote hotspot issues effectively.
Inside This Article
- Common Reasons for Remote Hotspot Failure
- Troubleshooting Steps for Remote Hotspot Failure
- Tips to Improve Remote Hotspot Connectivity
- Alternative Solutions for Remote Hotspot Failure
- Conclusion
- FAQs
Common Reasons for Remote Hotspot Failure
Remote hotspots have become an essential tool for staying connected while on the go. However, there are times when these devices may fail to provide the reliable internet connection you need. Understanding the common reasons for remote hotspot failure can help you troubleshoot the issue and get back online quickly. Here are some of the most frequent culprits behind remote hotspot failure:
1. Weak signal strength: One of the primary reasons for remote hotspot failure is a weak signal. This can occur when you are located in an area with poor network coverage or when there are obstacles like buildings or hills blocking the signal.
2. Network congestion: If several devices are connected to the same remote hotspot and consuming a large amount of data simultaneously, it can lead to network congestion. This overload can cause the hotspot to slow down or even disconnect.
3. Software or firmware issues: Like any electronic device, remote hotspots can experience software or firmware glitches. These issues can disrupt the connection and require a software update or reset to fix.
4. Excessive data usage: If you have exceeded your data plan’s limits, your remote hotspot may stop working or automatically throttle the speed. This can lead to a poor connection or no connection at all until the data usage resets.
5. Battery issues: Remote hotspots rely on battery power, and if the battery is low or not functioning properly, it can cause the device to fail. Ensure that your hotspot is charged or connected to a power source to eliminate this possibility.
6. Incompatible devices: Sometimes, certain devices may not be compatible with your remote hotspot. This can result in connection issues or a complete failure to establish a connection. Check for compatibility before connecting your device.
7. Physical damage: Accidental drops, water damage, or other physical mishaps can disrupt the internal components of your remote hotspot and cause it to malfunction. Inspect your device for any visible damage and repair or replace it if necessary.
By being aware of these common reasons for remote hotspot failure, you can take the necessary steps to troubleshoot and resolve the issue. In the next section, we will explore some effective troubleshooting steps to help get your remote hotspot up and running again.
Troubleshooting Steps for Remote Hotspot Failure
If you’re experiencing remote hotspot failure, don’t fret. There are several troubleshooting steps you can take to get your mobile hotspot up and running again. It’s important to follow these steps in order and test your connectivity after each one to determine if the issue has been resolved.
1. Check your cellular signal: The first step is to ensure that your device has a strong cellular signal. Poor signal strength can affect the performance of your mobile hotspot. Move to an area with better signal reception or consider using an external antenna to improve signal strength.
2. Restart your device: Sometimes, a simple restart can resolve connectivity issues. Power off your device, wait a few seconds, and then power it back on. This can help refresh the network connection and resolve any temporary glitches.
3. Verify hotspot settings: Check the settings of your mobile hotspot to ensure they are configured correctly. Make sure the hotspot is enabled and that the correct network name (SSID) and password are entered. Additionally, ensure that the devices you are trying to connect to the hotspot have the correct settings and are in range.
4. Update firmware and software: Keeping your device’s firmware and software up to date is important for optimal performance. Check for any available updates and install them if necessary. These updates often include bug fixes and improvements that can help resolve connectivity issues.
5. Reset network settings: If none of the previous steps have resolved the issue, you can try resetting your device’s network settings. This will erase any saved Wi-Fi networks, VPN settings, and other network configurations. Go to the settings menu on your device, locate the network settings, and choose the option to reset them.
6. Contact your service provider: If you’ve exhausted all troubleshooting steps and are still experiencing remote hotspot failure, it’s time to reach out to your service provider for assistance. They can help diagnose the issue, check your account settings, and provide further guidance on resolving the problem.
By following these troubleshooting steps, you have a good chance of getting your remote hotspot back up and running smoothly. Remember to be patient and thorough in your troubleshooting process, and don’t hesitate to seek assistance if needed.
Tips to Improve Remote Hotspot Connectivity
Remote hotspot connectivity is crucial for staying connected in today’s digital world, whether you are traveling, working remotely, or simply looking for a reliable internet connection on the go. To ensure a seamless and uninterrupted browsing experience, consider the following tips to improve your remote hotspot connectivity:
1. Position your device strategically: The placement of your device can significantly impact the strength of your hotspot signal. Try positioning your device in a central location, free from any obstructions or interference that may obstruct the Wi-Fi signal. Experiment with different positions to find the optimal spot for the best connectivity.
2. Choose the right network band: Most modern smartphones and hotspot devices offer dual-band capabilities – 2.4GHz and 5GHz. While the 2.4GHz band provides better coverage over longer distances, the 5GHz band offers faster speeds in short-range scenarios. Depending on your specific needs, switching to the appropriate network band can enhance your hotspot connectivity.
3. Update your device’s firmware: Manufacturers often release firmware updates to improve the overall performance and stability of their devices. Ensure that your smartphone or hotspot device is running the latest firmware version to take advantage of any performance enhancements or bug fixes that can enhance your hotspot connectivity.
4. Use a high-gain external antenna: If you’re experiencing weak hotspot connectivity, consider using a high-gain external antenna. These antennas can help boost the signal strength and extend the range of your hotspot. Ensure that the antenna you choose is compatible with your device and follow the manufacturer’s installation instructions for optimal performance.
5. Adjust your device’s power settings: Some devices offer power-saving features that can limit the performance of your hotspot connection. Check your device’s power settings and adjust them to prioritize performance over power-saving. Keep in mind that this may impact your device’s battery life, so find the right balance that suits your needs.
6. Reduce interference: Other electronic devices, such as cordless phones, microwaves, or Bluetooth devices, can interfere with your hotspot signal. Keep your hotspot device away from these sources of interference to minimize signal interference and improve connectivity.
7. Clear cache and cookies: Over time, your device’s cache and cookies can accumulate and impact its performance. Clearing the cache and cookies regularly can help improve the overall speed and responsiveness of your device, resulting in better hotspot connectivity.
8. Enable data compression: Some devices and browsers offer data compression features that can reduce the amount of data transferred over your hotspot connection. Enabling data compression can help save bandwidth and improve your overall hotspot performance.
9. Upgrade your data plan: If you find yourself frequently exceeding your data limits or experiencing slow hotspot speeds, it may be time to consider upgrading your data plan. Contact your service provider to explore options that offer higher data caps or faster speeds for your remote hotspot connectivity needs.
By following these tips, you can significantly improve your remote hotspot connectivity, ensuring a reliable and consistent internet connection no matter where you are. Experiment with different strategies to find what works best for your specific situation, and stay connected with ease.
Alternative Solutions for Remote Hotspot Failure
If you’re experiencing difficulties with your remote hotspot and the traditional troubleshooting steps haven’t resolved the issue, don’t worry! There are alternative solutions you can try to get your remote hotspot up and running again. Let’s explore some of these options:
1. Change the position of your hotspot device: The location of your hotspot device can have a significant impact on its performance. Try moving it to a different spot, preferably closer to a window or an area with better signal strength. This simple adjustment can improve the connectivity and stability of your remote hotspot.
2. Use a signal booster: If you’re consistently getting poor signal strength in the area where you’re using your remote hotspot, consider investing in a signal booster. These devices amplify the existing signal, allowing for better internet connectivity. Signal boosters are available in various forms, including plug-in devices and external antennas.
3. Try a different network provider: If your current network provider is unable to provide reliable connectivity in your remote location, it might be worth considering a switch. Research and compare different network providers to find one that offers better coverage and performance in the area where you’ll be using your remote hotspot. This change could significantly improve your internet experience.
4. Utilize a wired connection: If all else fails, you can explore the option of using a wired connection instead of relying solely on a remote hotspot. Some hotspot devices have Ethernet ports that allow you to connect directly to your computer or other devices using an Ethernet cable. This can provide a more stable and reliable connection, especially if you’re dealing with a weak or unstable wireless signal.
5. Consider satellite internet: In cases where you’re in a remote area with limited or no cellular coverage, satellite internet can be a viable solution. Satellite internet services use satellites to provide internet connectivity, bypassing the need for traditional cellular networks. Keep in mind that satellite internet services may come with higher latency and limited data caps, but they can be a lifeline in areas with no other viable options.
6. Consult with a professional: If you’ve exhausted all your options and are still unable to resolve the remote hotspot failure, consider reaching out to a professional technician or your internet service provider. They may have specialized equipment or expertise to diagnose and fix the issue. Sometimes, an on-site visit may be necessary to identify and address any underlying problems.
Remember, these alternative solutions should only be considered after attempting the standard troubleshooting steps. It’s essential to identify the root cause of the remote hotspot failure and attempt to resolve it before exploring other options. With a little patience and experimentation, you’ll be back online and enjoying a reliable internet connection in no time!
Conclusion
In conclusion, experiencing remote hotspot failure can be frustrating, but by following the troubleshooting steps mentioned in this article, you can resolve the issue and get back to using your mobile hotspot without any interruptions. Remember to check your signal strength, ensure your device is connected properly, and update your software regularly. Additionally, keep in mind that investing in a high-quality mobile accessory, such as a signal booster or an external antenna, can significantly improve your remote hotspot performance. With these solutions at your disposal, you can enjoy reliable internet connectivity even in remote areas. So, don’t let hotspot failure hold you back – take control of your connectivity and enjoy seamless internet access wherever you go!
FAQs
Q: What is a remote hotspot failure?
A: A remote hotspot failure refers to a situation where a device, such as a cell phone or a mobile hotspot, is unable to establish a stable and reliable internet connection when using the remote hotspot feature.
Q: What causes remote hotspot failures?
A: There can be several reasons for remote hotspot failures, including but not limited to poor network coverage, outdated software, incorrect network settings, hardware issues, or congestion in the network.
Q: How can I troubleshoot remote hotspot failure?
A: To troubleshoot remote hotspot failure, you can start by ensuring that your device has a stable internet connection. You can also try restarting the device, updating the software, checking the network settings, and positioning the device in an area with better network coverage. If the issue persists, you may need to contact your service provider for further assistance.
Q: Can I use my cell phone as a remote hotspot?
A: Yes, most smartphones have a built-in feature that allows them to act as a remote hotspot, also known as tethering. This feature enables you to share your cellular data connection with other devices, such as laptops, tablets, or other smartphones, enabling them to connect to the internet using your phone’s data connection.
Q: How do I enable remote hotspot on my cell phone?
A: Enabling remote hotspot on your cell phone may vary depending on the operating system. However, in general, you can go to the settings menu, select “Network & internet” or a similar option, and look for the “Hotspot & tethering” or “Personal Hotspot” option. From there, you can enable the remote hotspot feature and, if necessary, set a password to secure the connection.
Q: Can I connect multiple devices to my remote hotspot?
A: Yes, you can connect multiple devices to your remote hotspot, such as laptops, tablets, or other smartphones. However, the number of devices that can be connected simultaneously may depend on your cell phone model and your service provider’s policies.
