Apple AirPods is one of the best true wireless earbuds in the market. They’re durable and portable, and their sound quality is pretty impressive. But over time, just like with any piece of hardware, you may notice some glitches with your AirPods, particularly sound limitation issues. No need for Airpods alternatives, though. Through this comprehensive guide, you’re going to learn the possible causes of AirPod sound limitation issues, how to adjust the volume of your AirPods, and a lot more. The solution can even be simple as cleaning your earbuds, so let’s get to it!
In This Article
- Why Your AirPods Might Not Be Loud Enough
- How to Make Your AirPods Louder
- How to Control the Volume of Your AirPods
- How to Adjust AirPods Volume When Connected to Android
- How Loud Can AirPods Be?
- Can You Make AirPods Louder in One Ear?
Why Your AirPods Might Not Be Loud Enough
Before getting into the different ways you can make your AirPods louder, let’s first answer one important question: why aren’t they loud enough in the first place?
1. Your AirPods Might Be Dirty
One reason why your AirPods aren’t loud enough is that they might be dirty, and one very common source of that dirt is earwax. Everyone has it, and chances are your AirPods have accumulated them, too, since you frequently insert them into your ears. Over time, a buildup of earwax on your AirPods will block the sound coming out of them, thus reducing their maximum volume.
Besides earwax, your AirPods can also pick up dust, lint, and all sorts of debris, especially if you have a habit of tossing them in your bag or pocket when you’re done using them. These can affect their volume as well and might cause hardware problems. That’s why you should make sure that you store your AirPods in their case when they’re not in use and that their case is always clean.
2. Your AirPods Might Need Charging

Another common reason why you can’t make your AirPods louder is that they might be in need of charging. You’ll start getting notifications on your phone about your AirPods’ battery charge when they’re only at 20%. By that time, your AirPods will begin to reduce their maximum volume to preserve their battery life, so you’ll want to make sure that they’re always charged.
3. Your iPhone Might Be in Low Power Mode
Your iPhone’s being in Low Power Mode is also often the culprit of why your AirPods aren’t loud enough. You can enable or disable this feature, but your phone usually automatically goes on low power mode when its battery is below the 20% health mark. When this mode is on, your phone reduces its overall performance, which then hinders you from using your AirPods at full volume, among other things.
4. Your AirPods and Your iPhone Might Not Be Calibrated Correctly
Another possible reason why you can’t make your AirPods louder is that they aren’t correctly calibrated with your iPhone. That means the two devices don’t have the same standard of what the minimum and maximum volumes are. As a result, your AirPods don’t use the full range of volume that’s available.
5. The Music App Settings Might Be Misconfigured
Misconfigured Music app settings can also be the cause of your AirPods’ not being loud enough. You’ll know this is the case if the audio coming out of your AirPods is too quiet when you’re using the Music app but is loud enough with other apps. The Music app has settings such as equalizer (EQ), Sound Check, and Volume Limit. When these are on, they tend to reduce the volume of the audio playing through your AirPods. For that reason, you’ll definitely want to turn these settings off.
How to Make Your AirPods Louder
Now that we’ve covered the reasons why your AirPods might not be loud enough, let’s get to how you can make them louder. Here are ten simple ways you can do so:
1. Clean Your AirPods

Since dirt is one of the most common reasons why your AirPods aren’t loud enough, one clear way to resolve the issue is to clean them. And for that, you’ll need a dry cotton bud, a soft-bristled toothbrush, or a soft, lint-free cloth—basically, any cleaning tool that won’t break up and get inside your AirPods. Then, gently remove any wax or built-up debris from the mesh speakers using any of these tools.
When you’re cleaning your AirPods, keep in mind that you can’t use anything wet or damp, as this will damage the mesh speakers. Also, don’t use a sharp object, like a toothpick, to get rid of more compact debris. Avoid using solvents, aerosol sprays, and abrasive chemicals as well. Remember to regularly clean your AirPods and their charging case so that they’re easier to clean.
2. Disable Low Power Mode on Your iPhone
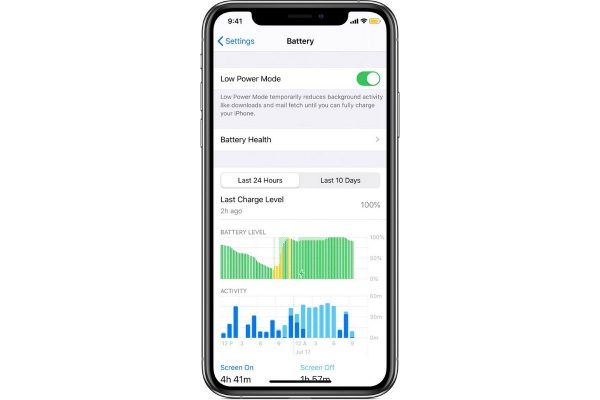
If Low Power Mode is why you can’t make your AirPods louder, then you can simply disable this feature. To do so, just go to Settings, tap on Battery, and toggle Low Power Mode off.
Alternatively, you can turn this feature off through the Control Center. Simply swipe down from the top-right corner of your screen to go to the Control Center, and tap on the battery icon to turn off Low Power Mode. You’ll know it’s off if the icon is black and white, instead of yellow and white.
3. Calibrate Your AirPods with Your iPhone
As we said previously, it’s possible that your AirPods aren’t loud enough because they aren’t calibrated with your iPhone properly. To make sure that your iPhone and your AirPods have the same standard of the minimum and maximum volumes, you need to calibrate them.
- Place your AirPods in your ears. Make sure that it is connected to your iPhone.
- Start playing music.
- Turn the volume all the way down to zero, whether through the Control Center, the Music app, or the volume rocker.
- Go to Bluetooth Settings.
- Look for your AirPods’ name on the list of Bluetooth devices, and tap on the “i” button next to it. Select the Disconnect option.
- Go back to the Music app, and play music again, but this time through your phone’s speakers. Then, drop the volume to zero.
- Reconnect your AirPods to your iPhone.
- Turn the volume up to see if the audio playing through your AirPods is any louder.
4. Disable Headphone Volume Limit
Your phone would sometimes limit the volume of music allowed when you are using headphones or earbuds. This is to keep your ears away from damage. But if you think it’s too much that you can no longer enjoy your music, you can reconfigure the volume limit or disable it all the way.
To reconfigure the Volume Limit settings on your phone:
- Go to Settings and select Sounds for iPhone or Sounds and vibration for Android.
- For Android users, click on Volume. For iPhone, Tap Headphone Safety.
- Toggle off the button next to Reduce Loud Sounds for iPhone or Volume Limiter for Android to disable the headphone volume limit.
5. Recharge Your AirPods
Your AirPods’ running low on battery is another possible cause of why they aren’t loud enough. Remedying this is very simple: just pop them back in their charging case and let them stay there for at least a few minutes so they can recharge. You can squeeze out three hours of listening time and an hour of talk time from your AirPods when you charge them for 15 minutes. When they’re fully charged, they’ll give you up to 24 hours of listening time and 11 hours of talk time.
Of course, you’ll need to recharge your AirPods case as well. There are two ways you can recharge your AirPods case. The first is by using a good old lightning cable; the second is by using a Qi-certified charging mat.
Charging Your AirPods Case with a Lightning Cable
Using a lightning cable to recharge your AirPods case involves these easy steps:
- Make sure that your AirPods case is closed. If you want, you can also place your AirPods inside the case.
- Connect the lightning cable to the case’s charging port and plug it into a power source.
- You’ll know that your AirPods case is charging when you see the status light turn on for a few seconds and off again.
Charging Your AirPods Case with a Qi-Certified Charging Mat

If you have a pair of AirPods Pro or second-generation AirPods, you can also charge your case wirelessly using a Qi charging mat. You can buy one from any Apple store or from Amazon. Here’s how to charge your AirPods case with a charging mat:
- Place the AirPods case on the charging mat. Make sure that the status light is facing up. Just like with charging it with a lightning cable, you can place your AirPods in it if you’d like.
- If the status light didn’t turn on, try repositioning the case on the charging mat until it turns on for a few seconds.
6. Make Sure That the Silicone Ear Tips Are the Right Size
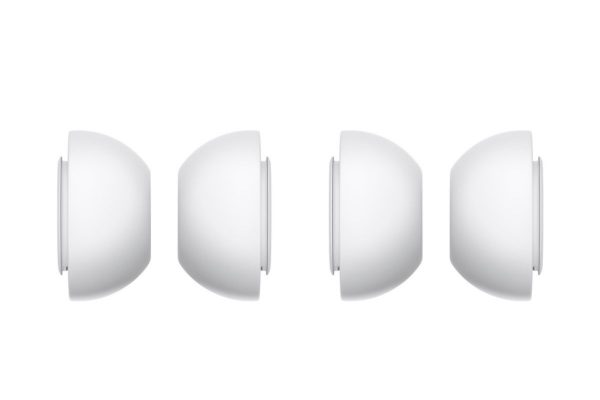
If you have AirPods Pro, you’ll want to make sure that their silicone ear tips are the right size. This ensures that your AirPods are as loud as they can be and can drown out external noise as best as they can.
There are three sizes of silicone ear tips to choose from with the AirPods Pro. The best size of ear tips should secure fit to your ears even when you move around. When you get your AirPods Pro, the medium-sized ear tips are attached to both earbuds. Try them out first and move them around to see if they fit perfectly. If they don’t, try out the larger ear tips. However, if they feel uncomfortable in your ears, try the smaller ones.
Take note that it’s possible for your right and left ears to require different sizes of ear tips.
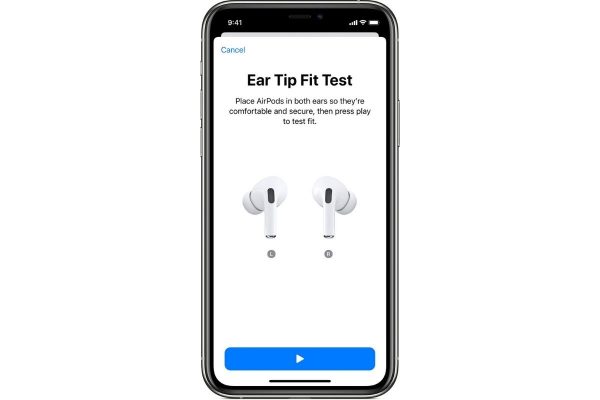
You can also use the Ear Tip Fit Test if you are not sure what size of ear tips to use. Take note, though, that this test is only available on iOS or iPadOS version 13.2 or later.
- Put your AirPods Pro in your ears. Then on your iPhone or iPad, go to Settings, and select Bluetooth.
- Look for your AirPods Pro in the list of Bluetooth devices, and tap on the “i” button next to it.
- Select Ear Tip Fit Test.
- Tap Continue and then click the Play button.
After that, adjust your AirPods or try different ear tips if the test suggests that you do so. Otherwise, you’re good to go.
7. Restart Your Phone
Restarting your phone is a tried-and-tested trick when it comes to fixing minor software issues. If you haven’t done this in a while, it’s well worth doing now to see if it can make your AirPods louder. This method can be effective since it gives your device a chance to rest and get back on its feet, so to speak.
Restarting an iPhone
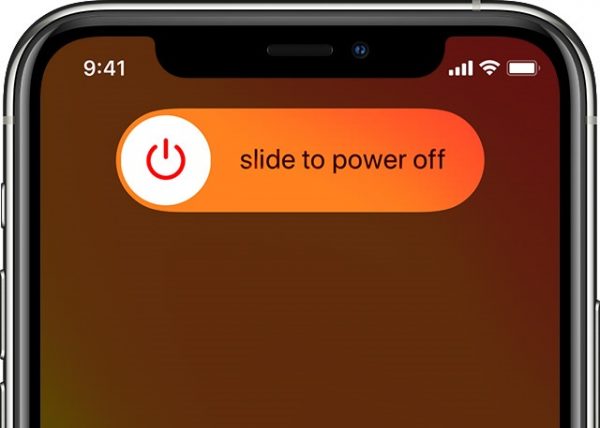
To restart your iPhone, follow these easy steps:
- Press and hold the Sleep/Wake button for about 20 seconds, or until the power-off slider appears on your screen.
- Swipe the slider to the right to turn off your device.
- Wait for at least 30 seconds to a minute. Then, turn your iPhone on again by pressing and holding the Sleep/Wake button until you see the Apple logo on your screen.
Restarting an Android Phone
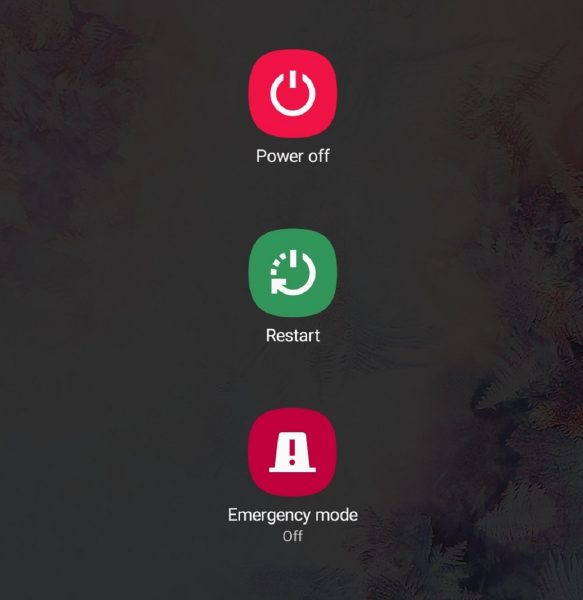
If you have an Android phone, here’s how you restart it:
- Press and hold the Sleep/Wake button for about 20 seconds, or until the power menu appears on your screen.
- Click on the Restart.
- Wait for your phone to turn off and turn back on.
If you have a more recent Samsung Galaxy phone, though, you might find that long-pressing the Sleep/Wake button activates Bixby instead of showing you the power menu. If this is the case for you, you can restart your phone through the Notification Panel instead.
- Go to the Notification Panel by swiping down from the top of your screen.
- You’ll see the Power icon at the upper right corner of your screen, together with the Search, Settings, and More icons.
- Tap on the Power icon.
- On the power menu, tap on the Restart option. Tap on it again to confirm the restart.
- Wait for your device until it completely goes back to life.
8. Reset Your AirPods

Another way to fix sound limitation issues is by resetting your AirPods. Just like your phone, your AirPods also need a fresh start from time to time so they can perform better.
Here’s how to reset your AirPods:
- Place your AirPods in their charging case, then close the lid.
- Head over to the Bluetooth settings of the device to which your AirPods is connected.
- Tap the “i” button next to your AirPods, and select Forget This Device. Tap once more to confirm.
- Open the lid of your AirPods case. Then, press and hold the setup button for about 15 seconds, or until the status light flash.
- Place your AirPods close to your device (make sure that the lid is open). Follow the prompts to reconnect your AirPods to your device.
9. Update Your Device to the Latest OS
Sometimes, bugs in your phone’s firmware are what’s causing your AirPods’ sound limitation issues. Updating your device to the latest OS will get rid of these bugs, including volume-related glitches for AirPods. Make sure to back up your files first before installing the update. This ensures that you won’t lose any of your files on the off chance that your phone needs a hard reset after the update.
Updating an iPhone to the Latest OS
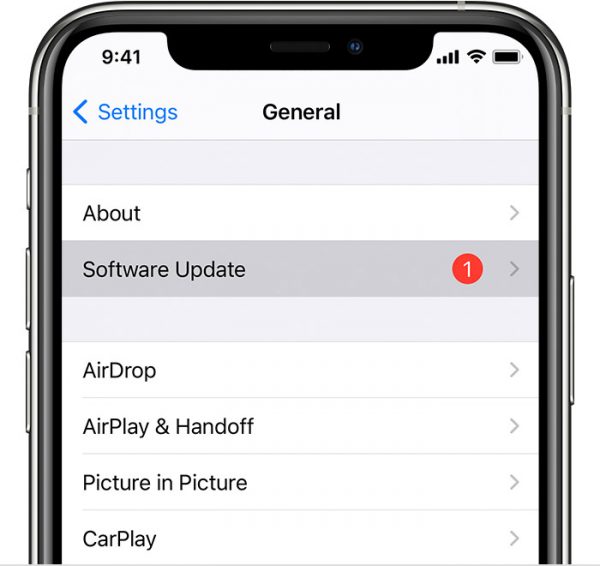
- Connect your phone to a stable Wi-Fi network.
- Head over to Settings, select General, and then tap Software Update.
- Next, select Download and Install. If your device needs more storage space to install the update, you’ll see a message that asks to temporarily remove apps on your screen. Tap Continue to proceed with the update.
- Once the update has finished downloading, you can either install it right away by tapping Install or install it later by selecting Remind Me Later or Install Tonight.
- Enter your passcode when prompted.
Updating an Android Phone to the Latest OS
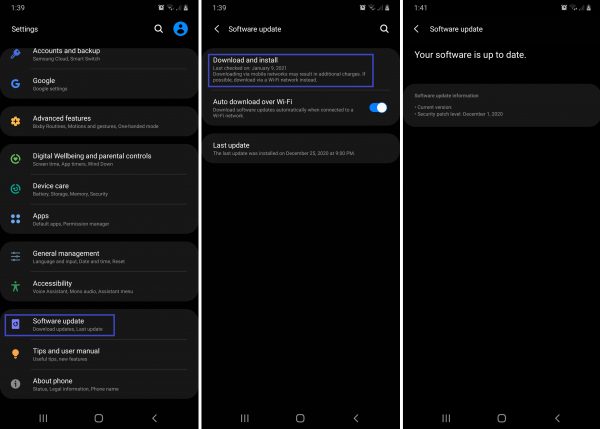
- Connect your phone to a stable Wi-Fi network.
- Go to Settings, then select Software update.
- Tap on Download and install to check if an OS update is available.
- If an update is available, download and install it. Updating your OS will take a while, usually around 20 to 30 minutes.
- Your phone will restart as soon as the update is done.
10. Contact Apple Support
If you’ve tried all of these methods and you’re still encountering volume issues, the AirPods you are using is probably defective. At this point, it’s best to contact Apple Support or to make an Apple Store appointment to have your AirPods serviced or replaced.
When you have your AirPods checked, make sure to mention all of the troubleshooting methods you’ve tried. Also, bring your charging case, proof of purchase, or original AirPods box along with your AirPods, as they’ll need the unit’s serial number.
How to Control the Volume of Your AirPods
Controlling the volume of your AirPods is super simple. There are two ways you can do so: by using the volume controls on your phone and by getting Siri to do it for you.
Using Volume Controls on Your Phone
Using the volume controls is probably the most common way to adjust the volume of your AirPods. Simply press the volume up button to turn up the sound and the volume down button to do the opposite. You can also use the volume rocker on your phone to directly control the volume of your AirPods.
Using Siri
Another way you can control the volume of Your AirPods is by using Siri. If you have the first generation AirPods, you’ll need to double-tap one of them to wake Siri and either increase or decrease the volume. For second-generation AirPods, the default way of activating Siri is by saying “Hey Siri.”
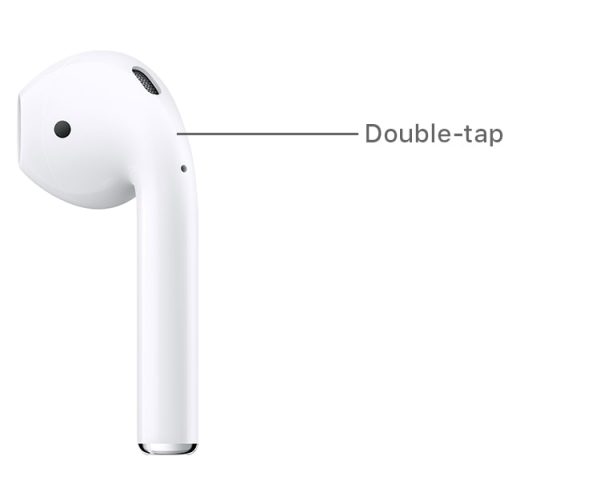
If you have the AirPods Pro, you can use one of either two ways to activate Siri. The first is to say “Hey Siri,” just as with the second generation Airpods; and the second is to set one AirPod to wake Siri when you touch and hold the force sensor.
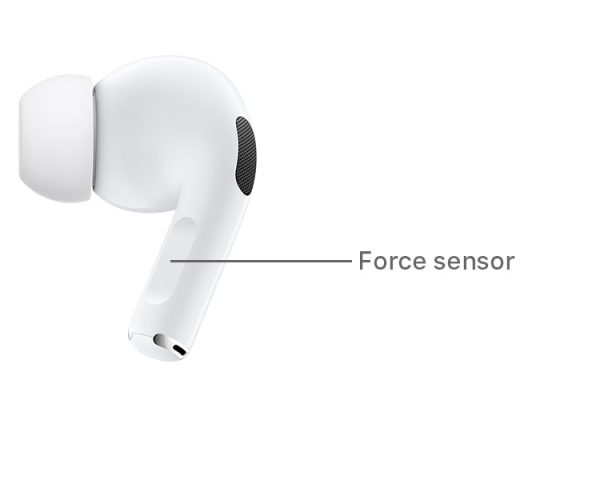
To increase the volume using Siri, simply say “Increase volume,” and Siri will increase the volume in 12% increments. You can also ask Siri to increase the volume to a specific percentage, for example by 80%. Just summon Siri and say “raise volume to 80%”. Be careful when you do this, though, as the volume might get too loud all out once.
How to Adjust AirPods Volume When Connected to Android
The great thing about AirPods is that they aren’t exclusive to just Apple users; if you have an Android phone, you can get in on the AirPods fun as well.
Besides pressing the volume control buttons, you can also increase or decrease the volume using Google Assistant. You just need to set up your AirPods with Google Assistant first.
- Connect your Android phone to a Wi-Fi network and turn on Bluetooth.
- Press and hold the setup button of your AirPods case to enable pairing.
- When you see your AirPods on the list of Bluetooth devices, tap on it to connect.
- After that, you’ll receive a notification to begin setting up Google Assistant.
- Tap Activate to begin the process.
Now that Google Assistant is set up on your AirPods, you can use it for different commands, including adjusting the volume of your AirPods. To begin, simply say, “Hey Google,” and say any of these commands:
- Raise volume by 10%: “Turn it up.”
- Decrease volume by 10%: “Turn it down.”
- Set volume to a specific level or percentage: “Volume 3 (or any level)” or “Volume 50% (or any percentage).”
- Adjust the volume by a specific percentage: “Increase volume by [X]%” or “Decrease volume by [X]%.”
- Set to maximize volume: “Max volume.”
- Set to minimum volume: “Minimum volume.”
How Loud Can AirPods Get?
The maximum volume you can get out of your AirPods is 102 decibels (dB), according to research, which is more than our ears can handle. You can only be exposed to 102 dB for 10 minutes a day — anything beyond that will cause permanent damage to your ears.
The maximum level you can go while still being on the safe side is 82 dB, which is 70% of the full volume. You can listen to music through your AirPods on that level all day, and you wouldn’t have to worry about damaging your ears. If you want to go any higher, you’ll have to lessen your listening time.
Can You Make AirPods Louder in One Ear?
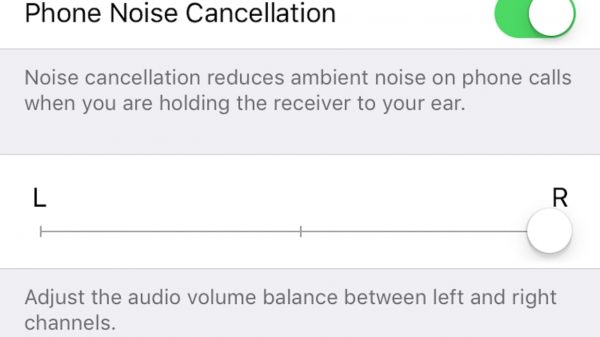
If you need to, you can also make one AirPod louder than the other. You can do so by adjusting the Audio Balance on your iOS device. Here’s how:
- Go to Settings and proceed to Accessibility.
- Tap on Audio/Visual, select Headphone Accommodations, then click on Transparency Mode.
- Enable custom Transparency Mode.
If you want to make the left AirPod louder than the right, drag the slider to the left. If you want to make the right AirPod louder than the left, drag the slider to the right. The further to the left or right you drag the slider, the louder the respective AirPod will be. With the slider in the middle, the audio coming out of both AirPods will be at equal levels.
Final Thoughts
Encountering sound limitation issues on your AirPods can be quite frustrating, especially since they aren’t really the cheapest earbuds around. But hopefully, with the help of the remedies and tips we’ve provided, you now know how to make your AirPods louder. If you’ve used other tricks to make your AirPods louder (unorthodox or not), feel free to share them in the comments!
