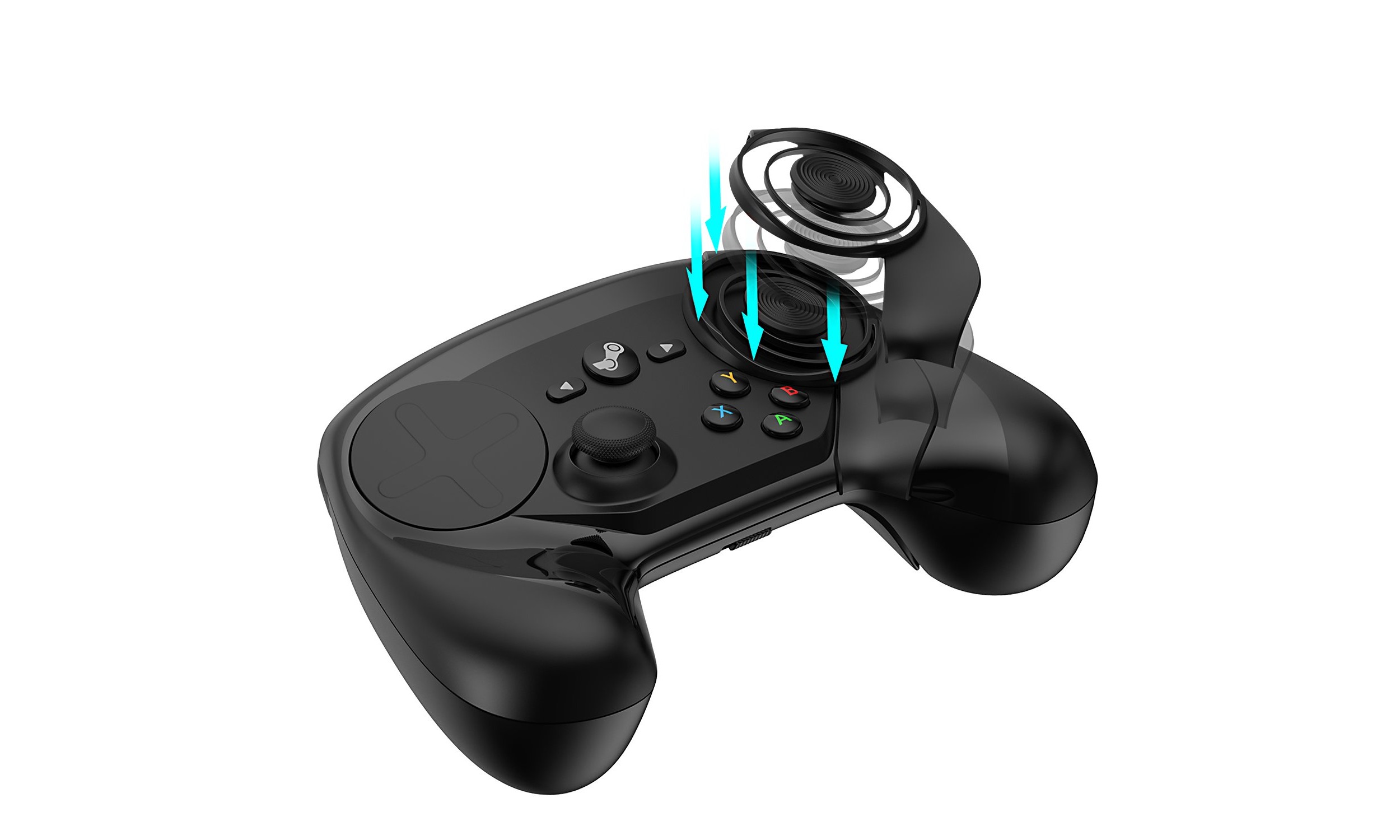
Are you the proud owner of a Steam Controller? If so, you’re in luck because this versatile gaming accessory offers a unique feature called Joystick Mode. This mode allows you to switch between different joystick configurations, giving you more control and flexibility in your gameplay. In this article, we will explore the ins and outs of how to use the Joystick Mode on your Steam Controller. Whether you’re a seasoned gamer looking to optimize your gaming experience or a beginner eager to learn new tricks, this guide will walk you through the steps, providing helpful tips and tricks along the way. So, let’s dive in and unlock the full potential of your Steam Controller’s Joystick Mode!
Inside This Article
- Steam Controller Joystick Mode: How To
- Setting up the Steam Controller
- Activating Joystick Mode
- Customizing Joystick Mode settings
- Troubleshooting and Common Issues
- Conclusion
- FAQs
Steam Controller Joystick Mode: How To
The Steam Controller is a versatile gaming controller that offers a unique joystick mode, allowing you to have more precise control in certain games. In this article, we will guide you step-by-step on how to activate and customize the joystick mode on your Steam Controller.
Setting up the Steam Controller
Before diving into the joystick mode, make sure you have properly set up your Steam Controller. Connect it to your computer using the USB cable provided or via the wireless dongle. Once connected, make sure the controller is recognized by your computer and the Steam client.
If you haven’t set up your Steam Controller yet, you can follow the instructions provided by Valve on the Steam support website. Once your controller is set up and connected, you’re ready to activate the joystick mode.
Activating Joystick Mode
To activate joystick mode on your Steam Controller, follow these steps:
- Launch the Steam client on your computer and ensure that your Steam Controller is connected.
- Click on “Steam” in the top-left corner and select “Settings” from the drop-down menu.
- In the Settings window, click on “Controller” and then select “General Controller Settings.”
- You will see a list of connected controllers. Look for your Steam Controller and click on it.
- In the Controller Settings for your Steam Controller, scroll down and locate the “Joystick Mouse” option.
- Enable the “Joystick Mouse” option by checking the box next to it.
- Click on “OK” to save the settings.
That’s it! You have successfully activated the joystick mode on your Steam Controller. Now you can customize the joystick settings to suit your preferences.
Customizing Joystick Mode settings
Once you have activated the joystick mode, you can customize its settings to enhance your gaming experience. To do this, follow these steps:
- With your Steam Controller connected, go back to the Controller Settings window in the Steam client.
- Click on your Steam Controller in the connected controllers list.
- Scroll down to find the “Joystick Configuration” section.
- Click on “Browse Configs” to explore community-created or recommended configurations, or click on “Controller Configuration” to create your own.
- Within the configuration, you can customize the sensitivity, deadzone, and other joystick-specific settings.
- Experiment with different configurations and options until you find the settings that suit your gameplay style.
- Once you are satisfied with the changes, click on “Apply Configuration” to save the settings.
Now you have personalized your joystick mode settings, giving you more control and precision while gaming with the Steam Controller.
Troubleshooting and common issues
If you encounter any issues with the joystick mode or have trouble customizing the settings, here are a few common troubleshooting steps you can try:
- Make sure your Steam client and Steam Controller firmware are up to date.
- Restart your computer and reconnect the Steam Controller.
- Try using a different USB port for the wireless dongle or connect the controller directly using the USB cable.
- Double-check that you have enabled joystick mode and correctly configured the joystick settings.
- If all else fails, refer to the Steam support website or community forums for further assistance.
By following these steps and troubleshooting tips, you should be able to activate and customize the joystick mode on your Steam Controller without any issues. Enjoy the enhanced control and precision it brings to your gaming sessions!
Setting up the Steam Controller
If you’re new to the world of PC gaming, setting up your Steam Controller can seem a bit daunting. But don’t worry, we’re here to help. In this guide, we’ll walk you through the steps to properly set up your Steam Controller for an optimal gaming experience.
The first thing you’ll need to do is connect your Steam Controller to your PC. To do this, make sure your computer is powered on and your Steam client is running. On the Steam client, click on the Steam menu, then go to Settings. From there, select the Controller tab. Now, press the “Add a Steam Controller” button.
Next, you’ll need to put your Steam Controller in pairing mode. To do this, simply hold down the Steam button on the controller until the Steam logo starts blinking rapidly. This indicates that the controller is in pairing mode.
Once your Steam Controller is in pairing mode, your Steam client will detect the controller and prompt you to complete the pairing process. Simply follow the on-screen instructions to complete the pairing.
After your Steam Controller is successfully paired with your PC, you’ll need to calibrate it. Calibration ensures that the controller’s joysticks and buttons are properly configured. To calibrate your Steam Controller, open the Steam client and go to the Controller settings menu. From there, click on the “Calibrate” button and follow the on-screen instructions.
Once the calibration is complete, you’re ready to start gaming with your Steam Controller. Simply launch your favorite game and enjoy the seamless and intuitive controls provided by the Steam Controller.
Keep in mind that you can also customize the settings of your Steam Controller to suit your preferences. We’ll cover that in the next section.
Activating Joystick Mode
If you own a Steam Controller and want to take your gaming experience to the next level, activating Joystick Mode is a must. Joystick Mode allows you to use the touchpads on the Steam Controller as virtual joysticks, providing more precise control in games that traditionally require analog stick input.
Activating Joystick Mode is a straightforward process. Follow these steps to get started:
- Connect your Steam Controller to your computer using a USB cable or via Bluetooth.
- Launch the Steam client and navigate to “Steam” in the top left corner of the window. Click on “Settings” from the dropdown menu.
- In the Settings menu, select “Controller” and then click on “General Controller Settings.”
- Ensure that your Steam Controller is recognized by the Steam client. You should see it listed under the “Detected Controllers” section.
- Click on your Steam Controller in the “Detected Controllers” section to access its settings.
- Within the Steam Controller settings, navigate to the “Controller Configuration” tab.
- Click on “Browse Configs” to select or create a new configuration for your Steam Controller.
- In the Configuration options, select “Joystick Mouse” from the available options.
- Save and apply the configuration.
Once you have activated Joystick Mode, the touchpads on your Steam Controller will act as virtual joysticks. This means you can use them to simulate analog stick inputs in games that support controller input.
It’s important to note that not all games may be compatible with Joystick Mode, and some games may require additional configuration to fully utilize the functionality. Make sure to check the game’s settings or consult the community forums to ensure compatibility and get the best possible experience.
So, whether you’re exploring vast open worlds, engaging in intense multiplayer battles, or diving into virtual reality experiences, activating Joystick Mode on your Steam Controller will give you the precision control and immersive gameplay you crave.
Customizing Joystick Mode settings
Once you have successfully activated Joystick Mode on your Steam Controller, you have the option to customize its settings according to your preferences. These settings allow you to tailor the joystick behavior to best suit your gaming style.
Here are some key settings you can customize:
- Joystick Sensitivity: Adjusting the sensitivity of the joystick can greatly impact your control in games. Higher sensitivity means the joystick will respond quickly to your inputs, while lower sensitivity will make the joystick less responsive. Experiment with different sensitivity levels to find the one that feels most comfortable for you.
- Deadzone: The deadzone setting determines how much movement is required for the joystick to register any input. A larger deadzone means you need to move the joystick further before any input is detected, while a smaller deadzone will make the joystick more responsive to slight movements. Find the right balance that allows for precise control without accidental inputs.
- Button Mapping: In Joystick Mode, you can also map the joystick buttons to different actions or functions. This allows you to customize the controller layout to your liking, giving you quick access to frequently used commands. Whether you want to map a button to a specific in-game action or a system function, the Steam Controller provides flexibility to tailor it to your needs.
- Haptic Feedback: The Steam Controller is equipped with haptic feedback, which provides tactile feedback during gameplay. You can customize the intensity and vibration patterns of the haptic feedback to enhance your overall gaming experience. Adjusting these settings can make actions in the game feel more immersive and responsive.
- Acceleration: Some games may benefit from joystick acceleration, where the joystick movement speed increases as it is pushed further from its neutral position. This can be useful for games that require precise aiming or fast-paced movements. Experiment with acceleration settings to find the right balance that suits your gameplay style.
Remember, every game may have different control requirements, so it’s worth experimenting with different settings to find the optimal configuration for each game you play. The Steam Controller offers a wide range of customization options, allowing you to fine-tune your gaming experience for maximum comfort and control.
Troubleshooting and Common Issues
While using the Steam Controller in joystick mode, you may encounter some common issues or experience difficulties. Here, we have compiled a list of troubleshootings and solutions for your convenience.
1. Controller not responsive: If your Steam Controller does not respond or is not recognized by your computer, check if the batteries are inserted correctly and have enough charge. Additionally, make sure that the USB receiver is properly connected to your computer.
2. Button mapping issues: If you find that the buttons on your Steam Controller are not properly mapped or some of them are not working, you can try reconfiguring the controller settings in Steam Big Picture mode. Go to the Steam Overlay, select “Controller Configuration,” and then “Browse Configs.” From there, you can choose community configurations or create your own custom mappings for specific games.
3. Joystick drifting: Sometimes, you may notice that the joystick on your Steam Controller is drifting or not returning to its default position accurately. This can occur due to dirt or debris getting stuck around the joystick. To fix this issue, try gently cleaning the joystick area with a soft cloth or compressed air. If the problem persists, you may need to replace the joystick component.
4. Connectivity issues: If you are experiencing connectivity issues with your Steam Controller, such as frequent disconnections or lag, make sure that you are within range of the wireless receiver. Also, try removing any nearby sources of interference, such as other electronic devices or metal objects. Consider using a USB extension cable to position the receiver in a more optimal location.
5. Firmware updates: It is essential to keep your Steam Controller’s firmware up to date to ensure compatibility with the latest games and features. To check for firmware updates, go to Steam > Settings > Controller > General Controller Settings. From there, you can update the firmware if an update is available.
6. In-game issues: If you encounter specific issues while playing a particular game with the Steam Controller, it is recommended to search for community-configured controller settings or reach out to the game’s community forums for assistance. Many Steam users are eager to share their optimized controller configurations and troubleshooting tips.
7. Controller not turning on: If your Steam Controller fails to turn on or shows no signs of power, double-check the battery placement and ensure that they are correctly inserted. If the batteries are depleted, replace them with fresh ones. Alternatively, try connecting the controller directly to your computer via a USB cable to see if it powers on that way.
8. Compatibility issues: While the Steam Controller offers extensive compatibility with different games, some older or less mainstream titles may not be fully supported. If you encounter compatibility issues or find that the controller’s features are limited in a particular game, it could be due to the game’s lack of native support for the Steam Controller.
By following these troubleshooting tips, you can overcome common issues and optimize your experience with the Steam Controller’s joystick mode. If you continue to experience persistent problems, consider reaching out to Steam Support for further assistance.
Conclusion
In conclusion, the Steam Controller’s Joystick Mode is a versatile and powerful feature that enhances the gaming experience on the platform. With the ability to customize the joystick layout, sensitivity, and configuration for individual games, players have the freedom to tailor their controls to suit their preferences and playstyle. Whether you’re navigating virtual worlds, driving in racing games, or aiming with precision in first-person shooters, the Joystick Mode provides a seamless and intuitive control solution.
By using the tips and tricks outlined in this article, you’ll be able to make the most out of the Joystick Mode and unlock its full potential. Remember to experiment with different joystick configurations, adjust sensitivity settings, and take advantage of the community-created profiles for popular games. With practice and a little tweaking, you’ll be able to achieve optimal control and enjoy a seamless gaming experience on the Steam platform.
So why wait? Start exploring the Joystick Mode on your Steam Controller today and take your gaming skills to the next level!
FAQs
1. How do I enable Joystick Mode on the Steam Controller?
To enable Joystick Mode on the Steam Controller, follow these steps:
1. Start by entering Big Picture Mode on your Steam client.
2. Navigate to the “Settings” option, which is located in the top-right corner of the screen.
3. Under the “Controller” section, select “Controller Settings.”
4. In the “Controller Configuration” menu, choose the Steam Controller.
5. Click on “Use Joystick Move for Mouse” to activate Joystick Mode.
6. You can further customize the behavior of the joystick by adjusting the sensitivity and deadzone settings.
7. Once you have made the desired changes, exit the settings menu, and you are ready to use Joystick Mode on your Steam Controller.
2. Can I use Joystick Mode with any game on Steam?
Yes, Joystick Mode on the Steam Controller can be used with any game that supports controller input. However, keep in mind that some games may have their own predefined controller configurations, which might conflict with the Joystick Mode settings. In such cases, you may need to disable or modify the in-game controller configuration to fully utilize Joystick Mode.
3. Can I switch between Joystick Mode and the default mouse mode?
Yes, you can switch between Joystick Mode and the default mouse mode on the Steam Controller. By default, the Steam Controller operates in mouse mode, allowing for precise cursor movement on the screen. However, you can easily toggle to Joystick Mode by pressing the dedicated Joystick Mode button, typically located beneath the left joystick. This allows you to seamlessly switch between the two modes based on your preference and the requirements of the game or application you are using.
4. How can I customize the joystick settings in Joystick Mode?
To customize the joystick settings in Joystick Mode, follow these steps:
1. Enter Big Picture Mode on your Steam client.
2. Navigate to the “Settings” option in the top-right corner.
3. Under the “Controller” section, select “Controller Settings.”
4. Choose the Steam Controller in the “Controller Configuration” menu.
5. Click on “Joystick Move for Mouse” to access the customization options.
6. Here, you can adjust the sensitivity and deadzone settings according to your preference.
7. Experiment with different configurations to find the optimal settings for your gameplay style.
8. Once you are satisfied with the changes, exit the settings menu. The joystick settings will now be applied in Joystick Mode.
5. Can I use Joystick Mode on other platforms apart from Steam?
No, Joystick Mode is specifically designed for the Steam Controller and is exclusive to the Steam platform. While other controllers may offer similar joystick functionality, they may not have the same level of customization and integration with the Steam client. For full access to Joystick Mode and its features, it is recommended to use the Steam Controller with the Steam platform.
