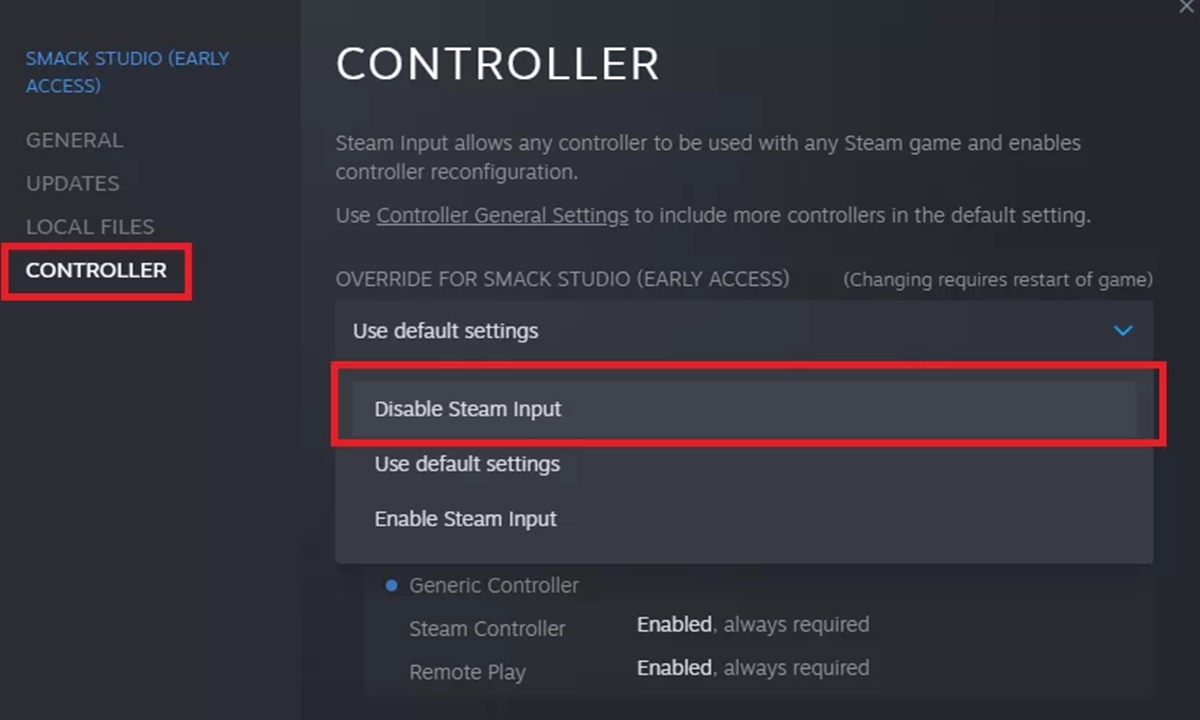
Are you experiencing issues with a gamepad while using Steam? Maybe you want to use a different input device or play a game that is better suited for a keyboard and mouse. Fortunately, Steam provides a simple solution for disabling a gamepad when it’s not needed. Whether you want to temporarily turn off the gamepad or permanently disable it, this article will guide you through the steps to disable a gamepad in Steam and regain control of your gaming experience. By following the instructions below, you’ll be able to switch between input devices effortlessly and enjoy games the way you prefer. So, let’s dive into the process of disabling a gamepad in Steam and take control of your gaming setup!
Inside This Article
- Overview
- Method 1: Steam Big Picture Mode
- Method 2: Disabling Individual Gamepad Support
- Method 3: Unplugging or Disconnecting the Gamepad
- Conclusion
- FAQs
Overview
When it comes to gaming on the PC, using a keyboard and mouse is the preferred choice for many gamers. However, there are instances when a gamepad or controller might get in the way, causing unintended inputs or conflicting with other devices.
If you’re a Steam user and facing issues with a gamepad, don’t worry! This article will guide you on how to disable a gamepad in Steam, allowing you to play games using only your preferred input method.
Methods to Disable a Gamepad in Steam:
- Disabling a Gamepad Through Steam Big Picture Mode
- Disabling a Gamepad Through Steam Settings
- Disabling a Gamepad Using Third-Party Software
By following these methods, you’ll be able to easily disable a gamepad in Steam and enjoy a seamless gaming experience with your preferred input device.
Now let’s dive into each method in detail and learn how to disable a gamepad in Steam.
Method 1: Steam Big Picture Mode
If you’re wondering how to disable a gamepad in Steam, one method is through Steam Big Picture Mode. Steam Big Picture Mode is a user interface designed specifically for using Steam on a TV screen or with a gamepad. By accessing this mode, you can easily manage your gamepad settings and disable it if needed.
To get started, follow these simple steps:
- Open the Steam client on your computer and make sure your gamepad is connected.
- Click on the “Big Picture Mode” button located in the top-right corner of the Steam window.
- Once in Big Picture Mode, navigate to the “Settings” icon in the top-right corner and click on it.
- Select “Controller Settings” from the drop-down menu.
- In the “Controller Settings” menu, you will see a list of connected controllers. Locate the gamepad you want to disable.
- Click on the gamepad and choose “Remove Device” to disable it.
By following these steps, you can easily disable a gamepad in Steam using Big Picture Mode. This method allows you to conveniently manage your gamepad settings without any hassle.
Method 2: Disabling Individual Gamepad Support
If you want to disable gamepad support for specific games in Steam rather than disabling it globally, you can do so through the Steam settings. This method allows you to fine-tune the gamepad settings on a per-game basis, giving you more flexibility and control over your gaming experience.
To disable individual gamepad support, follow these steps:
- Launch the Steam client on your computer.
- Click on the “Steam” menu in the top-left corner and select “Settings” from the drop-down menu.
- In the Settings window, click on the “Controller” tab.
- Under the “General Controller Settings” section, you will see a list of connected controllers.
- Select the gamepad you want to disable from the list.
- Click on the “Support” dropdown menu and select “None” to disable gamepad support for that specific controller.
- Repeat steps 5 and 6 for any other gamepads you want to disable.
- Click on the “OK” button to save the changes.
By disabling gamepad support for individual controllers, you can ensure that the selected gamepad will no longer be recognized or used by Steam when playing the specified games. This method is especially useful if you have multiple gamepads connected and want to use different controllers for different games.
Keep in mind that this method only applies to Steam games and may not work with games launched directly outside of Steam. Additionally, some games may have their own in-game controller settings that override the Steam settings, so you may need to adjust the game-specific settings as well.
Now that you know how to disable gamepad support for specific games in Steam, you can customize your gaming experience to suit your preferences and gameplay style. Whether you prefer using a keyboard and mouse or a gamepad, Steam provides you with the flexibility to configure your controllers to enhance your gameplay.
Method 3: Unplugging or Disconnecting the Gamepad
If you want to temporarily disable your gamepad in Steam without going through any settings or software, the simplest method is to physically unplug or disconnect the gamepad from your computer.
Most gamepads connect to your computer via USB, so you can simply unplug the USB cable from your computer’s port. If your gamepad connects wirelessly, you can turn off or disconnect the receiver or switch off the gamepad itself.
Unplugging or disconnecting the gamepad effectively disables it in Steam. This means that it won’t be recognized as a input device by Steam or any games you’re playing. However, keep in mind that this method is temporary and you will need to reconnect the gamepad if you want to use it again.
One advantage of unplugging or disconnecting the gamepad is that you can quickly switch between using a gamepad and another input device, such as a keyboard and mouse. This can be useful if you’re playing a game that supports both input methods and you prefer to use a different device for a specific situation or task.
Additionally, if you’re troubleshooting any issues with your gamepad or experiencing compatibility problems with certain games, unplugging and reconnecting the gamepad can sometimes help resolve the problem. By resetting the connection, you may be able to resolve any connectivity or performance issues you’re encountering.
So, if you’re looking for a simple and temporary way to disable your gamepad in Steam, consider unplugging or disconnecting it from your computer. Just remember to reconnect it when you’re ready to start using it again!
Conclusion
Disabling a gamepad in Steam can provide a more streamlined gaming experience and avoid any conflicts that may arise due to multiple input devices. By following the steps outlined in this article, you can easily disable a gamepad and ensure that only the desired input device is recognized by your games.
Remember, if you want to enable the gamepad again, you can always repeat the process and select the appropriate options in Steam’s settings.
Whether you’re using a gamepad or a keyboard and mouse, Steam offers a range of customization options to enhance your gaming experience. Take advantage of these features to optimize your gameplay and enjoy a hassle-free gaming session.
So go ahead and disable that gamepad in Steam, and get ready to take your gaming experience to the next level!
FAQs
1. Can I disable a gamepad in Steam?
Yes, you can disable a gamepad in Steam. To do so, you need to access the Steam settings and make the necessary adjustments.
2. Why would I want to disable a gamepad in Steam?
There may be various reasons why you would want to disable a gamepad in Steam. For example, if you prefer using a different controller or if you experience compatibility issues with a specific gamepad, disabling it in Steam can help resolve these issues.
3. How do I access the Steam settings?
To access the Steam settings, first launch the Steam application on your computer. Then, click on “Steam” in the top left corner of the application window. From the dropdown menu, select “Settings” to open the Steam settings page.
4. Where can I find the gamepad settings in Steam?
Once you are on the Steam settings page, navigate to the “Controller” tab. Here, you will find various options related to gamepad settings, including the ability to enable or disable specific gamepads.
5. How do I disable a gamepad in Steam?
To disable a gamepad in Steam, locate the specific gamepad in the “Detected Controllers” section on the “Controller” tab. Click on the checkbox next to the gamepad’s name to uncheck it and disable it from being used in Steam.
