Steam has cemented itself as the go-to place for video game fanatics and casual gamers alike. With thousands of games under its umbrella, it’s a haven for people who love grinding on their PC. But that’s it, Steam is just a computer gaming client — before. Now, the game distribution service is shaking the PC gaming norms with the Steam Link app, a mobile app the lets you experience Steam games on your smartphone.
In this article, we will give you a comprehensive guide on how to use the Steam Link app, from syncing your Steam account, pairing your controller, and starting a game. By the end of this guide, you will understand the important features of the app and be able to enjoy Steam games right on your palm.
What Is Steam Link App?

Steam users have been clamoring for a mobile version of the gaming client for a while now and the Steam Link app seeks to appease that. In a nutshell, Steam Link is an app that allows remote access to your Steam game library using any mobile device. It essentially streams the games from your computer to your smartphone so it would appear that you are playing on mobile. That said, it requires a computer and a mobile phone to run the Steam app hand in hand for the stream to work.
Steam Link was formerly the black box sold by Valve for $49.99 or $89.98 when bundled with a controller. The device served a similar purpose, which is to allow users to stream games but on T.V. Valve later discontinued the production of the black box to give way for the Steam Link app. Meanwhile, the app itself is free of charge and also allows the streaming of Steam games on your tablet and smart TV.
Non-gamers may think that the idea of streaming games from computer to phone is absurd. Why play a game on mobile while you also have it running on your computer in the first place, right? But a true gamer would know that Steam Link changes the dynamic and experience of gaming — say you’re too sick to leave the bed but still want to play Steam.
Read also: Steam Guard Mobile Authenticator: How To Guide For Users
How Does the Steam Link App Work?
If you have little to no idea how to make it work, you have come to the right place. We will run through the steps in pairing your computer to your mobile device and stream your Steam games in no time. Before we proceed with the guide, here are the few things you need to start playing Steam games on a smartphone.
- A smartphone and computer with an active Internet connection. Since you are streaming your games from a computer to your smartphone, you will need a reliable Internet connection. You don’t necessarily have to connect them on the same WiFi network except when pairing your PC Steam Client and Steam Link app for the first time. You can even use your mobile data if it has a high-speed connection. For computers, Steam recommends connecting over 5GHz WiFi or wired ethernet for best performance.
- A Bluetooth controller. You might not need a mobile controller for your regular mobile games but it would change your experience when playing via the Steam Link app. While you can navigate on the app’s menu without a controller, playing an actual game will need a Bluetooth-enabled controller since you’re probably gonna go against players using a computer. Steam Link supports several mobile controllers including the Steam Controllers.
- Steam Link app for smartphones and updated Steam client for PC. This needs no further explanation; you won’t be able to Steam on your mobile phone if you don’t have these two in the first place.
Now that you have the necessary equipment, let’s start with the step-by-step guide of using the Steam Link app and eventually playing Steam games on smartphones. We have included photos of the iOS Steam Link app for clarity, although the pictures we are using are from an iPhone. Granted, the same interface is true for Android devices.
STEP 1: Download the Steam Link App
Assuming that you already have the Steam client and have set up a Steam Account, proceed to download and install the Steam Link app on your mobile phone. Just like the Steam computer client, the app is also free to download from the Apple App Store and Google Play Store.
Download the Steam Link App for iOS
Download the Steam Link App for Android
STEP 2: Configure the Settings
Open the app on your mobile device. The screen will display what devices are connected and the “Start Playing” tile. You will have to configure the connections first before you can start playing the game. In addition, these connections can be adjusted by tapping the gear icon on the upper right-hand corner of the screen to open the settings menu. You can also see the strength of your wireless connection from the screen.
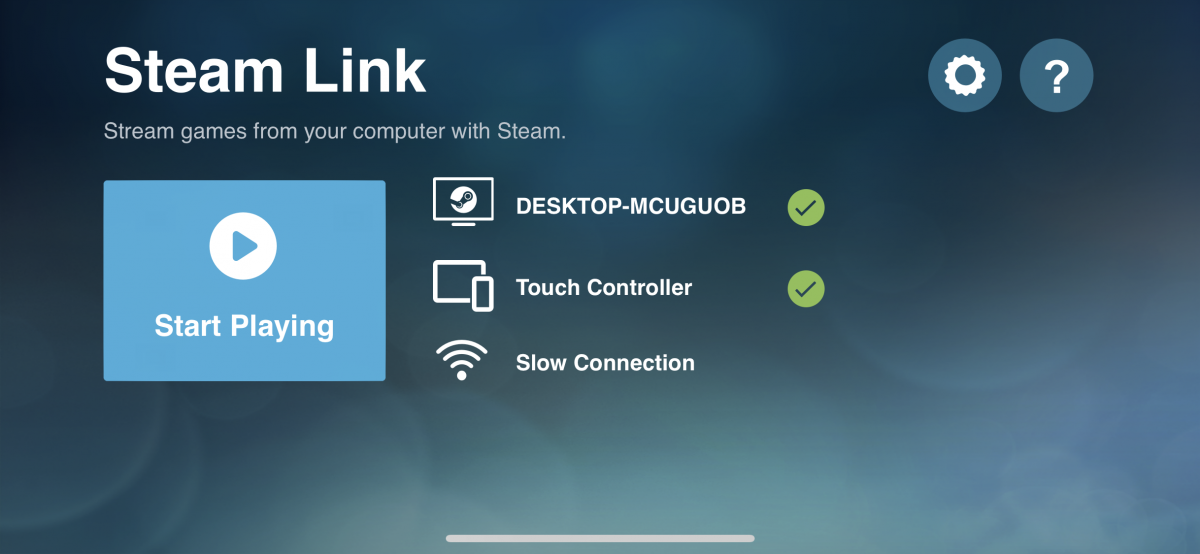
The settings menu has three main tiles: Computer, Controller, and Streaming. These three are further subdivided into settings that will allow you to make adjustments on the computer you are streaming from, the controller that you will be using, and the streaming setting itself.
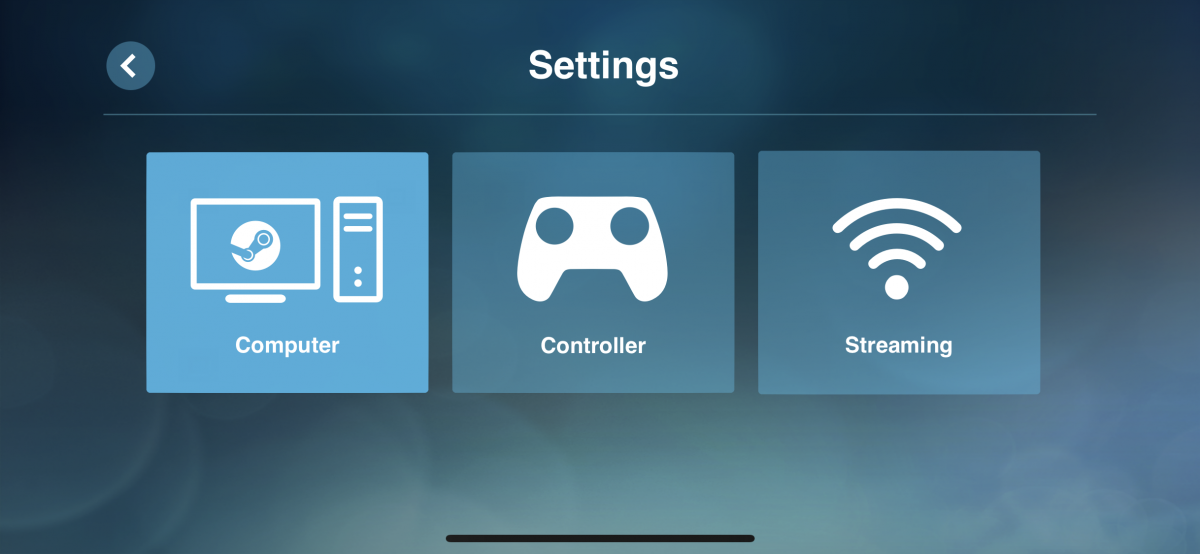
In addition, the Streaming tile gives users the freedom to enable adjustments to the streaming preferences, making it a user-based preference. Nonetheless, make the necessary adjustments to your liking to give you the best gaming experience one can have from Steam.
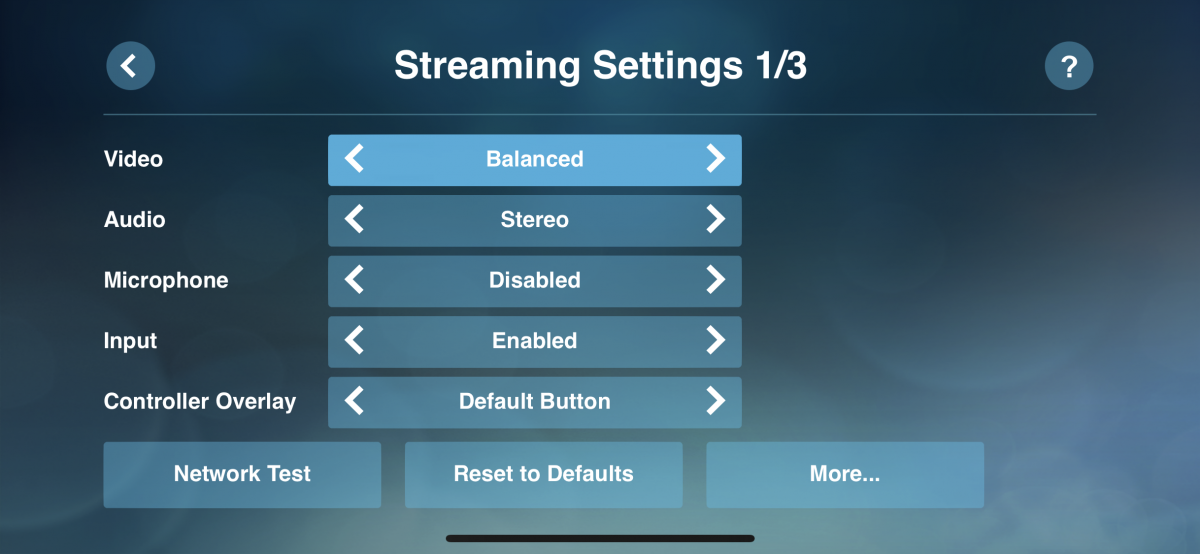
STEP 3. Connect the Bluetooth Controller to Your Phone
You can typically add a Bluetooth controller to your phone from the settings menu. Depending on the brand of controller you are about to use, pairing them to your smartphone may follow various methods. Follow the specific commands included in your controller and wait until your phone detects it, then pair. The Steam Link app can detect all the controllers you previously connected to your phone; you can select which controller you wish to use from the app’s settings menu tiles.
Also read: How to Connect PS4 Controller to iPhone and iPad
STEP 4: Pairing the Devices
Open the Steam client on your PC and make sure that it has the remote play option activated. You can configure this thru on Steam’s Settings menu>In-Home Streaming>Enable Streaming.
Next stop is the pairing of devices. After making the necessary settings and adjusting them to your liking, click the “Start Playing” tile. This will scan any PC nearby that is running the app for pairing. This should be fairly easy if you have a previous connection paired before.
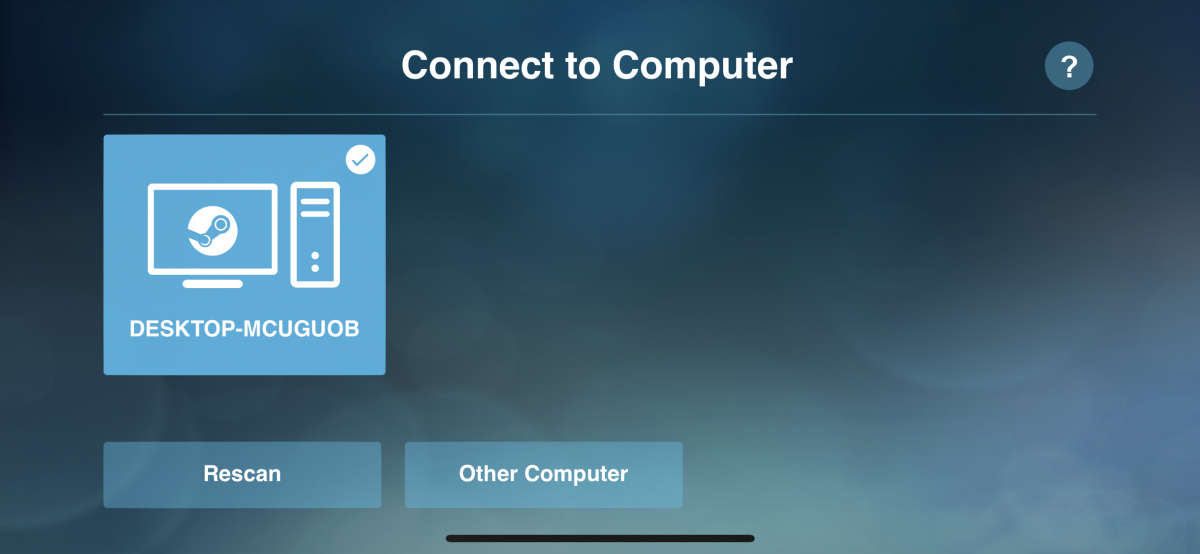
But in the case of a first-time pairing, the scan will result in no connection available. If this happens, tap on “Other Computer” from the options below the screen. This will result in the app displaying a pairing code and instructions for you to follow to make the pairing work.
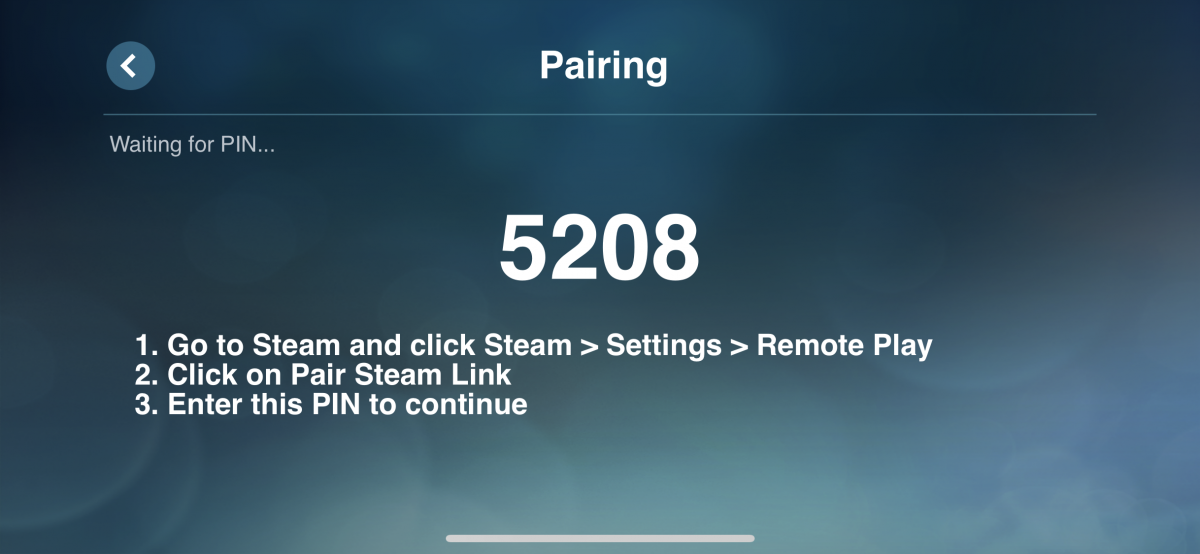
STEP 5: Configuring the PC App
Now, this is the part where we move to the PC app for little settings.
Boot up the Steam client on your PC and follow the instructions given on your phone. Once the PIN code is keyed-in, tap OK.
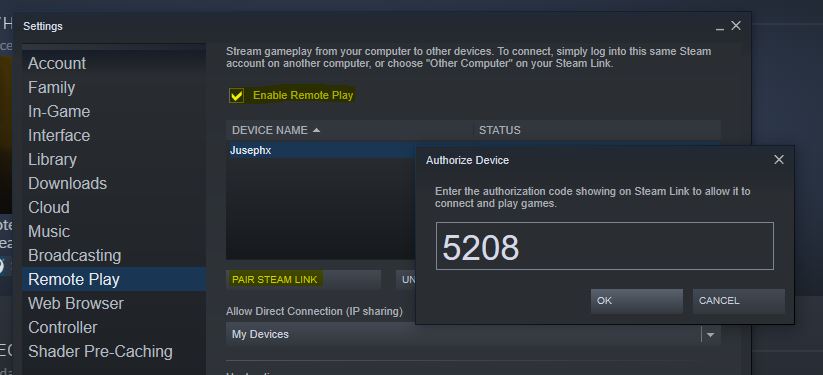
This will result in the app pairing the PC and mobile device in preparation for streaming. You will know the pairing is successful because the PC app will go in fullscreen mode; at the same time, the mobile app will display the same thing as if streaming both devices. You’re now good to play the game on your mobile device.
STEP 6: Play and Enjoy Steam on Mobile
Now that you have already synced the Steam Link app to the PC Steam client, have a controller ready, and connected to a secure Internet connection, it’s time to play the game you love. From the mobile app, tap on the “Start Playing” tile, go to your game library, then launch the game you own. Once the game booted up on your smartphone, your computer should also launch the Steam Big Picture mode.
STEP 7: Disconnecting the Steam Link App
Right! So, you already had a good time playing all your favorite Steam games to your heart’s content. Now, it’s time to log off and disconnect. The first thing you have to do is exit the game. This will take you back to your Steam Link library screen. At the top left-hand corner of the screen, tap the left arrow button. This will take you to a home screen-ish display.
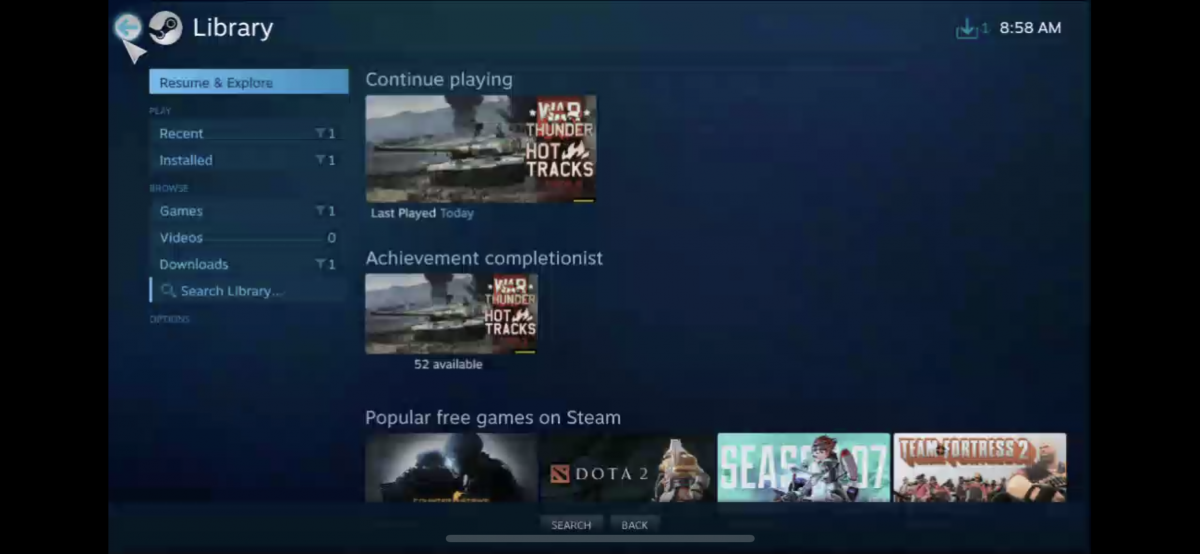
On the upper right-hand corner, there will be a band of settings to choose from. To disconnect the stream, tap on the power icon. This will display the option to disconnect or end the remote play setup both on the PC and mobile device. The stream is disconnected once the fullscreen mode on the PC no longer displays the same screen on the mobile device.
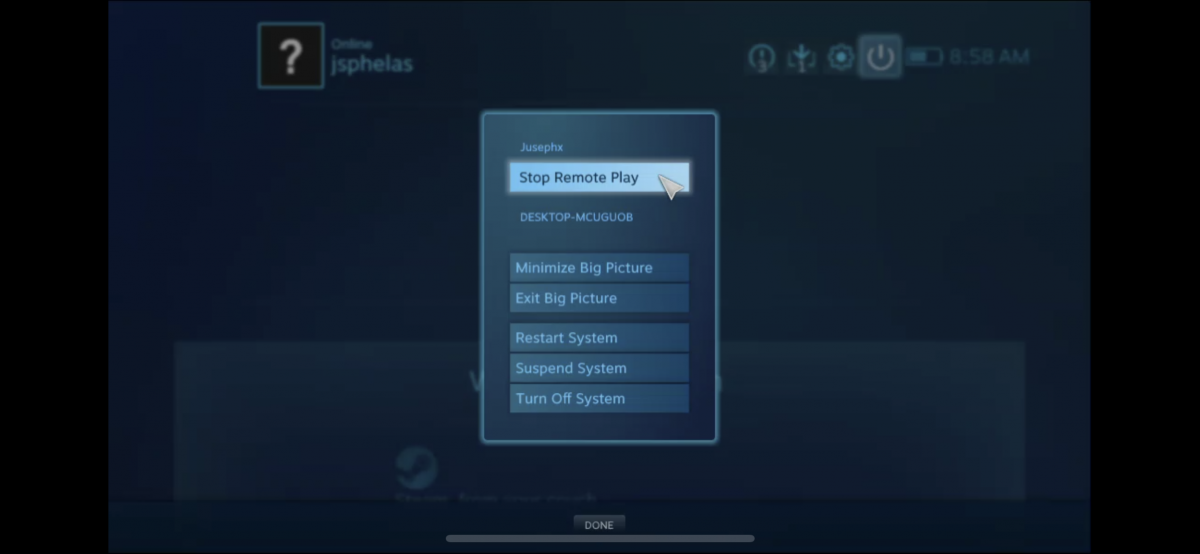
And there you have it! Steam Link is not a complicated system for anyone—it’s a no-brainer system, actually.
Takeaways on Steam Link App
Using the Steam Link app (paired with the Bluetooth controller) does feel like playing games in a futuristic way. It’s amazing, it’s exhilarating, it’s fun, and it’s inventive. It’s like playing a mobile game in a familiar way but in a very different schematic. This advancement in the gaming industry, similar to cross-play games, is just one of many that will continue to make our mobile gaming experience better than we have left it before. Such developments are things to look forward to for what developers have in store for us!
Let us know your Steam Link App game experience!
