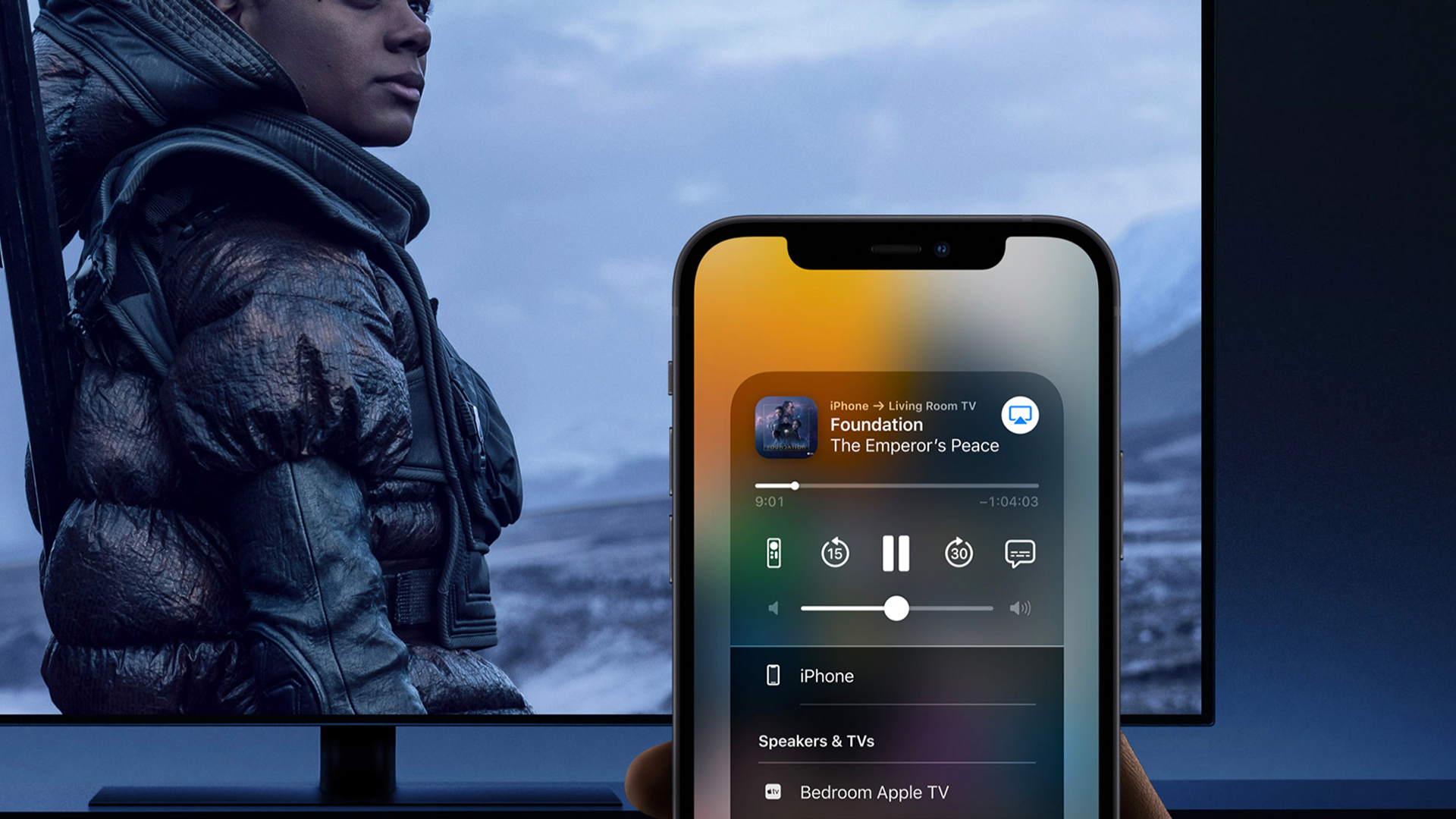
Are you tired of squinting at your iPhone screen while watching videos or playing games? Well, you’re in luck! In this article, we’ll show you how to project your iPhone to a TV, so you can enjoy your favorite content on a bigger screen.
Whether you want to watch a movie with friends, showcase your vacation photos, or play mobile games on a larger display, projecting your iPhone to a TV is a game-changer. With just a few simple steps and the right accessories, you can transform your TV into a powerful and immersive extension of your iPhone.
In this comprehensive guide, we’ll walk you through various methods of connecting your iPhone to a TV, from wired to wireless options. You’ll learn how to mirror your iPhone screen, stream videos, and even play games with exceptional visual quality. Get ready to take your iPhone experience to new heights as we dive into the exciting world of iPhone-to-TV projection!
Inside This Article
- Introduction
- Requirements
- Method 1: Using an HDMI Cable
- Method 2: Using an Apple TV
- Method 3: Using Chromecast
- Method 4: Using an Adapter
- Troubleshooting Tips
- Conclusion
- Conclusion
- FAQs
Introduction
Do you want to amplify your iPhone experience by projecting its screen onto a larger display, such as a TV? Whether you’re looking to share photos and videos with friends and family, stream your favorite movies and shows, or even play mobile games on a bigger screen, projecting your iPhone to a TV can take your entertainment to the next level.
There are several methods available to project your iPhone to a TV, each offering its own unique features and benefits. In this article, we will explore four popular methods that will allow you to easily connect your iPhone to a TV and enjoy all your multimedia content on a grander scale.
Before we dive into the different methods, it’s important to note that certain requirements need to be met for successful iPhone screen projection. Firstly, make sure your iPhone is running on iOS 11 or later, as this is necessary for screen mirroring. Additionally, you will need a compatible TV with HDMI input or an Apple TV or Chromecast device, depending on the method you choose.
Now, let’s explore the various methods you can use to project your iPhone to a TV:
Requirements
If you want to project your iPhone screen to a TV, there are a few essential requirements you’ll need to ensure a smooth and seamless experience. Here are the key items you’ll need:
- An iPhone: You’ll obviously need an iPhone device to initiate the screen projection. While the specific models may vary, make sure that your iPhone supports screen mirroring or has AirPlay functionality.
- A TV: You’ll need a television with an available HDMI input port. Most modern TVs have this feature, but it’s always a good idea to check before attempting to connect your iPhone.
- An HDMI cable: This is necessary for the first method we will cover, which involves a direct wired connection between your iPhone and the TV. Make sure you have an HDMI cable that can connect to your iPhone and the HDMI input port on the TV.
- An Apple TV or Chromecast (optional): If you prefer to go wireless, you can use an Apple TV or a Chromecast device. These devices will allow you to mirror your iPhone screen without the need for a physical cable.
Once you have these requirements in place, you’ll be ready to project your iPhone screen to the TV. Proceed to the following sections to learn different methods for accomplishing this.
Method 1: Using an HDMI Cable
One of the simplest and most straightforward ways to project your iPhone screen onto a TV is by using an HDMI cable. This method requires an HDMI cable that is compatible with your iPhone model. Here’s how you can do it:
- First, ensure that your TV has an HDMI input port. Most modern TVs have multiple HDMI ports, usually located on the back or side of the TV.
- Next, obtain an HDMI cable that is compatible with your iPhone model. iPhones from iPhone 5 and newer use a Lightning connector, while older models may require an HDMI adapter.
- Connect one end of the HDMI cable to your TV’s HDMI input port, and the other end to the HDMI adapter or Lightning to HDMI cable.
- Plug the Lightning connector or HDMI adapter into your iPhone’s Lightning port.
- Once the cable is securely connected, switch your TV to the appropriate HDMI input source using your TV’s remote control.
- Your iPhone’s screen should now be mirrored on the TV. You can navigate through your iPhone’s apps, play videos, stream content, and more, all displayed on the big screen.
Using an HDMI cable to project your iPhone to a TV provides a reliable and high-quality connection, ensuring that your content is displayed in full HD. However, keep in mind that this method requires a physical connection and may limit your mobility while using your iPhone.
Method 2: Using an Apple TV
If you own an Apple TV, projecting your iPhone to your TV becomes even easier. Apple TV is a device that connects your TV to your iPhone wirelessly, allowing you to mirror your iPhone’s screen effortlessly.
Here’s how you can project your iPhone to your TV using an Apple TV:
- Make sure your iPhone and Apple TV are connected to the same Wi-Fi network.
- On your iPhone, open the Control Center by swiping down from the top right corner of the screen (for older iPhones, swipe up from the bottom of the screen).
- Tap on the Screen Mirroring button, which looks like a rectangle with a triangle inside.
- A list of available devices will appear. Select your Apple TV from the list.
- Enter the AirPlay passcode, if prompted.
- Your iPhone’s screen will now be mirrored on your TV. You can navigate through your iPhone’s apps, play videos, or even stream content from apps like Netflix or YouTube directly on your TV.
One of the advantages of using an Apple TV is that it supports audio as well, so you can enjoy a complete multimedia experience on your TV.
Please note that in order to use this method, you need to have an Apple TV, which is a separate device that you may need to purchase. However, if you’re someone who enjoys streaming content and using additional features like AirPlay, an Apple TV can be a worthwhile investment.
Method 3: Using Chromecast
Another popular method to project your iPhone to a TV is by using Chromecast. Chromecast is a device that plugs into your TV’s HDMI port and allows you to stream content from your smartphone, tablet, or computer directly to your TV.
To use Chromecast with your iPhone, you’ll need to follow these steps:
- Make sure your Chromecast device is connected to your TV and powered on.
- Download and install the Google Home app on your iPhone from the App Store.
- Open the Google Home app and follow the on-screen instructions to set up your Chromecast. Make sure your iPhone is connected to the same Wi-Fi network as your Chromecast.
- Once your Chromecast is set up, open the app, video, or streaming service you want to cast from your iPhone.
- Look for the Cast icon, which looks like a rectangle with a Wi-Fi symbol in the corner. Tap on the Cast icon.
- A list of available Chromecast devices will appear. Select your Chromecast from the list.
- Your iPhone screen will now be mirrored on your TV. You can control playback and volume from your iPhone, or use your TV’s remote control.
Chromecast is a versatile device and supports a wide range of apps and streaming services, such as Netflix, YouTube, Spotify, and more. It also allows you to stream content from your browser using the Google Chrome browser on your iPhone.
One advantage of using Chromecast is that it doesn’t drain your iPhone’s battery, as the streaming is done directly from the device itself. However, keep in mind that you will need a stable Wi-Fi connection for smooth streaming.
Overall, using Chromecast to project your iPhone to a TV is a convenient and user-friendly option, providing you with access to a vast array of streaming content on the big screen.
Method 4: Using an Adapter
If you don’t have an HDMI cable or an Apple TV, you can still project your iPhone to a TV by using an adapter. There are various adapters available in the market that can be used to connect iPhone to different types of TV inputs, such as VGA or component.
To use an adapter, you will first need to find the appropriate adapter for your iPhone model and the type of TV input you have. There are both official Apple adapters and third-party adapters available, so make sure to choose one that is compatible with your devices.
Once you have the adapter, follow these steps:
- Connect one end of the adapter to the charging port of your iPhone.
- Connect the other end of the adapter to the corresponding input port on your TV.
- Ensure your TV is set to the correct input source.
- On your iPhone, go to the Control Center, tap on Screen Mirroring, and select the name of your TV.
- Your iPhone screen should now be mirrored on your TV.
Using an adapter to project your iPhone to a TV can be a convenient option if you don’t have an HDMI cable or an Apple TV. However, it’s important to note that the video quality may vary depending on the adapter and the type of TV input you are using. Some older TV models may not support audio output through the adapter, so you may need to use external speakers for audio playback.
Make sure to choose a reliable and reputable adapter from a trusted seller to ensure compatibility and good quality performance. Reading customer reviews and checking for compatibility with your specific iPhone model is recommended before making a purchase.
With the help of an adapter, you can enjoy your favorite movies, videos, and apps from your iPhone on a bigger screen without the need for a dedicated streaming device or a smart TV.
Troubleshooting Tips
Even with the best methods for projecting your iPhone to your TV, you may encounter some common issues. Here are a few troubleshooting tips to help you overcome them:
- Check cable connections: If you’re using an HDMI cable or adapter, make sure that all connections are secure. Loose connections can result in a loss of signal or distorted output.
- Restart your devices: Sometimes, a simple restart can resolve any software glitches. Try restarting both your iPhone and your TV or streaming device.
- Make sure your devices are up to date: Keeping your iPhone, Apple TV, Chromecast, or adapter firmware up to date can help ensure compatibility and fix any bugs that may cause projection issues.
- Adjust the TV settings: If your TV is not displaying the projected iPhone screen properly, check the aspect ratio, resolution, and display settings. Adjusting these settings may improve the quality of the projection.
- Switch HDMI inputs: If you’re using an HDMI cable or adapter, try plugging it into a different HDMI input on your TV. Sometimes, certain inputs may work better than others.
- Use a different HDMI cable/adapter: If you’re experiencing problems with the HDMI connection, try using a different cable or adapter. A faulty cable or adapter could be the culprit.
- Restart your network: If you’re using a streaming device like Chromecast, a weak or unstable Wi-Fi connection can cause projection issues. Try restarting your router or connecting to a different network to see if that resolves the problem.
- Reset settings: As a last resort, you can try resetting the settings on your iPhone, Apple TV, or streaming device. Keep in mind that this will erase any personalized settings, so be sure to back up your data beforehand.
Keep in mind that troubleshooting steps may vary depending on the specific devices you’re using and the nature of the issue you’re experiencing. If these tips don’t resolve your problem, it may be necessary to consult the user manuals or contact customer support for further assistance.
Conclusion
In conclusion, projecting your iPhone to a TV is a great way to enjoy your favorite content on a larger screen. There are various methods available for accomplishing this, including using an HDMI cable, an Apple TV, Chromecast, or an adapter.
Using an HDMI cable provides a simple and reliable connection, allowing you to mirror your iPhone screen directly to the TV. This method is ideal for those who prefer a wired setup and want to experience seamless playback without any lag.
If you have an Apple TV, you can effortlessly connect your iPhone to it via AirPlay. This wireless method enables you to stream content from your iPhone to the TV effortlessly. With the added convenience of controlling playback using your iPhone, using an Apple TV is a popular choice for Apple ecosystem users.
Chromecast is another excellent option for wirelessly projecting your iPhone to a TV. By casting your iPhone screen to a Chromecast device, you can enjoy a wide range of apps and content on the TV. This method offers versatility and ease of use, making it a preferred choice for many.
For those without an HDMI port or an Apple TV, using an adapter is a viable solution. By connecting your iPhone to an adapter, you can then connect it to the TV using an HDMI cable. This method allows you to project your iPhone screen to the TV, regardless of the TV’s available ports.
If you encounter any issues during the projection process, there are a few troubleshooting tips you can try. These include ensuring that all the cables are securely connected, restarting your devices, and updating the software on both your iPhone and the TV or streaming device.
Remember, the specific steps and compatibility may vary depending on your iPhone model, TV, and accessories you have. It’s always a good idea to refer to the user manuals and guides provided by the manufacturers for detailed instructions specific to your devices.
With the multitude of options available, projecting your iPhone to a TV has never been easier. Whether you’re streaming movies, playing games, or giving presentations, these methods will allow you to enjoy your iPhone content on a bigger screen. Choose the method that suits your needs and start enjoying a more immersive viewing experience today!
Conclusion
In conclusion, projecting your iPhone to a TV is a simple and convenient way to amplify your mobile experience. Whether you want to watch videos, play games, or share photos with friends and family, connecting your iPhone to the TV screen can elevate your entertainment to a whole new level.
With the plethora of options available, such as HDMI adapters, Apple TV, or wireless mirroring solutions, you can easily find a method that suits your needs and preferences. These accessories and technologies make it possible to enjoy your favorite content on a larger screen, bringing your iPhone’s capabilities to the forefront in a visually stunning way.
Not only does projecting your iPhone to a TV provide a more immersive experience, but it also allows you to share moments and memories with others. Whether you’re hosting a gathering, presenting a slideshow at work, or simply enjoying a movie night, projecting your iPhone to a TV opens up a world of possibilities.
Now that you have a better understanding of how to project your iPhone to a TV, go ahead and experiment with different methods and accessories to discover the one that works best for you. Embrace the power of connectivity and take your iPhone usage to new heights by projecting it onto the big screen. Enjoy the seamless integration of mobile devices and television and embrace the limitless potential of technology.
FAQs
1. Can I project my iPhone to a TV without using cables?
Yes, you can! If both your iPhone and TV support AirPlay, you can wirelessly project your iPhone screen onto your TV using Apple’s AirPlay feature. This allows for a seamless connection and eliminates the need for cables.
2. What do I need to project my iPhone to a TV with cables?
To project your iPhone to a TV using cables, you will need an HDMI adapter or an Apple TV. The HDMI adapter connects to your iPhone’s Lightning port and allows you to connect an HDMI cable from your iPhone to your TV. Apple TV, on the other hand, connects to your TV wirelessly and enables you to mirror your iPhone screen without the need for cables.
3. What if my TV doesn’t have an HDMI port?
If your TV doesn’t have an HDMI port, you can still connect your iPhone using alternative methods. For older TVs with composite or component inputs, you can use an HDMI to composite/component converter. This converter will allow you to connect your iPhone to your TV using the appropriate cables.
4. Can I stream videos from apps on my iPhone to my TV?
Absolutely! When you project your iPhone screen to your TV, you can use apps like YouTube, Netflix, and Prime Video on your iPhone to stream videos directly to your TV. This enhances your viewing experience by allowing you to enjoy your favorite shows and movies on a larger screen.
5. Will projecting my iPhone to a TV affect the resolution?
The resolution of your iPhone screen will depend on the capabilities of your TV. If your TV supports high-resolution displays, such as 4K or 1080p, the projected image quality will be high. However, if your TV has a lower resolution, the image projected from your iPhone may appear less sharp or pixelated.
