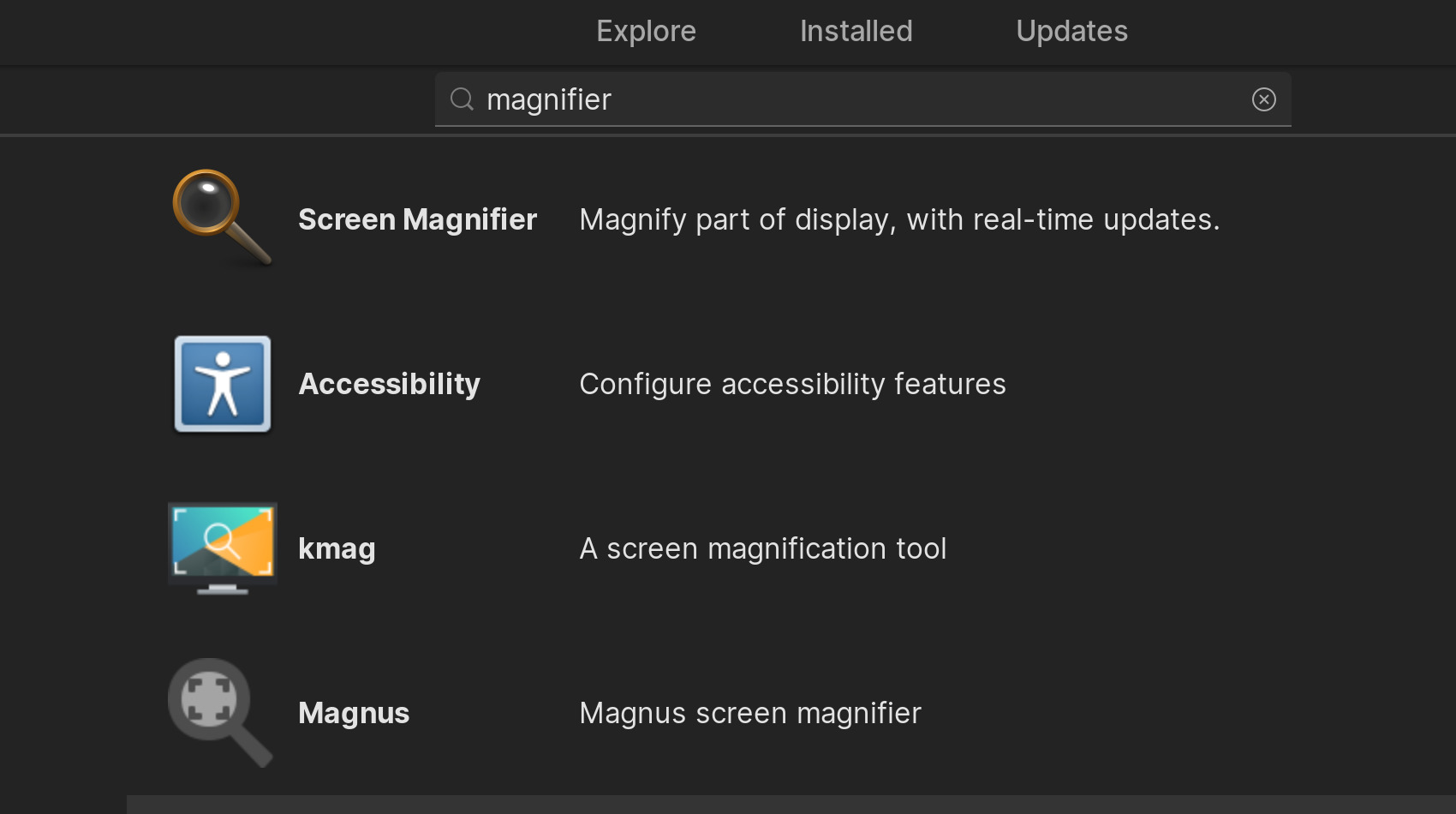
Are you annoyed with the magnifier stuck on your screen? Trying to figure out how to get rid of it? You’re not alone. Many people encounter this issue and find it frustrating and disruptive to their mobile experience. Whether you accidentally activated the magnifier or simply don’t know how it ended up on your screen, it’s important to understand the steps to remove it.
In this article, we will guide you through the process of getting the magnifier off your screen. We will provide you with simple and effective solutions, ensuring that you can smoothly navigate through your mobile device without any distractions. So, let’s dive in and learn how to remove the magnifier from your screen once and for all.
Inside This Article
- Overview
- Method 1: Using keyboard shortcuts
- Method 2: Disabling magnifier through Settings
- Method 3: Disabling magnifier using the Taskbar
- Method 4: Uninstalling the magnifier software
- Conclusion
- FAQs
Overview
If you’re having trouble with a magnifier on your screen and want to remove it, don’t worry, it’s easy to get it off your screen. There are a few different methods you can try, depending on what’s causing the magnifier to appear. In this article, we’ll walk you through some solutions to help you remove the magnifier and regain control of your screen.
Whether you accidentally activated the magnifier function or it’s a result of a software glitch, we have you covered. We’ll guide you through the process of disabling the magnifier using keyboard shortcuts, device settings, and the taskbar. Additionally, we’ll provide steps to completely uninstall the magnifier software if needed.
By following these methods, you’ll be able to remove the magnifier from your screen and continue using your device without any hindrance. Let’s dive into the different methods and get that magnifier off your screen!
Method 1: Using keyboard shortcuts
If you want to quickly disable the magnifier on your screen, you can use keyboard shortcuts that are specifically designed for this purpose. These shortcuts are easy to use and can save you time and effort. Here’s how you can do it:
- Press the Windows logo key + Esc: This keyboard shortcut is a quick and convenient way to turn off the magnifier. Simply press the Windows logo key and the Esc key simultaneously, and the magnifier will be disabled instantly.
- Press the Windows logo key + Plus sign (+): Another keyboard shortcut to disable the magnifier is by pressing the Windows logo key and the Plus sign (+) key together. This combination is particularly useful if you have accidentally turned on the magnifier and want to turn it off quickly.
- Press the Windows logo key + ESC + Enter: If the above shortcuts do not work for any reason, you can try this alternative method. Press the Windows logo key and the Esc key simultaneously, then press the Enter key. This combination should deactivate the magnifier and return your screen to its normal state.
By using these keyboard shortcuts, you can easily get the magnifier off your screen without any hassle. They are designed to provide a quick and efficient way to disable the magnifier so you can continue using your device without any interruptions.
Method 2: Disabling magnifier through Settings
Another way to disable the magnifier on your screen is by accessing the settings on your device. Here’s how you can do it:
1. To begin, click on the “Start” button located on the bottom left corner of your screen. You can also press the Windows key on your keyboard.
2. From the Start menu, click on the “Settings” gear icon. This will open the Windows Settings menu.
3. In the Windows Settings menu, click on “Ease of Access.” This option is denoted by an icon with a person inside a circle.
4. Within the Ease of Access settings, click on “Magnifier” from the menu on the left side of the screen.
5. On the Magnifier settings page, you will find a toggle switch labeled “Magnifier.” Simply click on the switch to turn it off. The toggle should no longer be highlighted, indicating that the magnifier has been disabled.
6. Alternatively, you can also adjust the magnifier settings to customize its behavior. You can modify options such as magnification level, tracking, and pointer settings to better suit your preferences.
7. Once you have made the desired changes, close the settings window. The magnifier should now be disabled on your screen.
By following these steps, you can easily disable the magnifier on your screen through the settings menu. This method provides a convenient way to control the magnifier and tailor it according to your needs.
Method 3: Disabling magnifier using the Taskbar
If you’re looking for a quick and convenient way to disable the magnifier on your screen, using the Taskbar can be a simple solution. Here’s how you can do it:
- Locate the magnifier icon on your Windows Taskbar. It typically resembles a magnifying glass.
- Right-click on the magnifier icon to open a context menu.
- In the context menu, click on the “Exit” or “Close” option to disable the magnifier.
By following these steps, you will be able to swiftly turn off the magnifier and restore your screen to its normal size and appearance.
It’s important to note that the process may vary slightly depending on the version of Windows you are using. However, the general principles remain the same. If you’re unable to find the magnifier icon on your Taskbar, you can try searching for it in the Windows search bar.
If you frequently use the magnifier and want to re-enable it in the future, you can simply repeat the steps and choose the “Open” or “Enable” option instead of “Exit” or “Close.” This will activate the magnifier and allow you to use it as needed.
Disabling the magnifier using the Taskbar provides a convenient way to toggle its functionality without having to navigate through multiple settings menus. Whether you’re encountering an issue or simply want to temporarily disable the magnifier, this method offers a quick and accessible solution.
Method 4: Uninstalling the magnifier software
If you have tried the previous methods and still can’t seem to get the magnifier off your screen, you may consider uninstalling the magnifier software completely. Here’s how:
1. Open the Start menu and type “Control Panel” in the search bar. Click on the Control Panel app to open it.
2. In the Control Panel window, click on “Programs” or “Programs and Features.”
3. Look for the magnifier software in the list of installed programs. It may be called “Magnifier,” “Screen magnifier,” or something similar.
4. Once you have located the magnifier software, select it and click on the “Uninstall” or “Remove” button. Follow the prompts to complete the uninstallation process.
5. After the software has been uninstalled, restart your computer to ensure that all traces of the magnifier software are removed.
6. Once your computer has restarted, check if the magnifier is no longer present on your screen.
By uninstalling the magnifier software, you are effectively removing the program responsible for the magnification function. This should resolve any issues related to the magnifier being stuck on your screen.
Keep in mind that uninstalling the magnifier software will remove any other features or functions that it may have provided. If you rely on any particular features of the software, you may want to consider alternative options or reinstalling a different version of the software.
Conclusion
In conclusion, removing the magnifier from your screen is a simple process that can be done quickly and easily. Whether you’re using a computer, tablet, or smartphone, the steps are similar and can be accomplished by following a few simple instructions. By knowing how to disable the magnifier, you can regain full control of your device’s display and ensure a smooth and uninterrupted user experience. Remember to access the accessibility settings or display settings on your device to locate the magnifier option. If you encounter any difficulties during the process, consult the user manual or contact the manufacturer’s support team for further assistance. Now that you have the knowledge, you can confidently remove the magnifier and enjoy using your device without any obstructions.
FAQs
Q: How do I get the magnifier off my screen?
A: If you have unintentionally activated the magnifier on your screen and want to turn it off, you can easily do so by following these steps:
- Press the Windows logo key and the plus sign (+) key on your keyboard simultaneously. This keyboard shortcut will launch the magnifier.
- Press the Windows logo key and the Esc key at the same time. This will exit the magnifier and remove it from your screen.
Q: Can I adjust the magnification level of the screen magnifier?
A: Yes, you can customize the magnification level of the screen magnifier on your device. To do this, follow these steps:
- Press the Windows logo key and the plus sign (+) key on your keyboard simultaneously to launch the magnifier.
- Once the magnifier is active, press the Ctrl key and the plus sign (+) key to zoom in or the minus sign (-) key to zoom out. You can repeat this step to adjust the magnification level according to your preference.
Q: How do I change the settings of the screen magnifier?
A: To modify the settings of the screen magnifier on your device, follow these steps:
- Press the Windows logo key and the plus sign (+) key on your keyboard simultaneously to launch the magnifier.
- Click on the Start button, then select the “Settings” icon, which looks like a gear.
- In the Settings menu, click on “Ease of Access,” followed by “Magnifier.”
- You can now customize various options, such as the magnification level, tracking, color filters, and more, according to your preferences.
Q: Is the screen magnifier available on all devices?
A: The screen magnifier feature is available on most modern devices, including desktop computers, laptops, tablets, and smartphones. However, the specific availability and functionality of the screen magnifier may vary depending on the operating system and device model you are using. It is recommended to refer to the user manual or official documentation of your device for detailed instructions on how to access and use the screen magnifier feature.
Q: Can I disable the screen magnifier permanently?
A: Yes, you can disable the screen magnifier permanently if you do not frequently require its functionality. To do this:
- Press the Windows logo key and the plus sign (+) key on your keyboard simultaneously to launch the magnifier.
- Click on the Start button, then select the “Settings” icon, which looks like a gear.
- In the Settings menu, click on “Ease of Access,” followed by “Magnifier.”
- Toggle the “Magnifier” option to the “Off” position.
Disabling the screen magnifier in this way will prevent it from automatically launching when using the keyboard shortcut or navigation gestures.
