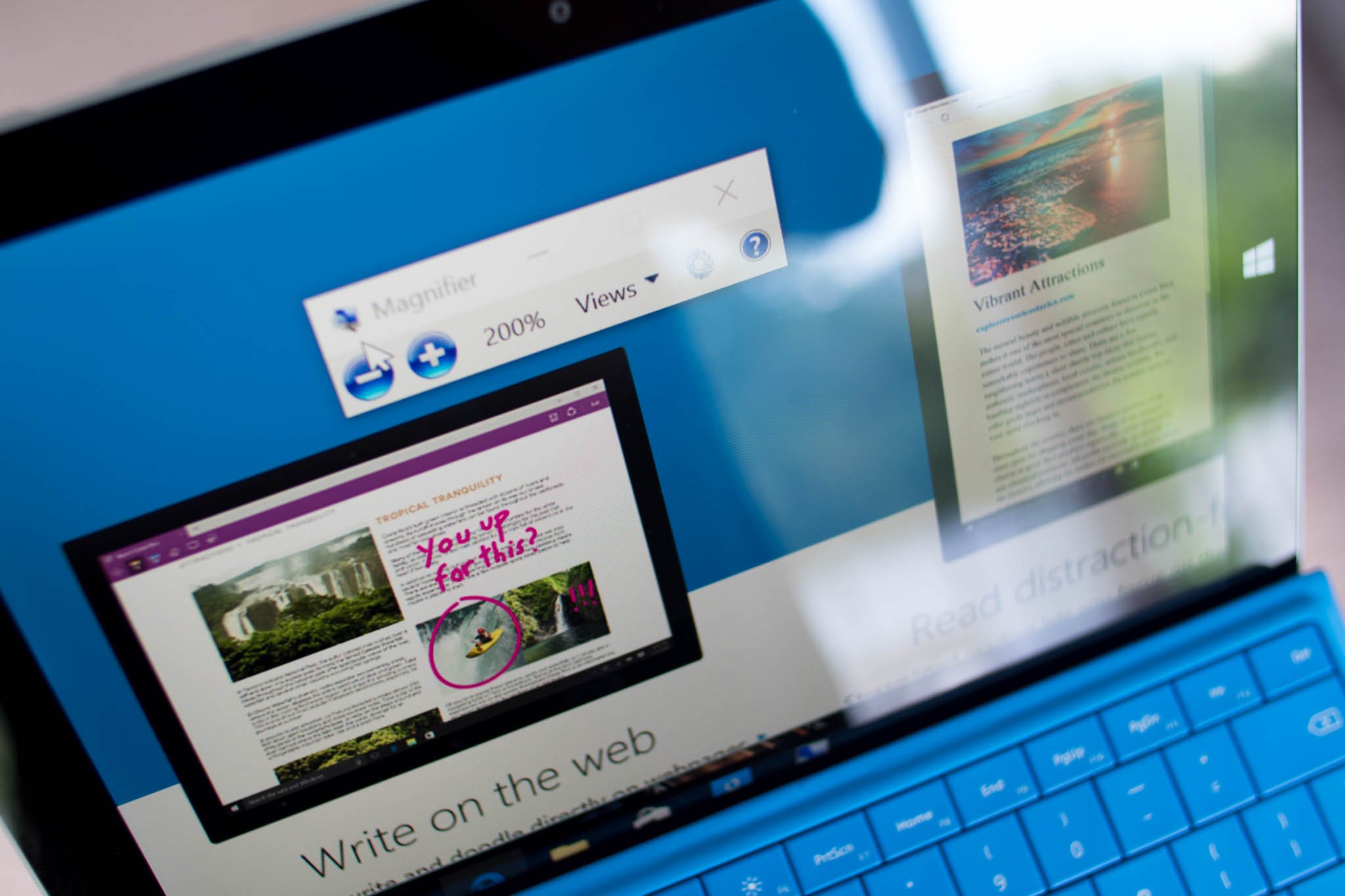
Are you struggling to read small text on your computer screen? Do you find yourself squinting to make out the details? Well, look no further, because Windows 10 has a fantastic accessibility feature called the Magnifier that can assist you in zooming in on your screen effortlessly. Whether you have vision impairment or simply want to enlarge certain parts of your screen for easier viewing, activating the Magnifier in Windows 10 is a breeze. In this article, we will guide you through the step-by-step process of activating the Magnifier on your Windows 10 computer, allowing you to magnify and enhance your viewing experience. So, grab your cup of coffee, sit back, and let’s get started on exploring this handy feature!
Inside This Article
- Overview of Windows 10 Magnifier
- Method 1: Activating Magnifier Using Keyboard Shortcuts
- Method 2: Activating Magnifier Using the Start Menu
- Method 3: Activating Magnifier Using Ease of Access Settings
- Conclusion
- FAQs
Overview of Windows 10 Magnifier
The Windows 10 Magnifier is a built-in accessibility feature that allows users with visual impairments to zoom in and magnify parts of the screen. Whether you have difficulty reading small text or need to closely examine specific elements, the Magnifier can help improve visibility and enhance your overall Windows 10 experience.
With the Magnifier, you can enlarge the text, images, and other on-screen content, making them easier to see. It offers several magnification options, including full screen, lens, and docked modes, giving you greater flexibility in how you view and interact with your computer.
In addition to magnifying the screen, Windows 10 Magnifier also supports various customization options to suit your individual needs. You can adjust the magnification level, change the color filters, enable high-contrast mode, and even use the mouse cursor as a visual aid. These features ensure that you can tailor the Magnifier settings to accommodate your specific visual requirements.
Activating the Windows 10 Magnifier is a simple process that can be done using keyboard shortcuts, the Start menu, or the Ease of Access settings. In the following sections, we will explore each method in detail, so you can easily activate and start utilizing the Magnifier on your Windows 10 device.
Method 1: Activating Magnifier Using Keyboard Shortcuts
If you’re looking for a quick and convenient way to activate the Magnifier feature in Windows 10, using keyboard shortcuts is the way to go. With just a few key combinations, you can easily enable the Magnifier and start using it to enhance your viewing experience.
The default keyboard shortcut to activate the Magnifier in Windows 10 is Windows key + Plus (+). Simply press these keys simultaneously, and the Magnifier will be activated instantly. This shortcut works regardless of whether the Magnifier is already running or not.
If, for some reason, the default shortcut does not work for you, Windows 10 provides an alternative keyboard shortcut that you can try. Press the Windows key + Esc keys simultaneously, and the Magnifier should be activated.
Once the Magnifier is activated, you can use additional keyboard shortcuts to control its settings and behavior. For example:
- Windows key + Plus (+): Zoom in
- Windows key + Minus (-): Zoom out
- Windows key + Arrow keys: Move the magnified area in the direction of the arrow key
- Ctrl + Alt + Mouse scroll: Zoom in or out using the mouse scroll wheel
These shortcuts provide you with full control over the Magnifier’s zoom level and movement, allowing you to customize it to suit your needs.
It’s important to note that the Magnifier feature is designed to assist individuals with visual impairments. However, it can also be used by anyone who wants to get a closer look at certain parts of the screen or enhance their reading experience.
Method 2: Activating Magnifier Using the Start Menu
If you prefer using the Start Menu to access features on your Windows 10 computer, you’ll be pleased to know that activating the Magnifier can be easily done from there as well. Here’s how:
- Click on the Start button located at the bottom left corner of your screen. You can also press the Windows key on your keyboard.
- In the search bar, type “Magnifier” without the quotation marks.
- From the search results, click on the Magnifier app to open it.
- Alternatively, you can also use the arrow keys on your keyboard to navigate through the search results and press Enter to open the Magnifier app.
Once the Magnifier app is open, you can easily adjust the magnification level, choose your preference between full screen or lens mode, and explore other useful settings to customize your magnification experience.
Remember, the Start Menu method allows for quick and convenient access to the Magnifier, making it a great option for those who prefer a visual interface.
Method 3: Activating Magnifier Using Ease of Access Settings
If you prefer a more streamlined way to activate Magnifier in Windows 10, you can utilize the Ease of Access settings. This method allows you to customize the Magnifier options according to your specific needs and preferences.
To activate Magnifier using Ease of Access settings, follow these steps:
- Click on the “Start” button located on the taskbar, and select “Settings” from the menu.
- In the Settings window, click on “Ease of Access.”
- From the left-hand menu, click on “Magnifier.”
- Toggle the switch under “Magnifier” to turn it on.
Once you have enabled Magnifier, you can further customize its settings to enhance your user experience.
Under the Magnifier settings, you will find various options such as:
- Magnification level: Adjust the zoom level to your desired preference.
- Follow the mouse pointer: Enable Magnifier to automatically follow your mouse movements.
- Follow the keyboard focus: Enable magnification to automatically follow the active keyboard focus.
- Color filters: Apply different color filters to improve contrast and visibility.
By exploring these settings, you can tailor the Magnifier tool to suit your visual requirements.
Once you have customized the Magnifier settings, simply close the Ease of Access settings window. You can now activate Magnifier in Windows 10 with your desired preferences.
It’s worth mentioning that you can access the Magnifier settings anytime by pressing the Windows key + Ctrl + M keyboard shortcut.
- FAQs:
-
-
Can I adjust the Magnifier zoom level?
Yes, you can adjust the magnification level according to your preference. This allows you to zoom in or out to suit your visual needs. -
Can I customize the Magnifier settings?
Absolutely! You can customize various settings such as follow mouse pointer, follow keyboard focus, and apply color filters to enhance your Magnifier experience. -
Can I easily access the Magnifier settings?
Yes, you can easily access the Magnifier settings by pressing the Windows key + Ctrl + M keyboard shortcut.
-
Can I adjust the Magnifier zoom level?
By activating Magnifier using Ease of Access settings, you can effortlessly utilize this helpful tool to enhance your visual experience on Windows 10.
Conclusion
Activating the magnifier in Windows 10 can greatly enhance the user experience, enabling individuals to easily zoom in and out on their screens and access content more comfortably. Whether you have vision difficulties, want to focus on specific details, or simply want to make text and images larger for better visibility, the magnifier feature is a valuable tool.
By following the simple steps outlined in this article, you can activate the magnifier and customize its settings to suit your needs. Remember, you can easily toggle the magnifier on or off using the keyboard shortcut, making it convenient and efficient to use whenever necessary.
Take advantage of this powerful accessibility feature and make the most out of your Windows 10 experience by activating the magnifier today!
FAQs
Q: What is the purpose of the magnifier feature in Windows 10?
The magnifier feature in Windows 10 allows users to zoom in on their screen, making it easier to see and read text and images. This feature is particularly useful for individuals with visual impairments or anyone who wants to enhance their viewing experience.
Q: How can I activate the magnifier in Windows 10?
Activating the magnifier in Windows 10 is simple. You can either press the Windows logo key and the plus (+) key simultaneously to open the magnifier, or you can go to the Start menu, click on the Settings icon, select Ease of Access, and then click on Magnifier. Once the magnifier is open, you can adjust the zoom level and other settings according to your preference.
Q: Can I customize the magnifier settings in Windows 10?
Yes, you can customize the magnifier settings in Windows 10 to suit your specific needs. You can adjust the zoom level, choose whether to follow the mouse cursor or keyboard focus, enable or disable the magnifier docked on the top of the screen, and even change the tracking options. To customize the magnifier settings, open the magnifier, click on the settings (gear) icon, and explore the available options.
Q: Are there any keyboard shortcuts for using the magnifier in Windows 10?
Yes, Windows 10 offers several keyboard shortcuts to make using the magnifier even more convenient. For example, you can press the Windows logo key and the plus (+) key to zoom in, Windows logo key and the minus (-) key to zoom out, and Windows logo key and the Esc key to exit the magnifier. You can find a complete list of keyboard shortcuts by opening the magnifier, clicking on the settings (gear) icon, and selecting “Keyboard shortcuts.”
Q: Can I use the magnifier with touch input on a touchscreen device?
Absolutely! Windows 10’s magnifier feature is fully compatible with touch input on touchscreen devices. You can use pinch-to-zoom gestures to adjust the magnification level, swipe to scroll, and double-tap to reposition the magnifier window. This makes it incredibly easy and intuitive to use the magnifier on your Windows 10 tablet or touchscreen laptop.
