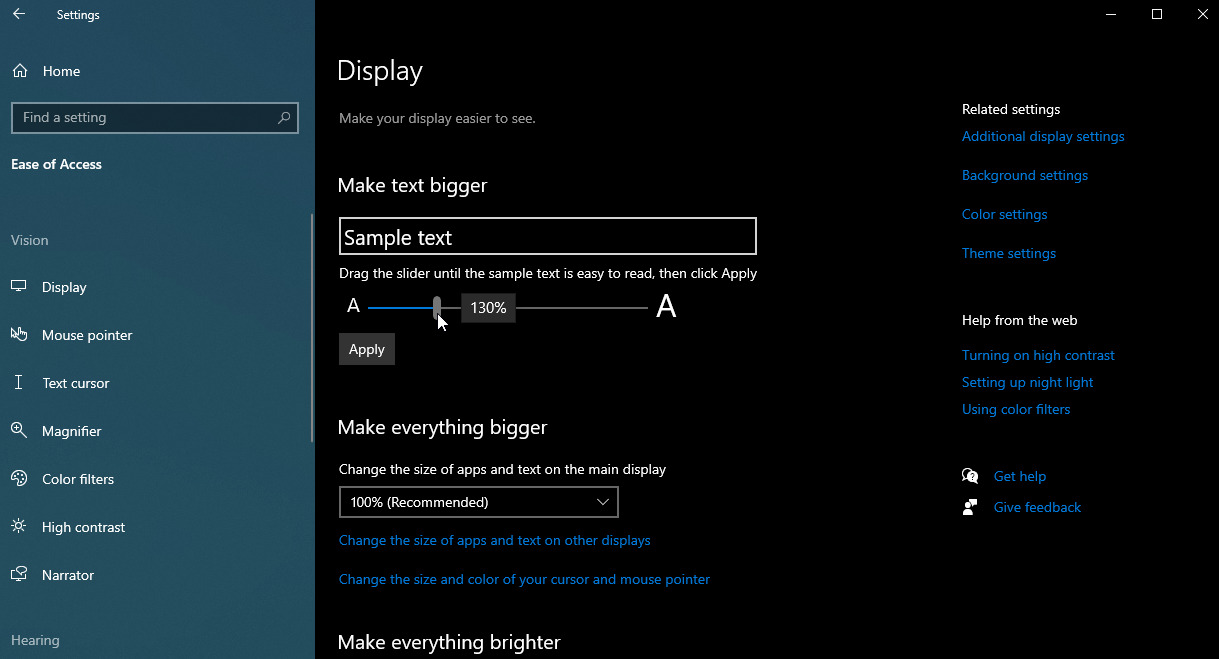
Are you frustrated with the magnifier feature on your Windows computer and looking for a way to get rid of it? Look no further, as we have the solution for you! The magnifier tool on Windows can be useful for those with visual impairments or for zooming in on specific details. However, it can be bothersome if activated unintentionally or if you no longer need it. In this article, we will guide you through the steps to disable the magnifier on Windows and regain control of your screen. Whether you are a beginner or a tech-savvy user, our instructions will be easy to follow, and you’ll be able to get rid of the magnifier in no time. So, let’s dive in and solve this inconvenience together!
Inside This Article
- How Do You Get Rid Of The Magnifier On Windows
- Using Keyboard Shortcuts
- Disabling Magnifier Through Settings
- Exiting Magnifier from the System Tray
- Using the Task Manager to End Magnifier Process
- Conclusion
- FAQs
How Do You Get Rid Of The Magnifier On Windows
Windows operating system offers a variety of accessibility features that enhance user experience for individuals with visual impairments. One such feature is the Magnifier, which enlarges on-screen content for better visibility. While this feature is beneficial for many users, there may be instances where you need to disable or get rid of the Magnifier on Windows. This article will guide you through four different methods to accomplish this.
Using Keyboard Shortcuts
The easiest and quickest way to disable the Magnifier on Windows is by using keyboard shortcuts. Simply press the Windows key and the plus sign (+) simultaneously to open the Magnifier. Once the Magnifier is open, press the Windows key and the Esc key together to close it. The Magnifier will be disabled and you can continue using your computer as usual.
Disabling Magnifier Through Settings
If you prefer a more permanent solution, you can disable the Magnifier through the Settings app. Here’s how:
- Open the Start menu and click on the Settings icon (gear-shaped).
- In the Settings window, click on “Ease of Access”.
- From the left-hand menu, select “Magnifier”.
- Toggle the “Magnifier” switch to the off position to disable it.
By following these steps, the Magnifier will be disabled, and you won’t encounter it again unless you manually enable it.
Exiting Magnifier from the System Tray
Another method to get rid of the Magnifier on Windows is by exiting it from the system tray. Follow these steps:
- Locate the Magnifier icon in the system tray, which is usually located in the bottom-right corner of the screen.
- Right-click on the Magnifier icon.
- From the context menu, click on “Exit” or “Close” to close the Magnifier.
Once you have exited the Magnifier from the system tray, it will no longer be active, and you can continue using your computer without any hindrance.
Using the Task Manager to End Magnifier Process
If the above methods do not work, or if you encounter any issues with the Magnifier, you can use the Task Manager to end the Magnifier process. Here’s how:
- Right-click on the taskbar and select “Task Manager” from the context menu.
- In the Task Manager window, click on the “Processes” tab.
- Scroll down the list until you find the “Magnifier” process.
- Select the Magnifier process and click on the “End Task” button.
Ending the Magnifier process will effectively get rid of it from your Windows system. However, keep in mind that this method should only be used if the Magnifier is causing issues or if you are unable to disable it using the previous methods.
By following the methods mentioned above, you can easily get rid of the Magnifier on Windows and continue using your computer without any visual magnification. These methods offer flexibility and choice, allowing you to disable the Magnifier temporarily or permanently based on your preferences.
Using Keyboard Shortcuts
When dealing with the magnifier on Windows, using keyboard shortcuts can be a convenient and efficient way to get rid of it. These shortcuts allow you to quickly disable or exit the magnifier without navigating through multiple menus or settings. Here are some keyboard shortcuts you can use:
- Windows key + Esc: Pressing these two keys simultaneously will instantly close the magnifier and remove it from your screen. This shortcut is the fastest way to get rid of the magnifier in just a single keystroke.
- Ctrl + Alt + F: Another useful shortcut is Ctrl + Alt + F. This combination brings up the magnifier settings window, where you have the option to disable or exit the magnifier.
- Alt + Space: Pressing Alt + Space opens the system menu for the magnifier. From this menu, you can select the “Close” option to exit the magnifier and remove it from your screen.
- Windows key + Plus (+) or Windows key + Minus (-): These shortcuts can be used to adjust the magnification level of the magnifier. If the magnifier is currently active on your screen, pressing the Windows key along with the Plus or Minus key will change the level of magnification. You can decrease or increase the magnification until it reaches the desired level or turn it off completely.
- Alt + Left Shift + Print Screen: This combination triggers the high contrast mode and disables the magnifier. If the magnifier is causing visual discomfort or hindering your workflow, using this shortcut will provide relief by instantly turning off the magnifier and activating the high contrast mode.
By utilizing these keyboard shortcuts, you can quickly get rid of the magnifier on Windows and continue your tasks seamlessly. Whether you need to disable it momentarily or exit it entirely, the mentioned shortcuts offer a simple and efficient solution to remove the magnifier from your screen.
Disabling Magnifier Through Settings
If you want to disable the magnifier on your Windows device, you can do so through the Settings. Follow these simple steps:
- Click on the Start button on your taskbar and select Settings.
- In the Settings window, click on Ease of Access.
- On the left-hand side menu, click on Magnifier.
- In the Magnifier settings, toggle the switch under Turn on Magnifier to the Off position.
Once you have turned off the magnifier through the settings, it will no longer be active on your Windows device. This means you won’t have to deal with the enlarged screen or the magnifying glass effect.
Disabling the magnifier through settings also ensures that it doesn’t start up automatically when you log in to your computer, saving you the hassle of manually disabling it each time.
Exiting Magnifier from the System Tray
The System Tray, located in the bottom-right corner of the Windows taskbar, is a convenient place to access and manage various system settings and applications. If you have activated the Magnifier tool on your Windows computer and want to exit or minimize it, you can do so directly from the System Tray.
To exit the Magnifier from the System Tray, follow these steps:
- Locate the Magnifier icon in the System Tray, which looks like a magnifying glass.
- Right-click on the Magnifier icon to open a context menu.
- In the context menu, select the “Close” or “Exit” option.
After selecting the appropriate option, the Magnifier tool will be closed, and the zoomed-in display and magnification settings will be turned off.
If you want to minimize the Magnifier tool instead of completely closing it, you can choose the “Minimize” option from the context menu. This will keep the Magnifier running in the background, allowing you to easily bring it back up whenever needed.
Exiting the Magnifier from the System Tray provides a quick and hassle-free way to stop using the Magnifier tool without having to access the settings or using keyboard shortcuts.
Keep in mind that if you regularly use the Magnifier tool, you can change the default behavior of the Magnifier icon in the System Tray. This way, you can set it to always show or hide the icon, depending on your preference. To customize this setting, right-click on the Taskbar, select “Taskbar settings,” navigate to the “Notification area” section, and click on “Select which icons appear on the taskbar.” From there, you can manage the visibility of the Magnifier icon or other system icons.
With this simple method, you can easily exit or minimize the Magnifier tool using the System Tray, providing you with a convenient way to switch between magnified and regular displays on your Windows computer.
Using the Task Manager to End Magnifier Process
If you have tried all the previous methods to get rid of the magnifier on Windows and nothing seems to be working, you can resort to using the Task Manager. The Task Manager is a powerful tool that allows you to manage and monitor the processes running on your computer.
To open the Task Manager, simply press the “Ctrl+Shift+Esc” keys on your keyboard simultaneously. This will launch the Task Manager window, where you can see all the currently running processes.
Once you have the Task Manager window open, you need to navigate to the “Processes” tab. This tab displays a list of all the running processes on your computer, including the Magnifier process.
Scroll through the list of processes until you find “Magnifier.exe” or “Magnifier 32-bit. These are the processes responsible for running the Magnifier tool on your Windows system.
Once you have located the Magnifier process, right-click on it and select “End Task” from the context menu. This will forcefully terminate the Magnifier process and remove it from your system.
After ending the Magnifier process, you should no longer see the magnifier icon or any magnification effects on your screen. The Magnifier tool will be completely disabled.
It’s important to note that terminating the Magnifier process through the Task Manager will only disable it temporarily. If you restart your computer or log in again, the Magnifier tool may start running again. If you want to permanently disable the Magnifier tool, you can try the other methods mentioned in this article or consider disabling it through the Windows Services.
Using the Task Manager to end the Magnifier process is a quick and efficient way to get rid of the magnification effects on your screen. However, keep in mind that this method only provides a temporary solution, and it’s recommended to explore other options for a more permanent fix.
Conclusion
Removing the magnifier on Windows doesn’t have to be a headache. By following the simple steps outlined in this article, you can easily disable this feature and regain control of your screen. Whether you’re bothered by the magnifier getting in the way of your daily tasks or simply find it unnecessary, knowing how to turn it off can greatly improve your computing experience.
Remember, if you ever need to use the magnifier again in the future, you can always re-enable it using the same steps. Windows provides a variety of accessibility options to accommodate the needs of different users, and it’s always worth exploring these settings to optimize your device for your personal preferences.
Now that you’re equipped with the knowledge to get rid of the magnifier on Windows, you can enjoy a clutter-free and distraction-free computing experience. Put these steps into action and say goodbye to the magnifier once and for all!
FAQs
1. What is the magnifier on Windows?
The magnifier on Windows is a built-in accessibility feature that allows users to zoom in on their computer screens to improve visibility of content.
2. How do I get rid of the magnifier on Windows?
To get rid of the magnifier on Windows, you can simply press the Windows key + Esc key on your keyboard. This will instantly disable the magnifier and return your screen to its normal size.
3. Can I customize the magnifier on Windows?
Yes, you can customize the magnifier on Windows. By opening the Settings app and going to the Ease of Access category, you can find options to adjust the magnification level, choose between full-screen or lens mode, and even enable color filters to enhance visibility.
4. How do I launch the magnifier on Windows?
To launch the magnifier on Windows, you can use the shortcut “Windows key + Plus sign (+)”. Alternatively, you can open the Start menu, go to the Windows Accessories folder, and click on the Magnifier app.
5. Can I use the magnifier on Windows with touch gestures?
Yes, you can use the magnifier on Windows with touch gestures. If you have a touchscreen device, you can pinch-to-zoom to adjust the magnification level, or use two fingers to pan around the screen when in full-screen mode. Windows also offers additional touch gestures to control the magnifier, such as double-tapping to zoom in and triple-tapping to zoom out.
