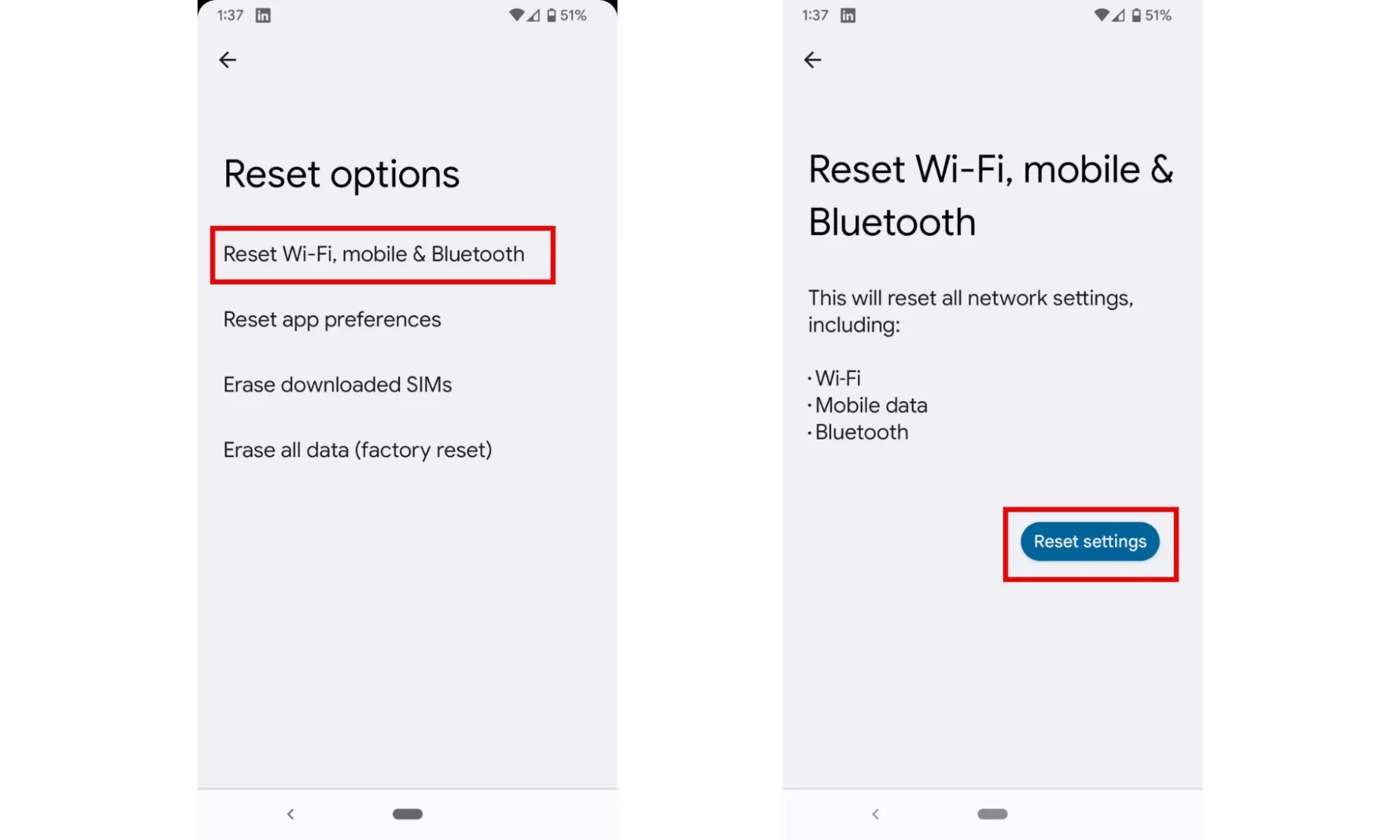
Have you ever encountered issues with your Android hotspot and wondered how to reset it? The hotspot feature on Android phones allows you to share your mobile data with other devices, but sometimes it can experience glitches or connectivity problems. When troubleshooting these issues, one of the first steps to take is resetting your hotspot. Resetting the hotspot can help resolve any underlying software or network issues that may be affecting its performance. In this article, we will guide you through the process of resetting your hotspot on an Android device, ensuring a smooth and uninterrupted internet sharing experience. So if you’re ready to fix those hotspot woes, let’s dive in and learn how to reset hotspot on Android!
Inside This Article
- Troubleshooting Hotspot Issues on Android
- Method 1: Restart Your Android Device
- Method 2: Turn Off and On the Hotspot Feature
- Method 3: Reset Network Settings on Your Android Device
- Method 4: Update your Android Device’s Firmware
- Conclusion
- FAQs
Troubleshooting Hotspot Issues on Android
Mobile hotspots have become an essential feature on Android devices, allowing users to share their internet connection with other devices on the go. However, there may be times when you encounter issues with your hotspot functionality. In this article, we will explore some troubleshooting methods to help you reset your hotspot on Android.
Method 1: Restart Your Android Device
Oftentimes, a simple restart can resolve hotspot issues on your Android device. Start by powering off your device completely, then wait for a few seconds before turning it back on. Restarting your device can clear any temporary bugs or glitches that might be affecting your hotspot functionality.
Method 2: Turn Off and On the Hotspot Feature
If restarting your device doesn’t fix the issue, try turning off the hotspot feature and then turning it back on. To do this, go to your device’s settings and locate the “Hotspot” or “Tethering” option. Tap on it, and you should see a toggle switch to enable or disable the hotspot. Turn it off, wait for a few seconds, and then turn it back on. This will refresh the hotspot settings and may resolve any connectivity issues.
Method 3: Reset Network Settings on Your Android Device
If the previous methods didn’t work, it’s worth trying to reset the network settings on your Android device. This will restore all network-related settings back to their default configurations. To do this, go to your device’s settings and find the “System” or “General Management” option. Look for “Reset” or “Reset Options,” and then choose “Reset Network Settings.” Keep in mind that this will remove all saved Wi-Fi networks and their passwords, so make sure you have them handy before proceeding.
Method 4: Update your Android Device’s Firmware
In some cases, hotspot issues can be caused by outdated firmware on your Android device. Manufacturers often release software updates to address performance and connectivity issues, including hotspot-related problems. To check for updates, go to your device’s settings and look for the “Software Update” or “System Update” option. If an update is available, follow the on-screen instructions to download and install it. After the update, check if the hotspot functionality has been restored.
By following these troubleshooting methods, you should be able to reset your hotspot on Android and resolve any connectivity issues you may be experiencing. If the problem persists, it’s recommended to contact your device manufacturer’s support or service center for further assistance.
Method 1: Restart Your Android Device
One of the simplest yet effective methods to troubleshoot hotspot issues on your Android device is to restart it. Restarting your Android device will refresh its system and clear any temporary glitches that might be affecting the hotspot functionality.
To restart your Android device, follow these steps:
- Press and hold the power button on your device.
- A menu will appear on the screen with options like Power Off, Restart, etc.
- Select the Restart option from the menu.
- Wait for your device to turn off and then turn back on.
Once your Android device has restarted, try enabling the hotspot feature again and check if the issue has been resolved.
Note: It is always a good idea to restart your Android device periodically to keep it running smoothly and to ensure that any temporary issues are resolved.
Method 2: Turn Off and On the Hotspot Feature
If you’re experiencing issues with your Android hotspot, one of the simplest and most effective troubleshooting steps you can take is to turn off and then turn on the hotspot feature on your device. This action will allow your device to reset its network settings and refresh the hotspot connection.
To turn off the hotspot feature on your Android device, follow these steps:
- Go to the Settings app on your Android device.
- Scroll down and tap on “Network & Internet.”
- Tap on “Hotspot & tethering.”
- Toggle off the “Mobile Hotspot” switch.
Once you have turned off the hotspot feature, wait for a few seconds and then turn it back on by following these steps:
- Go back to the “Hotspot & tethering” section in the Settings app.
- Toggle on the “Mobile Hotspot” switch.
By performing these simple steps, you are essentially restarting the hotspot feature on your Android device, which can resolve any temporary glitches or connectivity problems that may be causing the issue.
After turning the hotspot feature back on, check if the problem is resolved. If not, you can proceed to the next troubleshooting method to further diagnose and fix the problem.
Method 3: Reset Network Settings on Your Android Device
If you’re experiencing network connectivity issues on your Android device, resetting the network settings can often help resolve the problem. This method is particularly useful when your device is having trouble connecting to Wi-Fi or mobile data networks. By resetting the network settings, you can clear any network-related configurations or conflicts that may be causing the issue.
To reset the network settings on your Android device, follow these simple steps:
- Open the Settings app on your Android device. You can usually find it by swiping down from the top of the screen and tapping the gear icon.
- Scroll down and tap on System or System & Updates, depending on the Android version you’re using.
- Tap on Reset or Reset Options.
- Look for Reset Wi-Fi, Mobile & Bluetooth or a similar option. Tap on it.
- You may be prompted to enter your device’s PIN or password for security purposes.
- Finally, confirm your decision by tapping on Reset Settings or Reset Network Settings.
After the reset process is complete, your Android device will reboot, and the network settings will be restored to their default configurations. Keep in mind that this will remove any saved Wi-Fi networks, Bluetooth pairings, and other network-related settings, so you may need to reconnect to Wi-Fi networks and pair your Bluetooth devices again.
Resetting the network settings on your Android device can help fix issues like slow or unstable Wi-Fi connections, frequent disconnections, or problems with mobile data connectivity. It’s a simple and effective troubleshooting step that you can try before seeking further assistance or considering more complicated solutions.
Method 4: Update your Android Device’s Firmware
Updating your Android device’s firmware can help resolve issues with the hotspot feature. Firmware updates often include bug fixes, security patches, and performance improvements, which can address any underlying issues affecting the hotspot functionality.
To update your Android device’s firmware, follow these steps:
- Go to the Settings app on your Android device.
- Scroll down and tap on the “About phone” or “About device” option.
- Look for the “Software Update” or “System updates” option and tap on it.
- Your device will check for available updates. If there is an update available, tap on “Download” or “Install” to start the update process.
It is recommended to connect your Android device to a stable Wi-Fi network before initiating the firmware update. Additionally, ensure that your device has sufficient battery life or is connected to a power source to avoid any interruptions during the update process.
Once the update is complete, your Android device will restart. After the restart, check if the hotspot feature is functioning correctly. If the issue persists, you may need to try other troubleshooting methods or contact the manufacturer or your service provider for further assistance.
In conclusion, resetting the hotspot on your Android device can be a simple and effective way to troubleshoot connectivity issues or start fresh with a clean network setup. Whether you’re experiencing slow speeds, a weak connection, or simply want to clear any lingering issues, resetting the hotspot can often solve these problems.
By following the steps outlined in this article, you can easily reset your Android hotspot and enjoy a more stable and reliable internet connection. Remember, it’s always a good idea to periodically reset your hotspot to keep it running optimally and avoid any potential issues.
So, the next time you encounter any hotspot-related problems, don’t despair. Give your Android device a quick hotspot reset, and you’ll likely be back online in no time.
FAQs
1. Why would I need to reset my hotspot on Android?
There are a few reasons why you might need to reset your hotspot on Android. One common reason is if you’re experiencing connectivity issues or if your hotspot is not working properly. Resetting your hotspot can help to resolve these issues by clearing any temporary glitches or conflicts with network settings.
2. How do I reset my hotspot on Android?
Resetting your hotspot on Android is a relatively simple process. First, go to the settings menu on your Android device. From there, locate the “Network & internet” or “Connections” option, depending on your device’s settings menu. Within this menu, you should find an option for “Hotspot & tethering” or similar. Open this menu, and you should see an option to reset or restart your hotspot. Select this option, and your hotspot will be reset, clearing any temporary issues.
3. Will resetting my hotspot on Android affect my data usage or limit?
No, resetting your hotspot on Android will not affect your data usage or limit. Resetting the hotspot simply clears any temporary glitches or conflicts with network settings, but it does not impact your data allowance or usage. However, please note that if you have a limited data plan, resetting your hotspot will not automatically reset your data limit. You should still keep track of your data usage separately.
4. Can resetting my hotspot on Android fix slow internet speeds?
Resetting your hotspot on Android can sometimes improve slow internet speeds, but it’s not a guaranteed solution. Slow internet speeds can be caused by various factors, such as network congestion, weak signal strength, or issues with your service provider. Resetting your hotspot may help in some cases by clearing temporary glitches, but if the slow speeds persist, it may be worth contacting your service provider for further assistance.
5. Do I lose any saved settings or connections when I reset my hotspot on Android?
No, resetting your hotspot on Android should not delete any saved settings or connections. When you reset your hotspot, it only clears temporary issues or conflicts with network settings. Your saved settings, such as the hotspot name and password, should remain intact. However, it’s always a good idea to double-check your settings after resetting your hotspot, just to confirm that everything is still as you intended.
