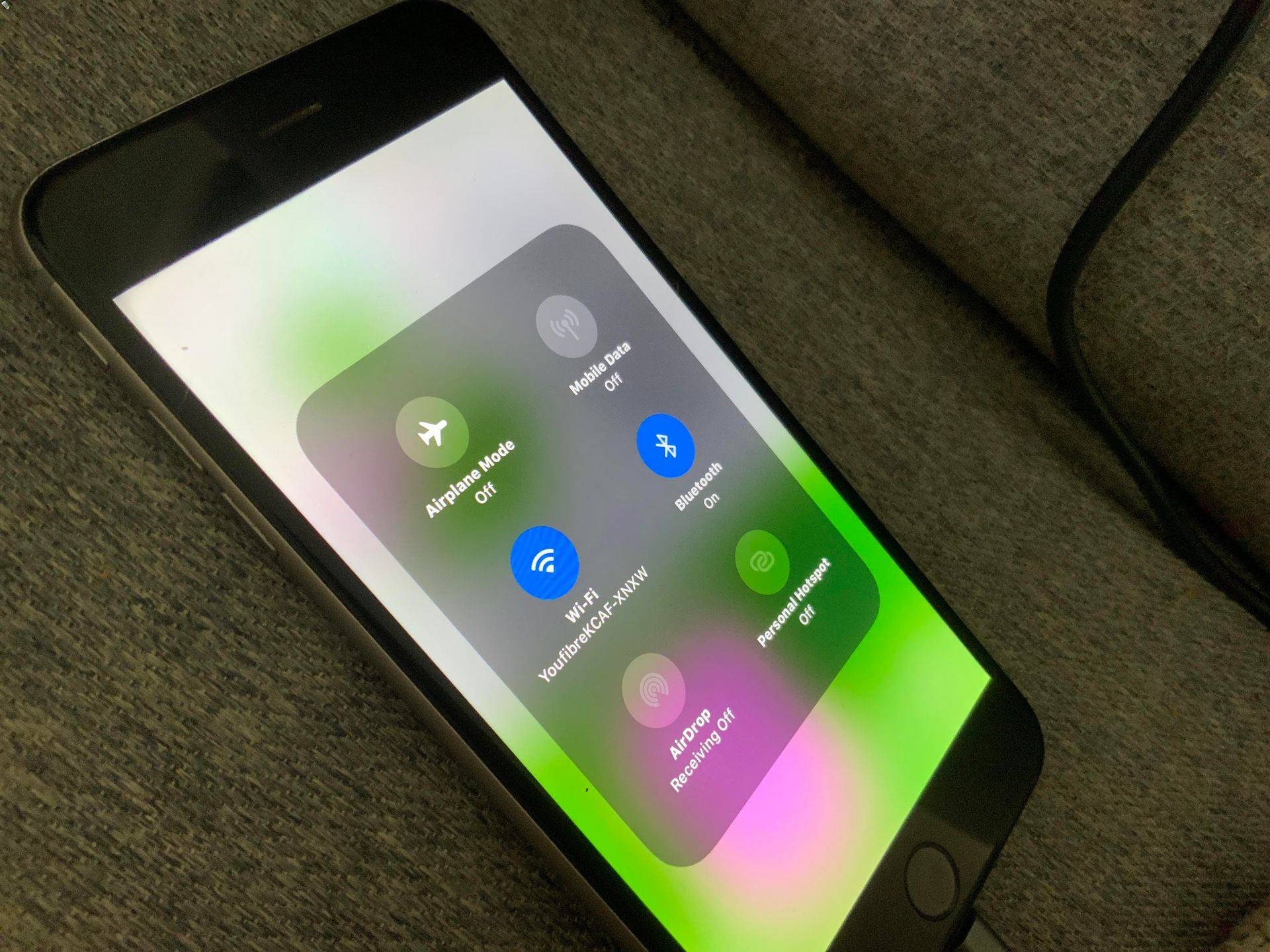
Have you ever tried to enable your mobile hotspot, only to find that the option is greyed out? If so, you’re not alone. Many smartphone users have experienced this frustrating issue, leaving them unable to share their cellular data with other devices.
The mobile hotspot feature is a convenient way to turn your phone into a portable Wi-Fi hotspot, allowing you to connect devices like laptops, tablets, and other smartphones to the internet. However, when the option is greyed out, it can be difficult to understand why and how to fix it.
In this article, we’ll delve into the possible reasons why your mobile hotspot is greyed out and offer some solutions to get it up and running again. Whether it’s a software glitch, a carrier restriction, or a hardware limitation, we’ll explore the potential causes and guide you through the troubleshooting process. So, let’s get started and tackle this annoying problem!
Inside This Article
- Overview of Mobile Hotspot
- Possible Reasons for Mobile Hotspot Being Greyed Out
- Troubleshooting Steps for Mobile Hotspot Greyed Out Issue
- How to Enable Mobile Hotspot on different devices
- Conclusion
- FAQs
Overview of Mobile Hotspot
Mobile hotspot is a network feature that allows you to share your cellular data connection with other devices, such as laptops, tablets, or other smartphones. It essentially turns your mobile device into a portable Wi-Fi hotspot, enabling other devices to connect to the internet through your cellular data connection.
This feature can be incredibly useful in situations where Wi-Fi is not available, or when you need to connect multiple devices to the internet simultaneously. With a mobile hotspot, you can access the internet on your laptop while on the go or share your internet connection with friends and family.
Setting up and using a mobile hotspot is relatively straightforward. Most smartphones and tablets have a built-in mobile hotspot option in the settings menu, allowing you to enable and configure it with just a few taps.
Once enabled, you can create a unique network name (SSID) and password for your hotspot to secure the connection. Other devices can then search for available Wi-Fi networks and connect to your mobile hotspot using the provided credentials.
When using a mobile hotspot, keep in mind that it utilizes your cellular data plan. Streaming videos, downloading large files, or heavy internet usage can quickly consume your data allowance, so it’s important to keep track of your data usage and adjust your activities accordingly.
Additionally, some mobile service providers may have restrictions on the use of mobile hotspot. They may limit the number of devices that can connect to the hotspot simultaneously, or they may have specific data caps or speed throttling policies for hotspot usage. It’s essential to check with your carrier to understand any limitations or additional charges associated with using the mobile hotspot feature.
Overall, the mobile hotspot feature is a convenient and versatile tool that allows you to stay connected to the internet wherever you go. From working remotely to sharing internet access with others, mobile hotspot provides a reliable and flexible solution for accessing the internet on multiple devices.
Possible Reasons for Mobile Hotspot Being Greyed Out
Are you experiencing the frustrating issue of your mobile hotspot being greyed out? There can be several reasons behind this problem. Let’s explore some of the possible causes and troubleshooting steps to resolve it:
- Software Update: Outdated or incompatible software can cause the mobile hotspot option to be greyed out. It’s important to keep your device’s software up-to-date to ensure compatibility and access to all features. Check for any pending software updates and install them if available.
- Carrier Restrictions: Some mobile service providers may restrict the use of mobile hotspot on certain plans or devices. Check with your carrier to determine if you have the necessary plan or subscription to use the hotspot feature. They can also provide guidance on how to enable it if it’s restricted.
- Hardware Issues: If there is a problem with the device’s hardware, the mobile hotspot feature may be disabled or greyed out. In such cases, you may need to visit a service center or contact the manufacturer for further assistance. They can diagnose and resolve any underlying hardware issues causing the problem.
- Configuration Settings: Incorrect or misconfigured settings can prevent the mobile hotspot option from being accessible. Double-check your device’s network settings and make sure the mobile hotspot feature is enabled. Restarting your device or performing a network reset might also help in resolving any configuration-related issues.
Remember, these are just potential reasons for the mobile hotspot being greyed out. Troubleshooting steps may vary depending on the specific device and operating system. If the problem persists, it’s recommended to reach out to your device manufacturer or service provider for further assistance.
Troubleshooting Steps for Mobile Hotspot Greyed Out Issue
If you’re experiencing the frustrating issue of your mobile hotspot being greyed out on your device, don’t worry, you’re not alone. This issue can occur due to various reasons, but there are several troubleshooting steps you can take to resolve it and get your mobile hotspot up and running again.
Before we dive into the troubleshooting steps, it’s important to note that the specific steps may vary slightly depending on your device’s make and model, as well as the operating system version it’s running. However, these general steps should help guide you in the right direction.
1. Check for Software Updates: Outdated software can often cause compatibility issues and disable certain features, including the mobile hotspot. To check for software updates, go to your device’s settings and look for the “Software Update” or “System Update” option. If an update is available, download and install it, as it may resolve the greyed out hotspot issue.
2. Verify Carrier Restrictions: Some mobile service providers restrict the use of mobile hotspot on specific plans or devices. Contact your carrier’s customer support and inquire about any restrictions that may be in place. They can provide you with information on whether the hotspot feature is included in your plan or if there are any additional steps needed to activate it.
3. Restart Your Device: Sometimes, a simple restart can fix minor software glitches and restore the functionality of the mobile hotspot. Try turning your device off and then back on again to see if the hotspot option becomes accessible.
4. Reset Network Settings: Resetting the network settings on your device can often resolve connectivity issues, including problems with the mobile hotspot. Keep in mind that this may remove any saved Wi-Fi passwords and other network-related settings, so be prepared to re-enter them. To reset the network settings, go to your device’s settings, then look for the “Reset” or “General Management” section and select “Reset Network Settings.”
5. Check Hardware Connections: Ensure that all hardware connections are secure and functioning properly. If there are any issues with the device’s hardware, such as a faulty SIM card or damaged Wi-Fi antenna, it could result in the mobile hotspot being greyed out. In such cases, contacting the manufacturer or visiting a professional technician may be necessary.
6. Factory Reset: If all else fails, you can try performing a factory reset on your device. This will erase all data and settings, restoring your device to its original manufacturer settings. However, it’s crucial to backup your important data before proceeding with a factory reset, as it will be permanently deleted. To perform a factory reset, navigate to your device’s settings, find the “Backup & Reset” or “General Management” section, and select “Factory Data Reset.”
These troubleshooting steps should help you in resolving the issue of a greyed-out mobile hotspot. Remember to be patient and thorough in following each step, as the solution may lie in one of them. If the problem persists, it’s always a good idea to contact your device manufacturer’s support or technical assistance for further guidance.
Now that you have a better understanding of the troubleshooting steps, you can take control of the situation and get your mobile hotspot back in working order.
How to Enable Mobile Hotspot on different devices
Enabling the mobile hotspot feature allows you to share your cellular data connection with other devices, such as laptops, tablets, and other smartphones. However, the steps to enable the mobile hotspot can vary depending on the device and operating system you are using. Let’s take a look at how to enable mobile hotspot on different devices.
1. Android Devices
If you have an Android device, follow these steps to enable the mobile hotspot:
- Open the settings menu on your device. This can usually be done by swiping down from the top of the screen and tapping on the gear icon.
- Scroll down and look for the “Mobile Hotspot” or “Tethering” option.
- Tap on “Mobile Hotspot” or “Tethering” to access the hotspot settings.
- Toggle on the switch next to “Mobile Hotspot” or “Wi-Fi hotspot” to enable it.
- You can also customize the hotspot settings, such as the network name and password, by tapping on the “Settings” or “Configure hotspot” option.
Once the mobile hotspot is enabled, you can connect other devices to it by searching for available Wi-Fi networks and selecting your hotspot network.
2. iOS Devices
If you have an iPhone or iPad, follow these steps to enable the mobile hotspot:
- Go to the settings app on your iOS device.
- Tap on “Personal Hotspot” to access the hotspot settings.
- Toggle on the switch next to “Personal Hotspot” to enable it.
- If prompted, set a Wi-Fi password for your hotspot network.
Once the personal hotspot is enabled, you can connect other devices to it by searching for available Wi-Fi networks and selecting your hotspot network.
3. Windows Devices
If you are using a Windows device, such as a laptop or tablet, follow these steps to enable the mobile hotspot:
- Open the settings app on your Windows device.
- Go to the “Network & Internet” settings.
- Click on “Mobile hotspot” in the left menu.
- Toggle on the switch to enable the mobile hotspot.
- You can also customize the hotspot settings, such as the network name and password, by clicking on the “Edit” button.
Once the mobile hotspot is enabled, you can connect other devices to it by searching for available Wi-Fi networks and selecting your hotspot network.
4. Other Devices
If you are using a device that is not running on Android, iOS, or Windows, the steps to enable the mobile hotspot may vary. In general, you will need to navigate to the device settings, look for the “Hotspot” or “Tethering” option, and toggle it on to enable the hotspot. Consult the device’s user manual or support documentation for specific instructions.
By following these steps, you can easily enable the mobile hotspot on your different devices and start sharing your cellular data connection with other devices. Happy browsing!
After exploring the reasons why your mobile hotspot may be greyed out, it is clear that there are several potential causes for this issue. It could be due to technical limitations of your device, incompatible network settings, or software glitches. However, regardless of the reason, there are various troubleshooting steps you can take to resolve the problem.
By checking your network settings, ensuring that your device is up to date, and implementing any necessary software updates, you can often fix the greyed-out hotspot issue. If these steps don’t work, it may be necessary to contact your mobile carrier or seek professional assistance.
Overall, while it can be frustrating to encounter a greyed-out mobile hotspot, it’s important to remember that there are solutions available. With some patience and troubleshooting, you can regain the functionality of your mobile hotspot and continue to enjoy seamless internet connectivity on your devices.
FAQs
Q: Why is the mobile hotspot option greyed out on my phone?
The mobile hotspot option being greyed out on your phone can be due to various reasons. It could be a device-related issue or related to your mobile network provider. One possible reason could be that your device does not support the mobile hotspot feature. Some older or budget-friendly devices may lack this functionality. Another reason could be that your mobile network provider has disabled or restricted the use of the mobile hotspot feature on your plan. Additionally, certain security or administrative settings on your device can also cause the mobile hotspot option to appear greyed out.
Q: How can I enable the mobile hotspot on my device?
To enable the mobile hotspot on your device, follow these steps:
- Go to the Settings menu on your phone.
- Look for the “Network & Internet” or “Connections” option.
- Select “Mobile Hotspot” or “Tethering & Networks.”
- Toggle the switch to turn on the mobile hotspot.
- You can customize the hotspot settings, such as the network name and password, to secure your connection.
Q: Can I use the mobile hotspot without a data plan?
No, you cannot use the mobile hotspot without a data plan. The mobile hotspot feature utilizes your device’s cellular data connection to create a Wi-Fi network that other devices can connect to. Without an active data plan, your device won’t have access to the internet, and therefore, the hotspot will not work. It’s important to note that using the mobile hotspot feature can consume a significant amount of data, so it’s recommended to have a data plan with sufficient data allowance to avoid incurring additional charges or exceeding your allotted data limit.
Q: Why is my mobile hotspot connection slow?
There are several reasons why your mobile hotspot connection may be slow. Here are a few possible explanations:
- Your cellular network may be experiencing congestion or a weak signal in your area, impacting the data speeds.
- The number of connected devices to your hotspot can affect the overall speed. More devices connected to the hotspot means a greater sharing of bandwidth and potentially slower speeds for each device.
- If you have exceeded your data plan’s high-speed data limit, your mobile network provider may throttle your connection speed, resulting in slower hotspot speeds.
- Your device’s hardware or software limitations may also play a role in the speed of the hotspot connection.
Consider these factors and try troubleshooting steps like moving to a location with better signal strength, limiting the number of connected devices, or contacting your mobile network provider for further assistance.
Q: Can I use my phone as a mobile hotspot while traveling abroad?
Yes, you can use your phone as a mobile hotspot while traveling abroad, but it is important to consider a few factors:
- Check if your mobile network provider offers international roaming services and activate it if necessary.
- Understand the roaming charges and data usage limits imposed by your mobile network provider. International data usage can be costly, so it’s essential to be aware of any additional fees or packages available for travelers.
- Verify if your device is compatible with the network bands used in the country you are visiting. Different regions may have varying network technologies and frequencies, so ensure your device supports the local standards.
It’s always recommended to check with your mobile network provider or research the local regulations regarding data usage before using your phone as a hotspot while abroad.
