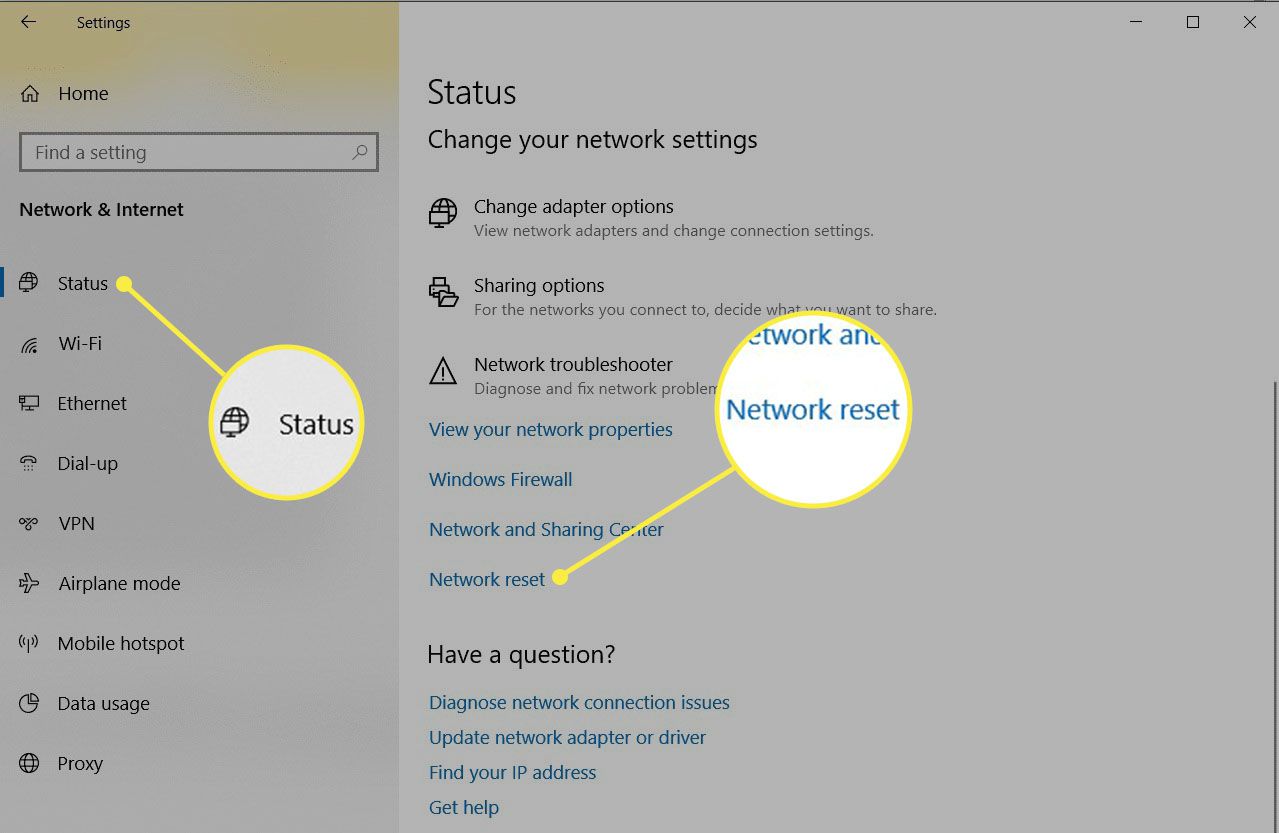
In today’s fast-paced, hyper-connected world, having a reliable and secure internet connection is crucial. One way to ensure uninterrupted connectivity is by using a mobile hotspot. A mobile hotspot allows you to create a Wi-Fi network using your cell phone’s data connection, enabling you to connect multiple devices and access the internet on the go. However, there may be instances when your hotspot encounters issues or becomes unresponsive due to various factors. In such cases, performing a reset can often resolve the problem and restore your hotspot’s functionality. But how exactly do you reset a hotspot? In this article, we will guide you step-by-step on how to reset your hotspot, providing you with the knowledge and confidence to troubleshoot and resolve any connectivity issues you may encounter.
Inside This Article
- Why Resetting Your Hotspot is Necessary
- Steps to Reset your Hotspot
- Troubleshooting Tips
- Conclusion
- FAQs
Why Resetting Your Hotspot is Necessary
Resetting your hotspot is a crucial step that can help resolve various issues and improve its performance. Here are some reasons why resetting your hotspot is necessary:
- Fixing connectivity problems: Over time, your hotspot may encounter connectivity issues, such as slow speeds or frequent disconnections. Resetting the hotspot can clear any network glitches or conflicts, allowing for a fresh start and a better connection.
- Clearing cache and temporary files: Just like any other electronic device, your hotspot also stores temporary files and cache, which can accumulate over time. Resetting the hotspot helps clear out these files, which can improve the device’s speed and overall performance.
- Resolving software glitches: Sometimes, your hotspot may experience software glitches or bugs that can cause it to malfunction or perform poorly. By resetting the device, you can effectively resolve these issues and restore the hotspot to its optimal state.
- Refreshing network settings: Resetting your hotspot can also refresh its network settings. This can be particularly beneficial if you have recently made changes to your network configuration or if you are experiencing difficulties connecting to specific devices. The reset process helps the hotspot reestablish its network connections and update its settings accordingly.
- Improving overall performance: Over time, the continuous usage of a hotspot can result in decreased performance. Resetting the device can help clear out any accumulated clutter, optimize the internal processes, and give it a fresh start. This can lead to improved speed, stability, and overall performance.
Resetting your hotspot should not be a frequent practice, but it is a useful troubleshooting step when you encounter persistent issues. Keep in mind that resetting your hotspot will revert the device to its default settings, so make sure to have your Wi-Fi network details and any personalized configurations handy.
Steps to Reset your Hotspot
If you’re experiencing connectivity issues or facing any other problems with your hotspot, performing a reset can often resolve these issues. Here are the steps to reset your hotspot:
1. Locate the Reset Button: The reset button is typically located on the back or bottom of your hotspot device. It is a small, recessed button that requires a pin or paper clip to press.
2. Power Off the Hotspot: Before resetting, it is recommended to power off the hotspot device. This can be done by pressing and holding the power button, usually located on the side of the device, until the power off options appear on the screen. Select the power off option and wait for the device to completely shut down.
3. Press and Hold the Reset Button: Using a pin or paper clip, press and hold the reset button for about 10-15 seconds. Make sure you apply enough pressure to ensure the reset process initiates.
4. Wait for the Reset: After pressing the reset button, you will notice the lights on the hotspot device start to blink or turn off momentarily. This indicates that the reset process has started. Keep holding the button until the lights stabilize or until the device reboots, depending on the model of your hotspot.
5. Reconnect and Setup: Once the reset process is complete, you will need to reconnect and set up your hotspot as if it were a brand new device. Follow the on-screen instructions or refer to the user manual for your specific hotspot device to complete the setup process.
6. Test the Connection: After setting up your hotspot, test the connection by connecting your devices and browsing the internet. If the reset was successful, your hotspot should now be working properly, resolving any issues you were experiencing.
It’s important to note that performing a reset will erase any customized settings or configurations you may have made on your hotspot. Additionally, it’s recommended to check the manufacturer’s website or user manual for any specific instructions or variations in the reset process for your particular hotspot model.
Troubleshooting Tips
When it comes to mobile hotspots, sometimes things don’t always go as planned. Whether you’re experiencing connection issues or your hotspot is acting up, troubleshooting can be a savior. Here are some handy tips to help you troubleshoot common hotspot problems:
- Check Your Signal Strength: One of the most common issues with hotspots is poor signal strength. Ensure that you are in an area with good coverage and try moving to a different location if the signal is weak.
- Restart Your Hotspot: Sometimes a simple restart can fix minor glitches. Turn off your hotspot, wait for a few seconds, and then turn it back on. This can help refresh the system and resolve any temporary issues.
- Update Firmware: Keeping your hotspot’s firmware up-to-date is crucial. Check for any available firmware updates from the manufacturer’s website and follow the instructions to install them. This can often address compatibility issues and enhance performance.
- Check Data Usage: If you’re experiencing slow speeds or frequent disconnections, it might be due to reaching your data limit. Check your data usage on the hotspot admin panel or by contacting your service provider. If needed, consider upgrading your data plan to prevent future issues.
- Reset Network Settings: In some cases, resetting the network settings on your hotspot can resolve connectivity problems. Look for the “Reset Network Settings” option in the hotspot’s admin panel and follow the instructions to restore it to its default settings.
- Try Different Devices: If you’re having trouble connecting to your hotspot on a specific device, try connecting with a different device to identify if the issue is device-specific. It could be a compatibility issue or a problem with the device’s Wi-Fi settings.
- Check SIM Card: If your hotspot uses a SIM card, ensure that it is inserted correctly and not damaged. If necessary, try removing and reinserting the SIM card or replacing it with a new one.
- Contact Customer Support: If all else fails, don’t hesitate to contact the customer support of your hotspot’s manufacturer or your service provider. They can provide further assistance and guide you through troubleshooting steps specific to your device.
By following these troubleshooting tips, you can tackle common hotspot issues and get your hotspot up and running smoothly. Don’t let technical hiccups ruin your mobile internet experience!
Conclusion
In conclusion, knowing how to reset your hotspot can be a valuable skill that helps you troubleshoot connectivity issues and ensure optimal performance. Whether you’re experiencing slow speeds, network errors, or simply want to start fresh, resetting your hotspot can often be the solution.
By following the steps outlined in this guide, you can confidently reset your hotspot and get back online quickly. Remember to consult your device’s user manual or reach out to the manufacturer for specific instructions if needed.
Now that you have a better understanding of how to reset your hotspot, you can stay connected no matter where you are. Take advantage of this knowledge and enjoy the convenience and benefits that mobile hotspots have to offer.
FAQs
Q: How often should I reset my hotspot?
A: It is recommended to reset your hotspot once every few weeks to ensure optimal performance and to clear any temporary glitches or network congestion that may be affecting its performance.
Q: How do I reset my hotspot?
A: The process of resetting a hotspot may vary slightly depending on the model. However, in general, you can usually reset your hotspot by locating the reset button (usually found on the back or bottom of the device) and pressing and holding it for around 10 seconds. This will restore the device to its factory settings.
Q: Will resetting my hotspot delete all my settings?
A: Yes, resetting your hotspot will revert it back to its default factory settings. This means that any customized settings, such as your Wi-Fi network name and password, will be erased. Make sure to take note of any important settings before proceeding with the reset process.
Q: Do I need to reset my hotspot if I change my SIM card?
A: In most cases, you do not need to reset your hotspot if you change your SIM card. Simply insert the new SIM card into the device, and it should automatically detect and connect to the new network. However, if you are experiencing any issues with the new SIM card, a reset may help resolve any compatibility or configuration issues.
Q: Will resetting my hotspot improve its speed?
A: Resetting your hotspot alone may not necessarily improve its speed. However, it can help refresh the device’s network connection and clear any temporary issues that may be impacting performance. For significant speed improvements, consider other factors such as the strength of your cellular signal, the data plan you are subscribed to, and the location of your hotspot in relation to your connected devices.
