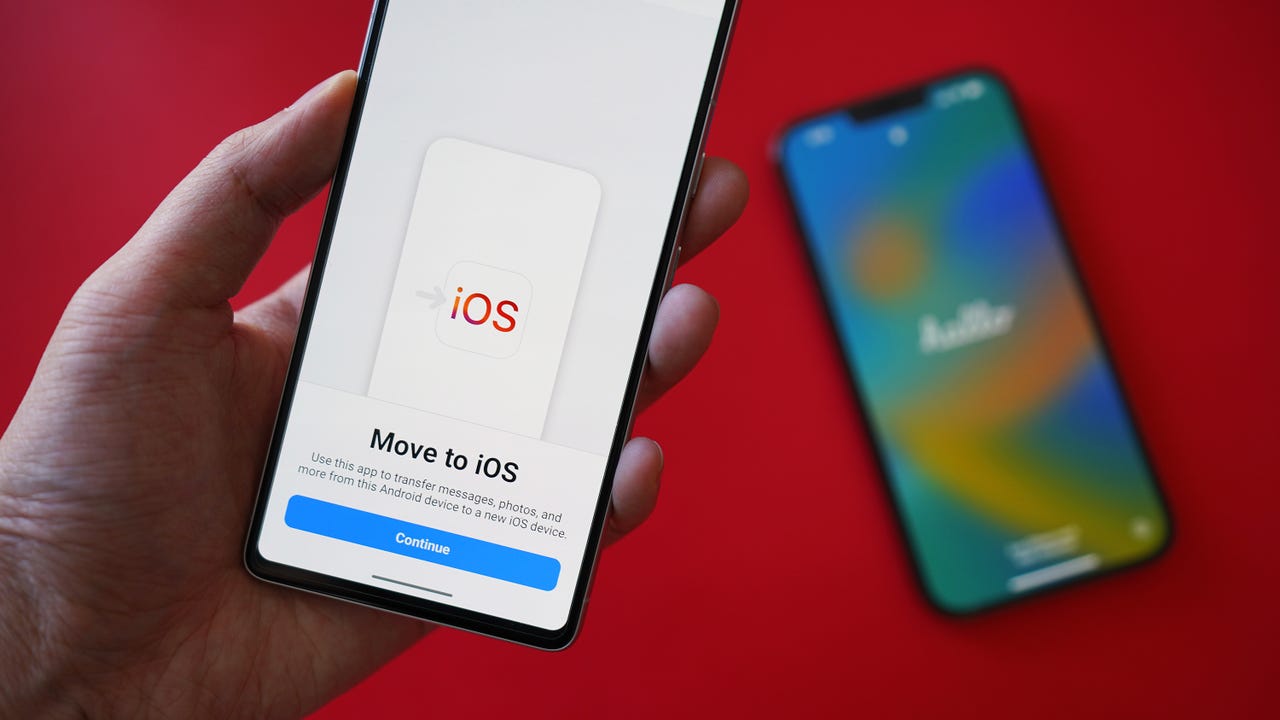
In this digital age, staying connected and sharing memories has become easier than ever. However, when you have an Android device and your friend or family member has an iPhone, it might seem like there are compatibility issues when it comes to sharing photos. Thankfully, there is a way to bridge this gap and send photos from your Android to an iPhone via Bluetooth.
In this comprehensive guide, we will walk you through the step-by-step process of sending photos from Android to iPhone using the power of Bluetooth. Whether it’s capturing a beautiful sunset or a candid moment with loved ones, you can now effortlessly share those precious photos across different platforms. So, let’s dive in and discover how you can seamlessly transfer photos from your Android device to an iPhone using Bluetooth.
Inside This Article
- Method 1: Using Bluetooth File Transfer App
- Method 2: Using Shareit App
- Method 3: Using Google Photos App
- Method 4: Using Nearby Share
- Conclusion
- FAQs
Method 1: Using Bluetooth File Transfer App
When it comes to transferring files between an Android device and an iPhone, Bluetooth technology can be a convenient and hassle-free option. One way to accomplish this is by using a Bluetooth File Transfer app. This app allows you to easily send photos from your Android phone to an iPhone without the need for any additional cables or complicated processes.
Here are the steps to send photos from an Android device to an iPhone using a Bluetooth File Transfer app:
- Ensure that Bluetooth is enabled on both your Android phone and the iPhone.
- Open the Bluetooth File Transfer app on your Android device.
- Select the photos you want to send by tapping on them. You can choose multiple photos or select an entire album.
- Once you have selected the photos, tap on the “Send” or “Share” button within the app.
- A list of available devices will be displayed. Choose the iPhone from the list.
- On the iPhone, a notification will appear asking if you want to accept the incoming file(s) from the Android device. Tap “Accept” to initiate the transfer.
- The selected photos will be sent from your Android device to the iPhone via Bluetooth.
It’s important to note that the Bluetooth File Transfer app may have slight variations in the user interface and feature names, depending on the app you choose to use. However, the basic steps mentioned above should apply to most Bluetooth File Transfer apps available on the Google Play Store.
Using a Bluetooth File Transfer app provides a straightforward and wireless method to send photos from your Android device to an iPhone. However, it is worth mentioning that Bluetooth transfer speeds can be relatively slower compared to other methods such as Wi-Fi or online file sharing services. Keep this in mind if you are transferring a large number of photos or high-resolution images.
Now that you know how to use a Bluetooth File Transfer app to send photos from an Android device to an iPhone, let’s explore some other methods that can also help you accomplish this task seamlessly.
Method 2: Using Shareit App
Sending photos from an Android device to an iPhone can be a bit tricky, as the two operating systems have different file transfer methods. However, with the help of the Shareit app, you can easily transfer photos between the two devices. Shareit is a popular cross-platform file sharing app that allows you to transfer files wirelessly and quickly.
Here is a step-by-step guide to sending photos from Android to iPhone using Shareit:
- First, download and install the Shareit app on both your Android and iPhone devices from their respective app stores.
- Open the Shareit app on your Android device and tap on the “Send” button.
- Select the photos you want to send from your Android device’s gallery or file manager.
- After selecting the photos, tap on the “Send” button.
- Your Android device will create a hotspot and display a QR code on the screen.
- Now, open the Shareit app on your iPhone and tap on the “Receive” button.
- Point your iPhone’s camera towards the QR code displayed on your Android device.
- Your iPhone will scan the QR code and establish a connection with the Android device.
- Once the connection is established, the photo transfer will begin automatically.
- Wait for the transfer to complete, and you will find the photos in your iPhone’s gallery or Photos app.
The Shareit app offers a seamless and convenient way to transfer photos between Android and iPhone devices. It eliminates the need for cables or complicated setup procedures, making it an ideal choice for users who want a hassle-free file transfer experience. Whether you want to send a single photo or a whole album, Shareit makes the process quick and efficient.
Keep in mind that for the Shareit app to work, both devices need to have the app installed and active internet connectivity. Additionally, ensure that both devices are within a reasonable distance for a stable and fast connection.
So, why struggle with complicated methods or rely on expensive cables? With the Shareit app, you can effortlessly send photos from your Android device to an iPhone, allowing you to share your precious memories with friends and family without any hassle.
Method 3: Using Google Photos App
If you are looking for a convenient and hassle-free way to send photos from your Android device to an iPhone, using the Google Photos app is a great option. Google Photos is a cloud-based photo storage and sharing service that allows you to access your photos from any device with an internet connection. Here’s how you can use the Google Photos app to transfer photos:
- Install the Google Photos app:
Start by downloading and installing the Google Photos app on your Android device from the Google Play Store. Once installed, sign in to your Google account or create a new one if you don’t have an account already. - Upload photos to Google Photos:
Open the Google Photos app and tap the “Library” tab at the bottom of the screen. Then, tap the “Photos” option to view all the photos on your device. Select the photos you want to send by tapping on them. Once selected, tap the “Upload” button to upload the photos to your Google Photos library. - Share the photos:
After the photos are uploaded, you can easily share them with your iPhone by following these steps:- Open the Google Photos app on your Android device and go to the “Library” tab.
- Select the photos you want to send by tapping on them.
- Tap the share button, usually represented by the “Share” icon or the three vertical dots.
- Choose the option to share via “Messages” or “Mail” and select your iPhone as the recipient.
- The selected photos will be shared with your iPhone via the messaging or email app.
It’s worth noting that when sharing photos via the Google Photos app, the recipient will receive a link to view the photos online. The photos will not be directly transferred to the iPhone’s camera roll, but they can still be accessed and downloaded from the shared link.
Using the Google Photos app is a reliable and efficient way to send photos from Android to iPhone. It eliminates the need for any physical connections or additional apps, making the process quick and easy.
Method 4: Using Nearby Share
One of the easiest and most convenient ways to send photos from an Android device to an iPhone is by using the Nearby Share feature. Introduced by Google, Nearby Share allows users to quickly share files between compatible devices, including Android and iOS devices.
To get started, make sure that both your Android device and the recipient’s iPhone have the Nearby Share feature enabled. On your Android device, go to the Settings menu and look for the “Google” section. Tap on “Device Connections” and then select “Nearby Share.” Make sure the toggle switch is turned on.
Next, open the gallery or photo app on your Android device and select the photo or photos you want to share. Tap on the share icon or the options menu and choose “Nearby Share.” Your Android device will start searching for nearby devices with Nearby Share enabled.
On the recipient’s iPhone, they should also have the Nearby Share feature enabled. They can go to the Control Center by swiping down from the top right corner of the screen (or up from the bottom, depending on the iPhone model). Hold down the network settings card, which should show the Nearby Share option. Tap on it to enable.
Once both devices have Nearby Share enabled, your Android device will display the recipient’s iPhone as a nearby device. Tap on the iPhone’s name to send the photo. The recipient will receive a notification on their iPhone, asking them to accept or decline the file transfer.
After the recipient accepts the file transfer, the photo will be sent from your Android device to their iPhone. The transfer speed may vary depending on the file size and the strength of the Bluetooth connection between the devices. Once the transfer is complete, the photo will be saved on the recipient’s iPhone’s camera roll or gallery app.
It’s important to note that both devices need to be within a close proximity and have a stable Bluetooth connection for Nearby Share to work effectively. Additionally, the Nearby Share feature may be available under different names or in different settings menus depending on the device and software version.
Conclusion
In conclusion, transferring photos from an Android device to an iPhone via Bluetooth can be a bit tricky due to the limitations imposed by the operating systems. However, with the help of third-party apps like “Photo Transfer App”, the process becomes much simpler and convenient. Additionally, Google Photos can also be used as an alternative method to transfer photos between Android and iPhone devices.
It is important to note that while Bluetooth may not be the most efficient method for photo transfer, it can still be useful in certain situations where other options are not available. Remember to ensure that both devices are compatible and have the necessary settings enabled for successful photo transfer.
Ultimately, finding the best method to send photos from Android to iPhone via Bluetooth will depend on your individual needs and preferences. Whether you choose to use a third-party app or rely on Google Photos, you can now easily share your precious memories across different devices without any hassle.
FAQs
1. Can I send photos from my Android phone to an iPhone using Bluetooth?
Yes, it is possible to send photos from an Android phone to an iPhone using Bluetooth. However, due to the difference in operating systems, the process may not be as straightforward as sending files between two Android devices.
2. How do I enable Bluetooth on my Android phone?
To enable Bluetooth on your Android phone, follow these steps:
– Go to the Settings menu on your phone.
– Tap on “Connections” or “Network & internet” depending on your device.
– Look for “Bluetooth” and toggle the switch to turn it on.
3. How do I enable Bluetooth on my iPhone?
To enable Bluetooth on your iPhone, follow these steps:
– Open the Settings app on your iPhone.
– Tap on “Bluetooth” from the list of options.
– Toggle the switch to turn on Bluetooth.
4. How do I pair my Android phone with an iPhone via Bluetooth?
Pairing an Android phone with an iPhone via Bluetooth is not possible due to the differences in their operating systems. Bluetooth on iPhones is primarily designed for connecting with other iOS devices or accessories. Consider using alternative methods like cloud services or third-party apps to transfer photos between Android and iPhone.
5. What are alternative ways to send photos from an Android phone to an iPhone?
There are several alternative ways to send photos from an Android phone to an iPhone:
– Use cloud storage services like Google Drive, Dropbox, or iCloud to upload the photos from your Android phone and then access them on your iPhone.
– Transfer the photos to a computer and then sync them to your iPhone using iTunes or Finder.
– Utilize third-party apps like Shareit, Xender, or Send Anywhere to transfer the photos wirelessly between the two devices.
