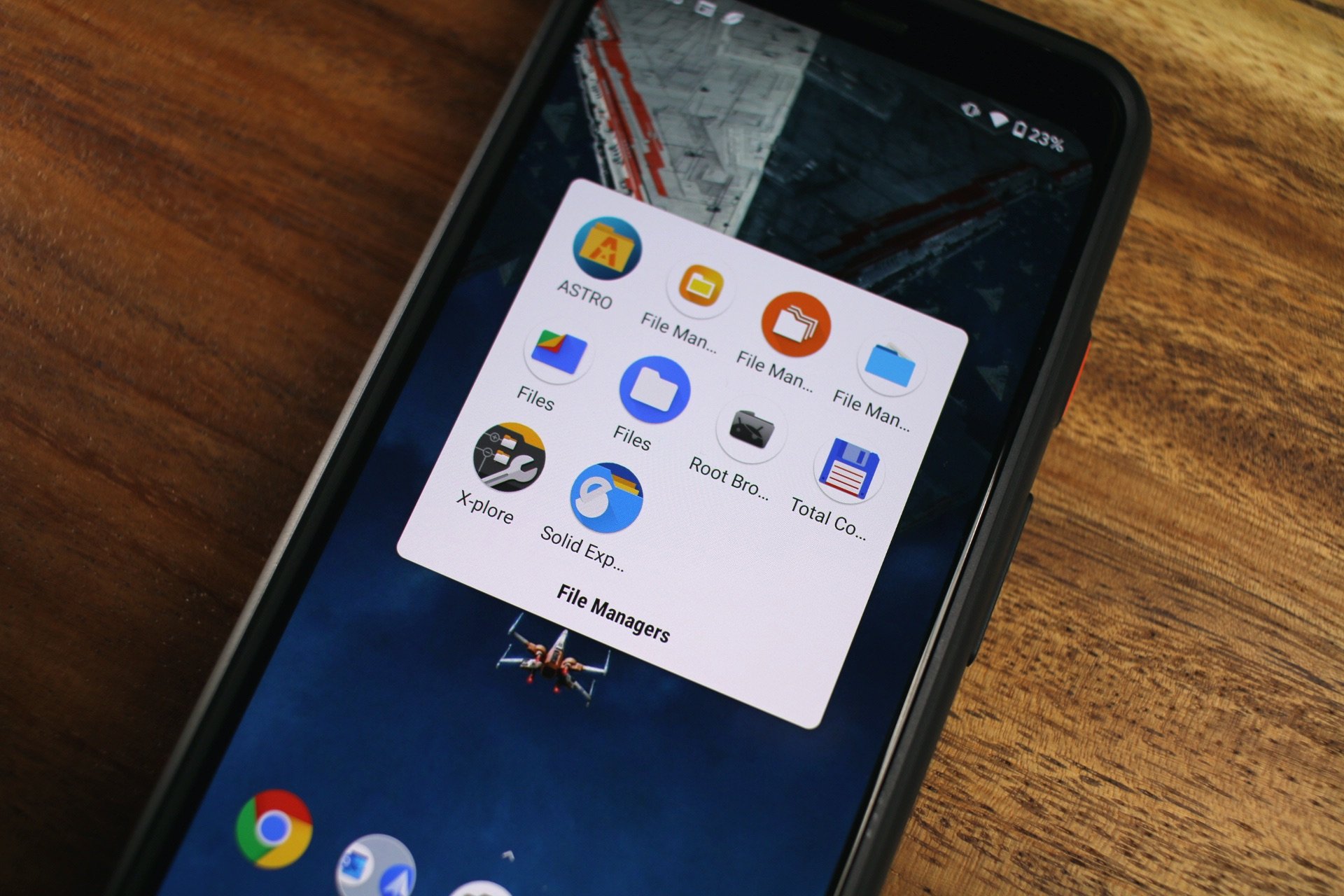
Bluetooth technology has revolutionized the way we share and transfer files. With just a few taps, you can easily send photos, videos, documents, and more between your Android devices. Whether you want to transfer files to a friend’s phone or sync files between your Android smartphone and tablet, Bluetooth provides a convenient and wireless solution.
In this article, we will guide you on how to transfer files using Bluetooth on your Android device. We will explore the steps to enable Bluetooth, pair devices, and initiate file transfers. By the end of this guide, you’ll be able to seamlessly share files with ease using this versatile wireless technology.
Inside This Article
- Pairing Bluetooth devices
- Enabling Bluetooth on Android
- Sending files via Bluetooth
- Receiving files via Bluetooth
- Conclusion
- FAQs
Pairing Bluetooth devices
Pairing Bluetooth devices is the essential first step to establish a wireless connection between two devices. Whether you want to transfer files, make calls, or listen to music, pairing allows you to connect your Android device to another Bluetooth-enabled device seamlessly.
To pair Bluetooth devices, follow these steps:
- Ensure that both devices have Bluetooth capabilities and are in close proximity to each other.
- On your Android device, go to the settings menu and tap on “Bluetooth.”
- Toggle the Bluetooth option to “On” if it isn’t already enabled.
- The Android device will then start scanning for available Bluetooth devices in the vicinity.
- On the device you wish to pair with, put it in pairing mode. Refer to the device’s user manual for specific instructions on how to do this as it can vary by device.
- Once the Android device discovers the other device, it will list it in the available devices section.
- Tap on the device name to initiate the pairing process.
- Both devices will display a pairing code or prompt. Verify that the codes or prompts match between the two devices.
- If everything matches, confirm the pairing on both devices.
- Once the pairing is successful, the devices will be connected via Bluetooth.
It’s important to note that some devices may require you to manually enter the pairing code, while others may use a simple confirmation prompt. Also, keep in mind that the pairing process may differ slightly depending on the device’s operating system or the Bluetooth version it supports.
Pairing Bluetooth devices is an easy and convenient way to establish a wireless connection between your Android device and other devices. Once paired, you can make use of various Bluetooth functionalities like file sharing, audio streaming, and more.
Enabling Bluetooth on Android
Bluetooth is a convenient feature on Android devices that allows you to wirelessly connect and transfer files between compatible devices. Enabling Bluetooth on your Android phone or tablet is a simple process that can be done in just a few steps.
To enable Bluetooth on your Android device, follow these easy steps:
- Swipe down from the top of your screen to access the notification shade. Alternatively, you can go to your device’s settings by tapping the gear icon on the home screen or app drawer.
- In the notification shade or settings menu, look for the Bluetooth icon. It is usually represented by a stylized “B” or “Bluetooth” symbol.
- Tap on the Bluetooth icon. This will open the Bluetooth settings menu.
- In the Bluetooth settings menu, toggle the switch to enable Bluetooth. The switch should turn blue or have a checkmark next to it.
Once you have enabled Bluetooth on your Android device, it will start scanning for nearby devices to connect with. You can then proceed to pair your device with another device, such as a Bluetooth headset or another phone, to start transferring files.
Keep in mind that enabling Bluetooth may consume additional battery power. It is recommended to disable Bluetooth when not in use to conserve battery life.
By following these steps, you can easily enable Bluetooth on your Android device and begin enjoying the convenience of wireless file transfers.
Sending files via Bluetooth
Bluetooth is a wireless technology that allows for the transfer of files between two compatible devices. It’s a convenient and hassle-free method to share pictures, videos, documents, and more. Sending files via Bluetooth on your Android device is a straightforward process. Let’s walk through the steps:
1. Ensure that both devices have Bluetooth enabled. You can easily do this by swiping down from the top of the screen to access the Quick Settings menu and tapping on the Bluetooth icon.
2. Pair your Android device with the recipient device. To do this, go to the Bluetooth settings on your Android device and select “Pair new device.” Follow the on-screen instructions to complete the pairing process.
3. Once the devices are paired, locate the file you want to send on your Android device. This could be a photo, a video, a document, or any other file that you wish to share.
4. Tap and hold on the file to bring up the available options. Select the “Share” or “Send” option from the menu. You may also find a “Send via Bluetooth” option depending on the file type and the apps installed on your device.
5. A list of available Bluetooth devices will appear on your screen. Select the device you want to send the file to. Keep in mind that both devices should be within a reasonable range for a successful transfer.
6. Once you’ve selected the recipient device, the file transfer process will begin. The speed of the transfer will depend on factors like the file size and the Bluetooth version supported by both devices.
7. Wait for the transfer to complete. You’ll see a progress bar or a notification indicating the status of the transfer. Be patient, as larger files may take longer to transfer.
8. Once the file transfer is complete, you’ll usually receive a notification on the recipient device. You can now access the file on the recipient device, whether it’s a photo in the gallery, a video in the media player, or a document in the appropriate app.
Now you know how to send files via Bluetooth on your Android device. It’s a convenient and reliable method to share files with friends, family, or colleagues without the need for an internet connection. Keep in mind that some devices may have slightly different interfaces or options, but the general steps remain the same.
Receiving files via Bluetooth
Bluetooth technology has made it incredibly convenient to transfer files wirelessly between devices. If you want to receive files from another device using Bluetooth on your Android smartphone, follow the steps below:
- First, ensure that both devices have Bluetooth turned on and are discoverable. This is crucial for establishing a connection between the two devices.
- On your Android device, go to the Settings app and tap on “Bluetooth.”
- Make sure that Bluetooth is turned on by toggling the switch if necessary.
- Your Android device should now be discoverable to other devices in the vicinity. Keep in mind that the steps to make your device discoverable may vary depending on your Android version.
- Now, navigate to the device from which you want to receive files. This could be another Android smartphone, a tablet, or even a computer with Bluetooth capability.
- On the sending device, find the file or files you want to transfer and select the option to share or send them via Bluetooth.
- The sending device will then scan for nearby Bluetooth devices. Select your Android device from the list of available devices.
- After selecting your Android device, the sending device will initiate the file transfer. You may be prompted on your Android device to accept the incoming file transfer.
- On your Android device, review the details of the incoming file transfer and tap “Accept” to start receiving the file.
- The file will begin transferring from the sending device to your Android device. The time it takes to complete the transfer will depend on the size of the file and the Bluetooth speed.
- Once the file transfer is complete, you can find the received file in the designated folder on your Android device. By default, Bluetooth transfers are often stored in the Downloads folder.
Receiving files via Bluetooth on your Android device is a simple process that allows you to easily share files with other devices without needing any cables or internet connectivity. Whether it’s photos, videos, documents, or other file types, Bluetooth provides a quick and convenient way to transfer files between devices.
Conclusion
Transferring files using Bluetooth on Android devices is a convenient and efficient way to share data between compatible devices. Whether you’re sending photos, videos, or documents, the Bluetooth technology allows for quick and wireless file transfers.
In this article, we have explored the step-by-step process of transferring files via Bluetooth on Android. From enabling Bluetooth on the devices to pairing and establishing a connection, we have covered all the necessary steps to ensure a successful file transfer.
Remember to keep your devices in close proximity and ensure that both devices have Bluetooth turned on and are discoverable. Additionally, ensure that the files you want to transfer are not too large, as Bluetooth has limitations on file size.
With the ability to transfer files using Bluetooth, you can effortlessly share content with friends, family, or colleagues without the need for an internet connection or cables. So, explore the possibilities, embrace the convenience, and start transferring files seamlessly with Bluetooth on your Android device.
FAQs
1. How can I transfer files using Bluetooth on my Android device?
To transfer files using Bluetooth on your Android device, follow these steps:
- Make sure that the Bluetooth on both devices is turned on and discoverable.
- On your Android device, go to the Settings app and open the “Bluetooth” menu.
- Scan for nearby Bluetooth devices and select the device you want to send files to.
- On the receiving device, confirm the pairing request.
- On your Android device, go to the file manager or the app that contains the file you want to transfer.
- Select the file(s) you want to send and choose the option to share or send via Bluetooth.
- Choose the paired device you want to send the file to.
- On the receiving device, accept the file transfer request.
- The files will be transferred via Bluetooth from your Android device to the paired device.
2. Can I transfer any type of file using Bluetooth?
Yes, you can transfer various types of files using Bluetooth, including photos, videos, music, documents, and more. Bluetooth allows you to send and receive any file as long as the devices are compatible and have the necessary Bluetooth profiles.
3. What is the maximum file size I can transfer using Bluetooth?
The maximum file size you can transfer using Bluetooth depends on several factors, including the Bluetooth version of your devices and any limitations set by the manufacturer. In general, Bluetooth 2.0 has a file transfer limit of around 2-3 MB per second, while Bluetooth 3.0 and higher versions have faster transfer speeds, allowing larger file transfers. However, it’s important to note that for extremely large file sizes, it may be more efficient to use alternative methods such as Wi-Fi Direct or cloud storage.
4. What should I do if my Android device fails to connect or transfer files via Bluetooth?
If your Android device fails to connect or transfer files via Bluetooth, try the following troubleshooting steps:
- Ensure that Bluetooth is turned on and discoverable on both devices.
- Restart both devices to reset the Bluetooth connections.
- Make sure that both devices are within the range of each other.
- Check if the Bluetooth profiles on both devices are compatible for file transfer.
- Clear the Bluetooth cache on your Android device by going to Settings > Apps > Bluetooth > Storage > Clear cache.
- If the issue persists, try forgetting the Bluetooth connection on both devices and pair them again.
- If none of the above steps work, consult the user manual or contact the manufacturer for further assistance.
5. Is Bluetooth the only way to transfer files on Android devices?
No, Bluetooth is not the only way to transfer files on Android devices. There are several alternative methods available, including Wi-Fi Direct, NFC (Near Field Communication), USB cables, and cloud storage platforms. These methods may offer faster transfer speeds, higher file size limits, or additional features depending on your specific needs. It’s recommended to explore these options and choose the most suitable method for your file transfer requirements.
