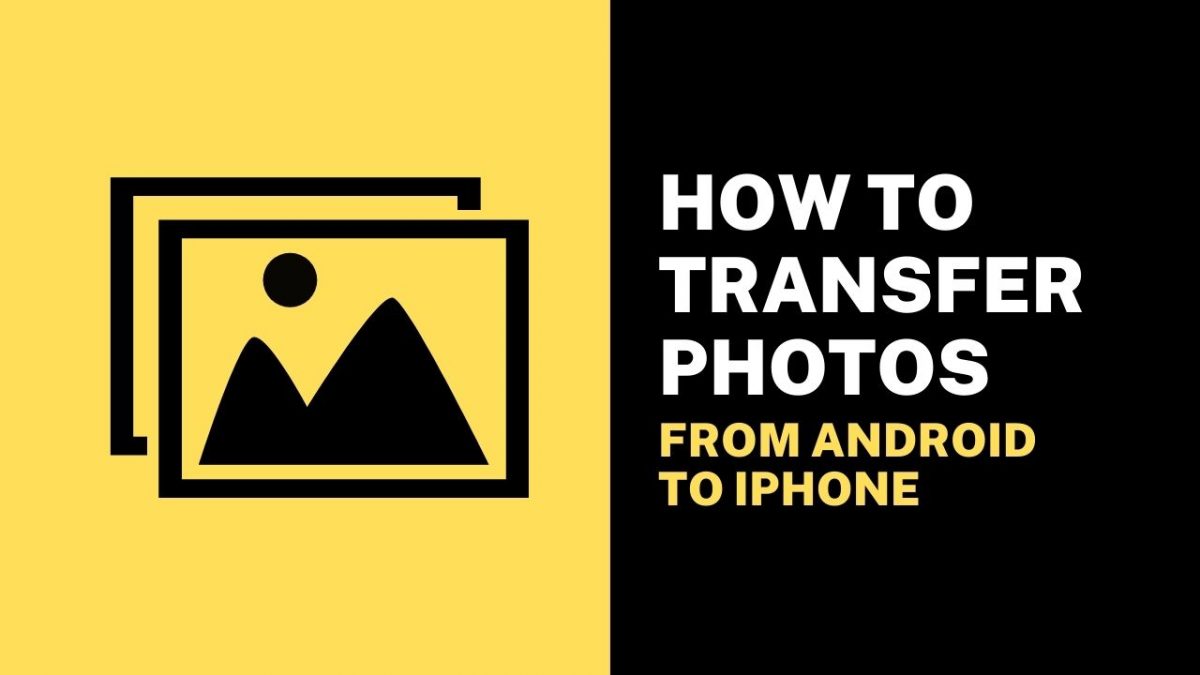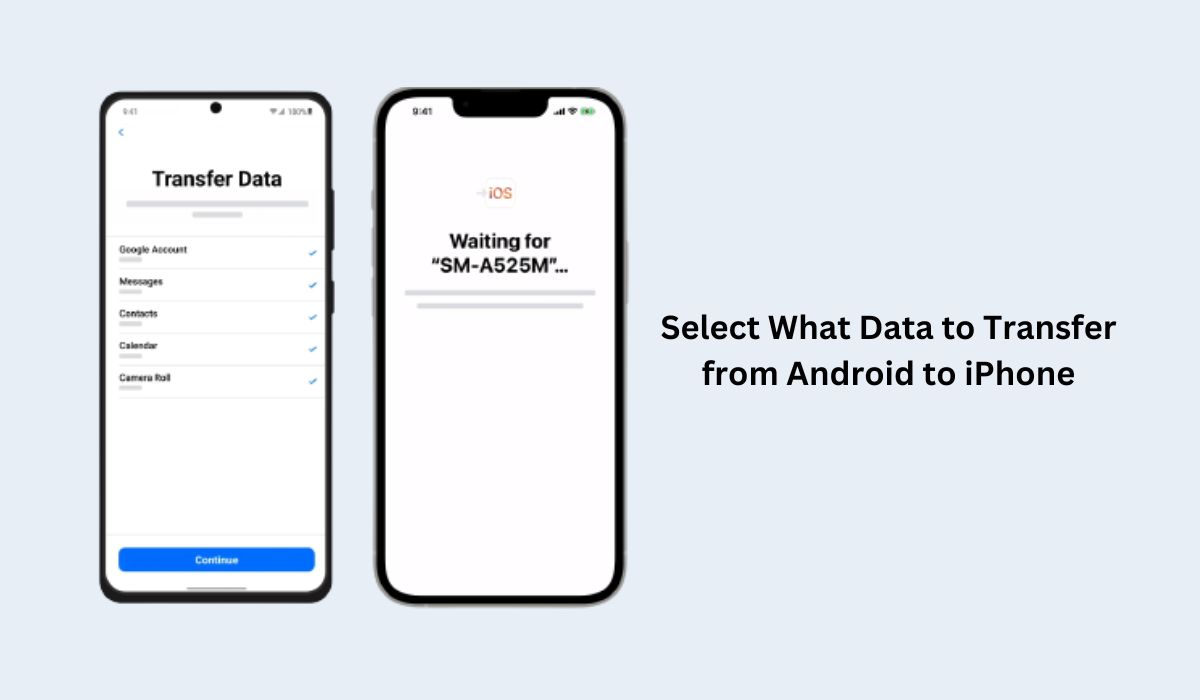Are you planning to switch your Android device to an iPhone? It can be a bit challenging to transfer pictures but don’t worry; we’ve got you covered.
In this article, we will discuss seven approaches to transfer photos from Android to iPhone.
Key Takeaways
- When you need to transfer photos from an Android device to an iPhone, a few alternatives are available. These include using Google Photos app, Bluetooth, third-party applications, sending them thru email, and more.
- Moving images from an Android device to an iPhone does not cheapen the quality of your photos. Futhermore, your Android pictures will stay on your device unless they are deleted photos.
Inside This Article
- Why Transfer Photos from Android to iPhone?
- How to Transfer Photos from Android to iPhone?
- FAQs
- Conclusion
Why Transfer Photos from Android Device to iPhone?
You can transfer photos from your Android device to your iPhone for several reasons.
When switching from an Android device to an iPhone, you should transfer photos and videos to your new device in order to keep your old memories safe.
Transferring photos from Android to iPhone may be helpful when you want to keep a secure backup or use the latter as your primary device for taking pictures. Doing this saves your photos on iCloud safely and can be accessed via iPhone.
To do that successfully, you can opt to try the numerous beginner-friendly procedures below.
How to Transfer Photos from Android to iPhone?
If you need clarification and need help with how to move pictures from your Android phone to your iPhone, don’t fret. Try out these trustworthy methods and find which one is the best one for you.
Solution 1: Use the Google Photos App
Google Photos is a photo and video storage and sharing app devised by Google.
This app allows you to back up and store photos and videos in the cloud, access them from any device with internet access, and share them with others with just a few clicks.
Moreover, Google Photos offers limitless free storage for high-quality photos and videos. It also has sharing features that help you share photos and videos with others thru email, text message, social media, or by creating a link to the content.
Likewise, its “Shared Libraries” segment lets you share your photo library or selected albums with buddies or family members.
Want to discover how to transfer photos from Android to iPhone using the Google Photos app? Here’s a thorough guide we devised for you:
- Download and open Google Photos app on your Android phone and then sign in using your Google account.
- Click the three horizontal lines located at the top left corner of the app and click “Settings.”
- Select “Back up & sync” and switch it on to back up all your photos to the cloud.
- Download Google Photos app on your iPhone and then sign in using the same Google account you used on your Android device.
- You can now access all your backed-up photos on your iPhone.
Solution 2: Use Move to iOS to Transfer Photos from Android to iPhone
If you have a new iPhone and want to transfer photos from Android, the best tool to use would be the Move to iOS app. It is the official app from Apple designed to help users transfer data, including photos, from an Android device to an iPhone.
Here’s a step-by-step guide on how to use “Move to iOS” to transfer photos from an Android device to an iPhone:
- Make sure that both your Android device and iPhone are fully charged and connected to Wi-Fi.
- On your iPhone, go through the initial setup process until you reach the “Apps & Data” screen, and select “Move Data from Android”.
- Download the “Move to iOS” app from the Google Play Store on your Android phone. Open the app, select “Continue” then click Agree to the Terms and Conditions.
- On your iPhone “Move Data from Android” screen, tap on “Continue” and wait for the code to appear.
- Enter the code on your Android and select “Continue”.
- Wait for “Transfer Data” screen to appear on your Android and select the types of data you want to transfer, which in this case is the “Camera Roll” where photos and videos live. You may also transfer messages, contact, calendar, and more.
- Click on “Continue” one last time and wait for the transfer to complete. When it finishes, continue setting up your iPhone.
Solution 3: Send Photos Using Bluetooth
Bluetooth is another straightforward option for transferring photos between Android and iPhone devices. However, this method has a few limitations.
Compared to other wireless transfer methods, Bluetooth can be relatively slow and only transfers a limited number of photos simultaneously.
Here are the steps to transfer photos using Bluetooth:
- Turn on Bluetooth on both devices. On Android, go to Settings, Connected devices, then Bluetooth, and on iPhone, go to Settings then Bluetooth.
- Pair the two devices by searching for open Bluetooth devices. Once the devices are paired, you can start transferring the photos.
- On your Android device, choose the photos you like to transfer and tap the Share button.
- Choose Bluetooth as the sharing method, and pick the iPhone as the device to receive the pictures.
- On the iPhone, receive the incoming Bluetooth transfer request to initiate the file transfer.
Solution 4: Use a Third-Party App
There are several third-party apps that you can use to transfer photos from Android to iPhone.
These apps are developed mainly for cross-platform photo transfer and usually offer extra features such as automatic photo backup and synchronization.
Some popular third-party apps for photo transfer include PhotoSync, Send Anywhere, and SHAREit.
Here are the steps to transfer photos Android photos to iPhone photos using a third-party app:
- Download and install the third-party app on both your Android and IOS devices.
- Open the app on both devices and follow the instructions to pair the two devices.
- Select the photos you want to transfer on your Android device and tap the Share button.
- Choose the third-party app as the sharing method, and select iPhone as the destination device.
- Accept the incoming transfer request on your iPhone to start the transfer.
Solution 5: Use Email
You can also use email to transfer photos from Android to iPhone. This method is helpful for those with few photos to transfer and who want to use something other than cables or cloud services.
Here’s how to do it:
- Select the photos to be transferred.
- Compose a new email or message on Android.
- Enter your own email address
- Send the email
- Open the email on your iPhone.
- Download the attached photos.
However, it’s important to note that email services may have file size limits, so sending multiple emails to transfer many photos may be necessary.
Additionally, email services may compress photos, resulting in a loss of quality. Compressing pictures before sending them via email is recommended to reduce file size while preserving quality.
Solution 6: Use a Computer and USB Cable
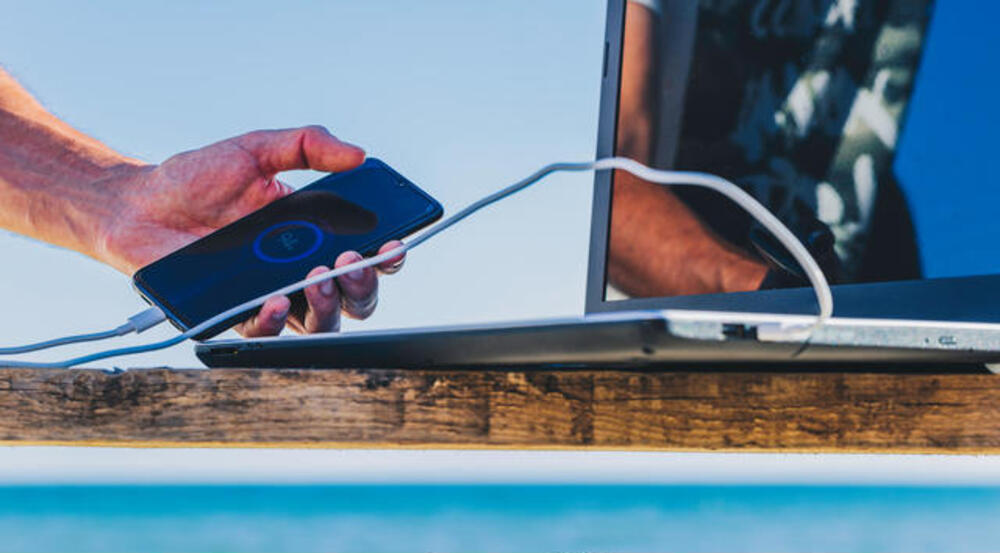
Do you have a computer with a USB port? Luckily, you can transfer photos from your Android device to your computer to your iPhone with the help of a USB cable.
Do this if you plan to transfer many photos or photos that are not stored in the cloud.
Here are the steps to transfer photos using a computer and a USB cable
- Connect your Android device to your computer using a USB cable.
- Navigate to your photos folder on your Android device and select the photos you want to transfer.
- Copy the selected photos and paste them into a new folder on your computer.
- Disconnect your Android device and connect your iPhone to your computer using a USB cable.
- Open iTunes on your computer and click on the iPhone icon.
- Click on the “Photos” tab and select “Sync Photos.”
- Choose the folder where you saved your Android photos and click “Apply” to transfer them to your iPhone.
Solution 7: Seek Help from the Professional
If none of the above methods work for you, or if you’re not comfortable with technology, seek the help of a professional to help you transfer all the photos from your Android to your new iOS device.
Many tech support companies and phone repair shops can help you transfer photos from Android phones to IOS devices.
FAQs
Conclusion
Transferring photos from an Android phone to an iPhone is no longer a headache. Now that you know how to transfer photos from Android to iPhone photos app using the above methods, you can quickly transfer your memories from one device to another without losing quality.
Whether you choose to use a third-party app like Google Photos, cloud services storage, or a USB cable, the process is easy and straightforward, and you can do it anytime and anywhere you want.
Now, go ahead and transfer photos from Android to your new iPhone and enjoy your memories on your new device!