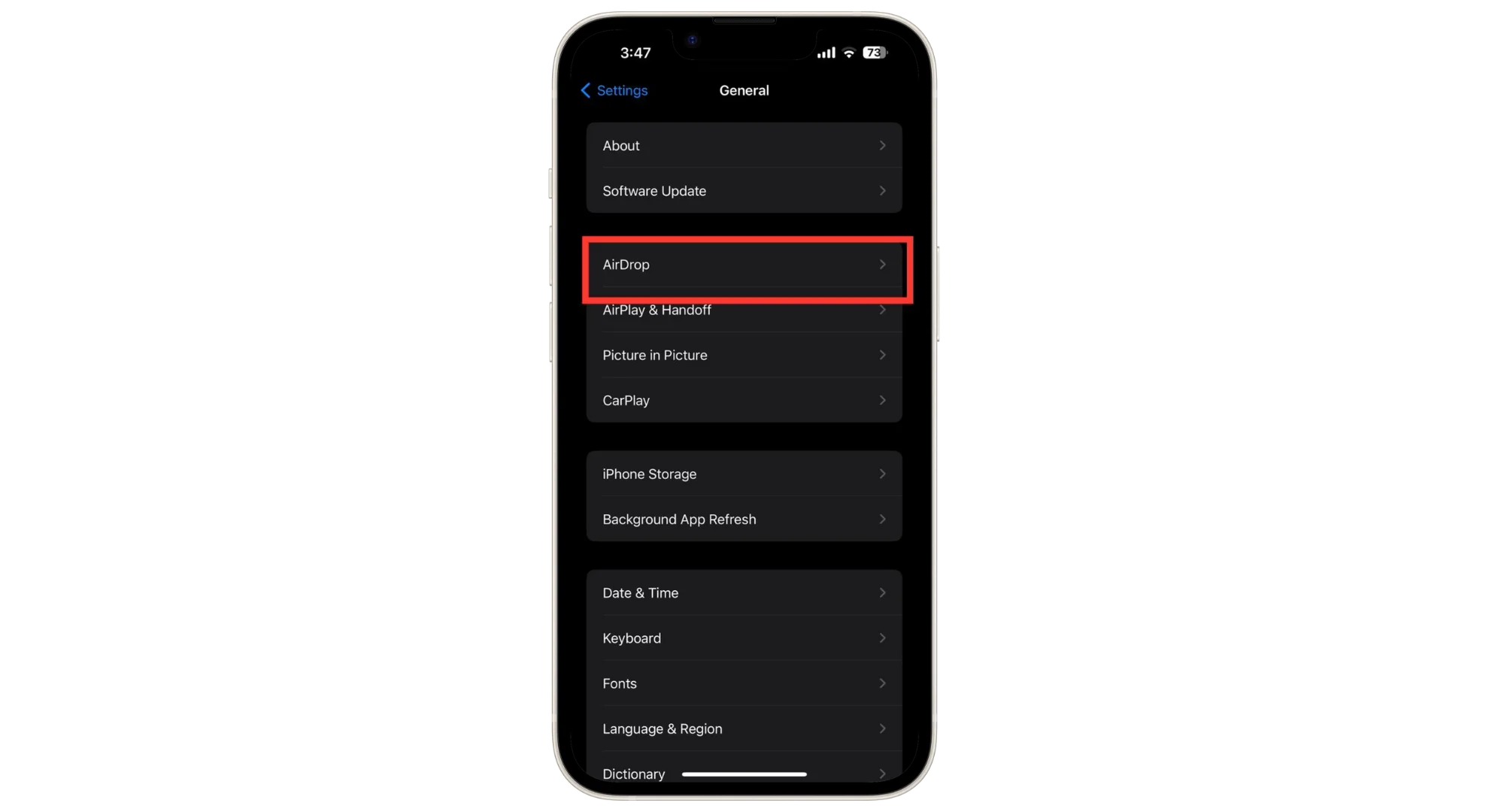
Are you eager to share files seamlessly between your iPhone 13 and other Apple devices? Activating AirDrop is the perfect solution for hassle-free file transfers. Whether you're sending photos, videos, or documents, AirDrop simplifies the process, allowing you to effortlessly share content with friends and family. In this article, we'll delve into the step-by-step process of activating AirDrop on your iPhone 13. By the end, you'll be equipped with the knowledge to swiftly transfer files using this convenient feature. So, let's embark on this journey to uncover the simplicity and efficiency of AirDrop on your iPhone 13. Excited? Let's get started!
Inside This Article
- Enable Airdrop on iPhone 13
- Accessing Airdrop on Control Center
- Adjusting Airdrop Settings
- Sending and Receiving Files via Airdrop
- Conclusion
- FAQs
Enable Airdrop on iPhone 13
Are you eager to share files, photos, or videos with your friends or family members using Airdrop on your iPhone 13? Airdrop is a convenient feature that allows you to wirelessly share content with nearby Apple devices. To get started, you need to ensure that Airdrop is activated on your iPhone 13. Here’s how to do it:
First, check the compatibility of the receiving device. Airdrop works seamlessly between Apple devices, so ensure that the recipient’s device is also an iPhone, iPad, or Mac. Additionally, both devices should have Wi-Fi and Bluetooth turned on, and they should be within close proximity to each other.
Next, turn on Airdrop on your iPhone 13. To do this, swipe down from the top-right corner of the screen to open the Control Center. Press and hold the network settings card in the top-left corner. This action will reveal the connectivity controls, including Airdrop. Tap the Airdrop icon to open the Airdrop menu.
After enabling Airdrop, adjust the Airdrop settings based on your preferences. You can choose to allow Airdrop to discover your device for everyone, or only for your contacts. Selecting the “Contacts Only” option provides an added layer of privacy and security.
Once Airdrop is activated and the settings are adjusted, you’re ready to share content using Airdrop. Simply locate the file, photo, or video you want to share, and tap the “Share” icon. From the list of sharing options, select “Airdrop” and choose the recipient’s device from the available options. The recipient will receive a notification prompting them to accept the incoming file.
Accessing Airdrop on Control Center
To activate Airdrop on your iPhone 13, you can access it directly from the Control Center. The Control Center is a convenient hub for accessing various features and settings on your iPhone, including Airdrop. Here’s how you can easily access Airdrop from the Control Center:
1. Start by swiping down from the top-right corner of the screen to open the Control Center. This action will reveal a range of quick-access options, including Airdrop.
2. Once the Control Center is open, locate the Airdrop icon. It typically looks like a set of concentric circles or a series of blue and white waves. Tap on the Airdrop icon to reveal the Airdrop settings.
3. After tapping the Airdrop icon, you will see a menu with different Airdrop settings, such as “Receiving Off,” “Contacts Only,” and “Everyone.” You can choose the appropriate setting based on your preferences and sharing needs.
By following these simple steps, you can easily access Airdrop on your iPhone 13 from the Control Center, making it quick and convenient to share content with other Apple devices.
Adjusting Airdrop Settings
Once you’ve turned on Airdrop, you may want to adjust the settings to control who can send you content and how you receive it. Here’s how to do it:
1. Open Control Center: Swipe down from the top-right corner of the screen on iPhone 13 to access Control Center. Long-press the network settings card in the top-left corner that includes Airplane Mode, Cellular Data, Wi-Fi, and Bluetooth.
2. Tap Airdrop: A menu will pop up with Airdrop options: Receiving Off, Contacts Only, and Everyone. Select “Contacts Only” if you only want to receive content from people in your contacts list. Choose “Everyone” if you want to receive content from anyone nearby.
3. Close Control Center: Once you’ve made your selection, close Control Center by swiping it up or tapping the screen outside the Control Center window.
Adjusting these settings allows you to control who can send you content via Airdrop, giving you the flexibility to tailor your Airdrop experience to your preferences.
Sure, here's the content:
html
Sending and Receiving Files via Airdrop
One of the most convenient features of the iPhone 13 is the ability to send and receive files using Airdrop. Whether you want to share photos, videos, or documents with friends or colleagues, Airdrop allows for seamless and quick file transfers between compatible Apple devices.
When you need to send a file to someone nearby, Airdrop uses Bluetooth and Wi-Fi to create a direct connection between the two devices. This means you don’t need to rely on a cellular network or internet connection, making Airdrop a reliable option for sharing content in various settings.
Receiving files via Airdrop is just as straightforward. When someone attempts to send you a file using Airdrop, you will receive a notification on your iPhone 13. You can then choose to accept or decline the incoming file, ensuring that you have control over the content being shared with you.
Conclusion
Activating AirDrop on your iPhone 13 is a seamless process that allows you to effortlessly share files with other Apple devices. By following the simple steps outlined in this guide, you can enhance your user experience and make the most of this convenient feature. Whether you’re sharing photos, videos, or documents, AirDrop provides a quick and efficient way to transfer files without the need for additional apps or services. With AirDrop, you can connect with friends, family, and colleagues in a matter of seconds, fostering seamless collaboration and communication. Embrace the convenience of AirDrop on your iPhone 13 and enjoy the seamless file-sharing capabilities it offers.
FAQs
Q: How do I activate Airdrop on my iPhone 13?
A: To activate Airdrop on your iPhone 13, simply swipe down from the top-right corner of the screen to open Control Center. Press and hold the network settings card in the top-left corner, then tap Airdrop, and select “Contacts Only” or “Everyone” to turn on Airdrop.
Q: Can I use Airdrop to share files with non-Apple devices?
A: Airdrop is designed to work seamlessly between Apple devices. While it’s not directly compatible with non-Apple devices, there are third-party apps and workarounds that may allow you to share files with Android or other non-Apple devices.
Q: Is Airdrop secure for sharing files?
A: Airdrop uses encryption to securely transfer files between devices. When you receive a file via Airdrop, you have the option to accept or decline it, which adds an extra layer of security.
Q: What should I do if Airdrop is not working on my iPhone 13?
A: If Airdrop is not working, try turning off Airdrop and then turning it back on. You can also restart your iPhone or check if there are any software updates available. If the issue persists, you may want to contact Apple Support for further assistance.
Q: Can I customize Airdrop settings on my iPhone 13?
A: Yes, you can customize Airdrop settings on your iPhone 13. After opening Control Center and accessing the Airdrop settings, you can choose to set it to “Contacts Only” or “Everyone” based on your preferences.
