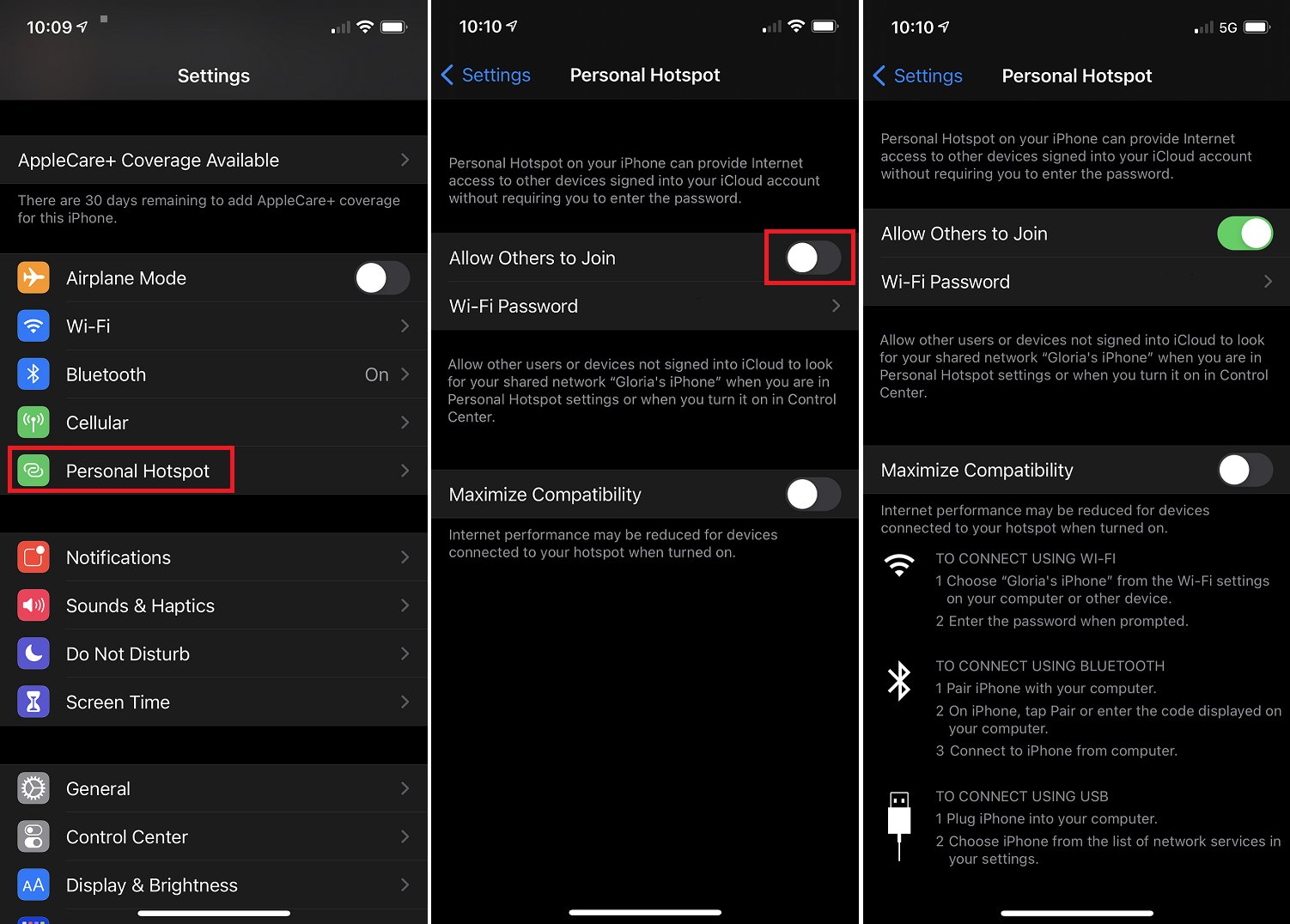
Setting up a WiFi hotspot is a convenient way to share your internet connection with other devices, whether you’re on the go or at home. This feature allows you to turn your cell phone into a portable router, enabling other devices such as laptops, tablets, or gaming consoles to connect to the internet through your mobile data connection.
In this article, we will guide you through the process of setting up a WiFi hotspot on your cell phone. Whether you’re an Android or iOS user, we’ve got you covered with step-by-step instructions and tips to ensure a smooth and hassle-free setup.
So, if you’re ready to seamlessly connect multiple devices to the internet using your cell phone, let’s dive in and learn how to set up a WiFi hotspot.
Inside This Article
- Requirements for Setting Up a WiFi Hotspot
- Step-by-Step Instructions for Setting Up a WiFi Hotspot
- Tips for Securing Your WiFi Hotspot
- Troubleshooting Common Issues with WiFi Hotspots
- Conclusion
- FAQs
Requirements for Setting Up a WiFi Hotspot
Setting up a WiFi hotspot can be a convenient way to access the internet on multiple devices, whether you’re at home, in a coffee shop, or on the go. Before getting started, there are a few key requirements you’ll need to consider:
1. Internet Connection: The first requirement is an active internet connection. This can be a broadband connection, such as cable or DSL, or a mobile data plan. Make sure your internet service is stable and has sufficient bandwidth to support multiple devices simultaneously.
2. WiFi Router or Modem: You’ll need a WiFi router or a modem with a built-in WiFi capability. This device will allow you to create a wireless network and provide internet access to devices within range. Ensure that your router or modem supports WiFi hotspot functionality.
3. Power Source: To keep your WiFi hotspot running, you’ll need a reliable power source. Most routers and modems come with an AC adapter that you can plug into a standard electrical outlet. If you’re setting up a hotspot on the go, consider using a portable power bank to keep your device powered.
4. WiFi Security: Ensure that your WiFi hotspot is secured with a strong password to prevent unauthorized access. This will help protect your personal information and keep your network safe from potential threats. Set up a unique and complex password that includes a combination of letters, numbers, and special characters.
5. Compatible Devices: Make sure that the devices you intend to connect to the WiFi hotspot are compatible with WiFi technology. Most laptops, smartphones, tablets, and gaming consoles have built-in WiFi capabilities. If you’re using older devices without WiFi functionality, you may need to use a separate WiFi adapter or dongle.
6. Range and Signal Strength: Consider the range and signal strength of your WiFi hotspot. The range will determine the coverage area of your network, while the signal strength will determine the quality of the connection. Place your router or modem in a central location for better coverage and avoid obstacles that may block the signal.
7. Network Management: Depending on your needs, you may want to consider additional features for managing your WiFi hotspot. This can include options for controlling bandwidth usage, setting up guest networks, and managing connected devices. Check if your router or modem provides these features or consider using third-party software.
8. Knowledge of Router/Modem Configuration: Finally, having a basic understanding of router or modem configuration will be helpful when setting up a WiFi hotspot. Familiarize yourself with the device’s user manual or online resources to learn how to access the administration settings, configure network settings, and manage your WiFi hotspot effectively.
By considering these requirements and taking the necessary steps, you’ll be well on your way to setting up a WiFi hotspot that meets your needs and provides reliable internet connectivity to your devices.
Step-by-Step Instructions for Setting Up a WiFi Hotspot
Setting up a WiFi hotspot can be a convenient way to share your internet connection with multiple devices. Whether you’re on the go or at home, creating a WiFi hotspot allows you to connect your devices to the internet without relying on public networks. Follow these step-by-step instructions to set up a WiFi hotspot:
- Check if your device supports hotspot functionality: Before proceeding, ensure that your device, such as a smartphone or laptop, has the capability to create a hotspot. This functionality is typically found in the settings menu.
- Enable the hotspot feature: Once you’ve confirmed your device can create a hotspot, go to the settings menu and locate the option for “Hotspot” or “Tethering.” Tap or click on this option to enable it.
- Configure your hotspot settings: After enabling the hotspot feature, you can customize the settings to your preference. You can change the network name (SSID), set a password for security, and choose the network band (2.4GHz or 5GHz) for optimal performance.
- Connect to your hotspot: On the device you want to connect to the WiFi hotspot, go to the WiFi settings and search for available networks. Look for the name (SSID) you set for your hotspot and select it.
- Enter the hotspot password: If you’ve set a password for your hotspot, you’ll be prompted to enter it on the device you’re connecting. Input the password correctly to establish the connection.
- Confirm the connection: Once you’ve entered the password, the device will attempt to connect to the WiFi hotspot. If successful, you’ll see a notification indicating a successful connection.
- Test the connection: To ensure that the hotspot is working correctly, open a web browser or any application that requires internet access on the connected device. If you can browse the internet or perform online activities, your hotspot is set up and functioning properly.
With these simple steps, you can create a WiFi hotspot and enjoy internet connectivity on your various devices. Remember to be mindful of your data usage and security settings when using a hotspot, especially when connected to public WiFi networks.
Tips for Securing Your WiFi Hotspot
Setting up a WiFi hotspot can be incredibly convenient, allowing you to connect multiple devices to the internet without the need for separate data plans. However, it is essential to prioritize the security of your hotspot to ensure that your personal information and network remain protected. Here are some tips to keep your WiFi hotspot secure:
- Change your default SSID and password: When setting up your WiFi hotspot, make sure to change the default network name (SSID) and password. Using default settings can make it easier for malicious users to access your network. Choose a unique name and a strong, complex password.
- Use WPA2 encryption: It is important to ensure that your WiFi hotspot is using the most secure encryption available. WPA2 (Wi-Fi Protected Access 2) is the current standard and offers strong security. Avoid using older encryption methods like WEP (Wired Equivalent Privacy), as they are more susceptible to being cracked.
- Enable firewall protection: Activate the built-in firewall on your WiFi hotspot device or use a reputable third-party firewall software to protect your network from unauthorized access. Firewalls act as a barrier between your network and potential threats, preventing unwanted connections.
- Enable MAC address filtering: MAC address filtering allows you to create a whitelist of approved devices that can connect to your WiFi hotspot. By only allowing specific devices to access your network, you add an extra layer of security and prevent unauthorized devices from connecting.
- Regularly update firmware: Manufacturers frequently release firmware updates for WiFi hotspot devices to address security vulnerabilities and add new features. It is crucial to keep your device’s firmware up to date to ensure that you have the latest security patches and protections.
- Turn off broadcasting your SSID: By hiding your network’s SSID, you make it less visible to potential intruders. While this alone is not foolproof, it can deter casual users from attempting to connect to your hotspot.
- Disable remote management: Some WiFi hotspot devices allow remote management, which means you can manage your hotspot settings from anywhere. However, leaving this feature enabled can expose your network to unauthorized control. It is recommended to disable remote management for better security.
- Monitor connected devices: Regularly review the list of devices connected to your WiFi hotspot. If you notice any unknown or suspicious devices, disconnect them immediately and change your password to ensure that only authorized devices have access.
- Use a VPN: When connected to a public WiFi hotspot, it is highly recommended to use a Virtual Private Network (VPN) for added security. A VPN encrypts your internet traffic, keeping your data safe from potential eavesdroppers and hackers.
By following these tips, you can significantly enhance the security of your WiFi hotspot and minimize the risk of unauthorized access or data breaches. Remember, securing your network is an ongoing process, so it is crucial to stay informed about the latest security practices and update your settings regularly.
Troubleshooting Common Issues with WiFi Hotspots
WiFi hotspots have become an integral part of our everyday lives, providing convenient internet access on the go. However, like any technology, WiFi hotspots can sometimes encounter issues that disrupt the connectivity and frustrate users. In this section, we will explore some of the common problems that can occur with WiFi hotspots and provide troubleshooting steps to resolve them.
1. Slow or Weak Signal
A common issue with WiFi hotspots is a slow or weak signal, resulting in slow internet speeds or difficulty connecting to the network. One possible cause is physical interference, such as walls or other electronic devices blocking the signal. To troubleshoot this issue, try moving closer to the hotspot or finding a location with fewer obstructions. Additionally, make sure that your device is within the recommended range for the hotspot’s signal strength.
2. Authentication Problems
Another common issue is authentication problems, where users are unable to connect to the WiFi hotspot even with the correct password. This can happen due to incorrect network settings or compatibility issues between the device and the hotspot. To troubleshoot this issue, double-check the network settings on your device and ensure that you have entered the correct password. If the problem persists, try restarting both the hotspot and your device, as this can often resolve authentication issues.
3. Intermittent Connection
Intermittent connection problems occur when the WiFi hotspot frequently disconnects and reconnects, disrupting the internet connection. This can be due to a weak signal, network congestion, or a problem with the hotspot’s firmware. To troubleshoot this issue, try moving closer to the hotspot or changing the hotspot’s channel to avoid interference from other devices. Additionally, check for any firmware updates for your hotspot and ensure that it is up to date.
4. Limited Range
If you are experiencing limited range with your WiFi hotspot, where the signal strength drops significantly as you move away from the hotspot, there are a few possible reasons. It could be due to the design limitations of the hotspot, physical obstructions, or interference from other devices. To extend the range of your hotspot, you can try positioning it in a central location, away from obstructions, and ensure that the antennas are angled properly for maximum coverage.
5. Overheating
In some cases, WiFi hotspots can experience overheating, especially if they are being used continuously for extended periods. This can result in performance issues and even device failure. To prevent overheating, make sure that your hotspot is placed in a well-ventilated area where air can circulate freely. Avoid covering the hotspot or placing it on surfaces that can retain heat.
By following these troubleshooting steps, you can address common issues that may arise with WiFi hotspots. Remember to consult the user manual or contact the manufacturer for further assistance if the problems persist. With a little patience and troubleshooting, you can enjoy seamless connectivity and take full advantage of the convenience provided by WiFi hotspots.
Conclusion
Setting up a Wi-Fi hotspot can be incredibly useful, whether you need to provide internet access for multiple devices or if you’re in a location with limited connectivity options. By following the steps outlined in this guide, you can easily create a Wi-Fi hotspot and connect your devices to it.
Remember, before you begin, check with your phone carrier to ensure that you have the necessary data plan and that tethering is allowed. Additionally, be mindful of your device’s battery life and consider using a portable power bank if needed.
With a Wi-Fi hotspot, you can efficiently stay connected wherever you go, providing convenience and flexibility to browse the internet, stream media, or work remotely. So, go ahead and set up your Wi-Fi hotspot today to enjoy seamless connectivity on the go!
FAQs
Q: What is a Wi-Fi hotspot?
A: A Wi-Fi hotspot is a convenient way to share your device’s internet connection with other devices wirelessly. It allows multiple devices, such as smartphones, tablets, and laptops, to connect to the internet using the same network connection.
Q: How do I set up a Wi-Fi hotspot on my cell phone?
A: The process of setting up a Wi-Fi hotspot may vary slightly depending on your cell phone’s operating system. In general, you can follow these steps:
1. Open your phone’s settings and navigate to the “Network & Internet” or “Connections” section.
2. Look for the “Hotspot & Tethering” or “Portable Hotspot” option.
3. Enable the “Wi-Fi hotspot” or “Mobile hotspot” toggle switch.
4. Customize the hotspot settings, such as the network name (SSID) and password.
5. Save the settings and turn on the hotspot.
Once the hotspot is active, other devices can search for and connect to it using the provided credentials.
Q: Can I use my cell phone as a Wi-Fi hotspot without using my cellular data?
A: No, in order to use your cell phone as a Wi-Fi hotspot, you need an active cellular data plan. The hotspot feature consumes data as other devices connect to it and use the internet. It’s important to monitor your data usage, especially if you have limited or capped data on your plan.
Q: How many devices can connect to my cell phone’s Wi-Fi hotspot?
A: The number of devices that can connect to your cell phone’s Wi-Fi hotspot varies depending on your phone model and cellular carrier. Typically, most phones allow anywhere from 5 to 10 devices to connect simultaneously. However, it’s important to note that the more devices connected, the slower the internet speed may become.
Q: Can I prioritize certain devices on my cell phone’s Wi-Fi hotspot?
A: Depending on your cell phone’s operating system and manufacturer, you may have the option to prioritize certain devices connected to your Wi-Fi hotspot. This feature allows you to give preferential treatment in terms of speed and bandwidth to specific devices. Check your phone’s settings or hotspot options to see if this feature is available.
