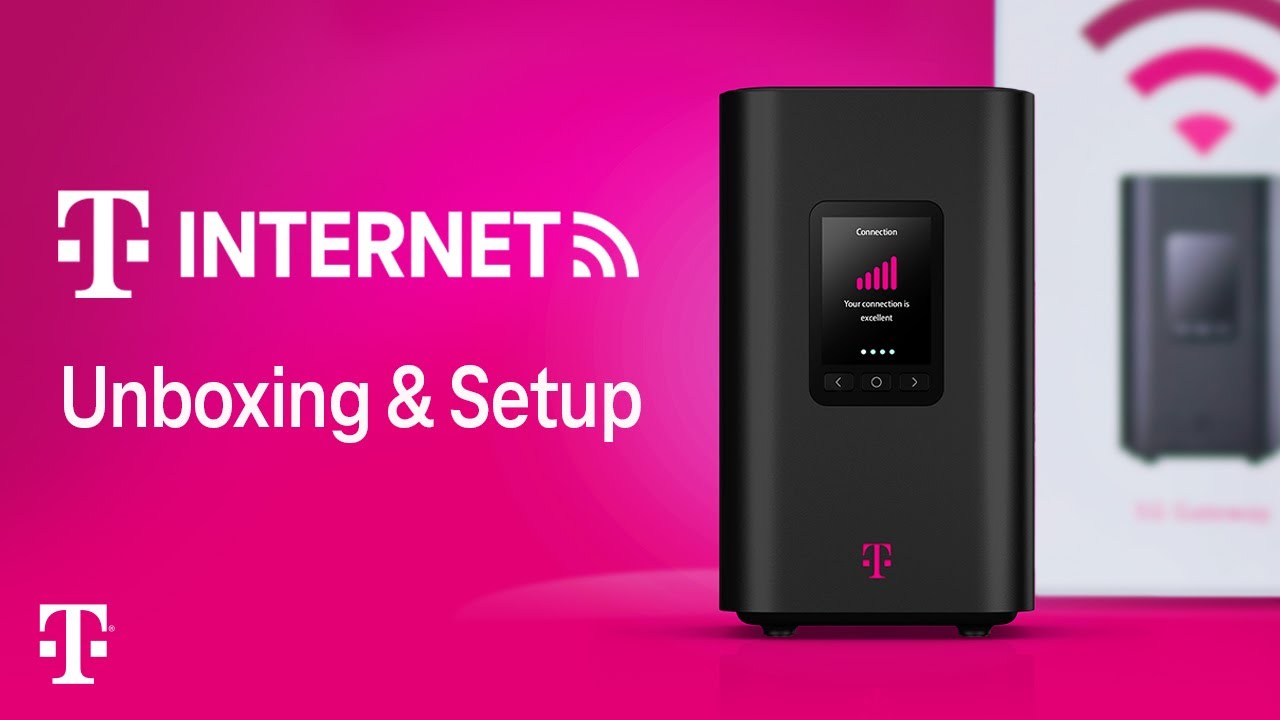
Are you tired of draining your mobile data while browsing the web or streaming videos on the go? If you're a T-Mobile customer, you're in luck! T-Mobile offers a convenient way to stay connected without using up your data plan: T-Mobile WiFi. By turning on T-Mobile WiFi, you can access a network of hotspots across the country, providing you with fast and reliable internet connectivity without eating into your data allowance. In this article, we'll guide you through the simple steps to turn on T-Mobile WiFi, ensuring that you can make the most of this valuable service wherever you are. Whether you're at a café, airport, or shopping center, T-Mobile WiFi keeps you connected without the worry of exceeding your data limit. Let's dive into the easy process of activating T-Mobile WiFi and enjoy seamless internet access on the go.
Inside This Article
- Check T-Mobile WiFi Availability
- Connect to T-Mobile WiFi Network
- Set Up T-Mobile WiFi Calling
- Troubleshoot T-Mobile WiFi Issues
- Conclusion
- FAQs
Check T-Mobile WiFi Availability
Before diving into the world of T-Mobile WiFi, it's crucial to ensure that your location is within the coverage area. T-Mobile provides extensive WiFi coverage across various locations, including public spaces, businesses, and residential areas. Here's how you can check the availability of T-Mobile WiFi:
-
T-Mobile WiFi Hotspot Locator: T-Mobile offers a convenient online hotspot locator tool that allows users to search for T-Mobile WiFi hotspots in their vicinity. By visiting the T-Mobile website or using the T-Mobile mobile app, you can easily access the hotspot locator and enter your current location or a specific address to discover nearby T-Mobile WiFi hotspots.
-
T-Mobile Coverage Map: Utilize T-Mobile's coverage map to determine the availability of T-Mobile WiFi in your area. The coverage map provides a comprehensive overview of T-Mobile's network coverage, including WiFi hotspots, enabling you to identify areas with reliable T-Mobile WiFi connectivity.
-
T-Mobile Customer Support: If you're unable to access the hotspot locator or coverage map, reaching out to T-Mobile's customer support can provide you with valuable insights regarding the availability of T-Mobile WiFi in your location. T-Mobile's dedicated support team can offer personalized assistance and guidance based on your specific location and connectivity needs.
-
In-Person Inquiry: For individuals who prefer a hands-on approach, visiting a T-Mobile store or authorized retailer allows you to inquire about T-Mobile WiFi availability directly. The knowledgeable staff can provide information about nearby T-Mobile WiFi hotspots and offer recommendations for accessing WiFi in your area.
By leveraging these methods, you can effectively determine the availability of T-Mobile WiFi in your surroundings, ensuring that you can seamlessly connect to T-Mobile's extensive WiFi network when needed.
Connect to T-Mobile WiFi Network
Connecting to the T-Mobile WiFi network is a straightforward process that empowers users to access high-speed internet connectivity in various locations. Whether you're at a coffee shop, airport, or shopping center, T-Mobile's extensive WiFi network offers a convenient way to stay connected. Here's a comprehensive guide on how to connect to the T-Mobile WiFi network seamlessly.
1. Enable WiFi on Your Device
Before connecting to the T-Mobile WiFi network, ensure that the WiFi feature on your device is activated. Whether you're using a smartphone, tablet, or laptop, navigate to the settings menu and toggle the WiFi option to enable wireless connectivity.
2. Discover T-Mobile WiFi Hotspots
Once your device's WiFi is enabled, scan for available networks to locate T-Mobile WiFi hotspots in your vicinity. Depending on your device, you can access the list of available WiFi networks by selecting the WiFi icon in the taskbar or accessing the WiFi settings menu.
3. Select the T-Mobile WiFi Network
Upon identifying the T-Mobile WiFi network in the list of available networks, click or tap on the network name to initiate the connection process. It's essential to ensure that you're connecting to a legitimate T-Mobile WiFi hotspot to safeguard your data and ensure a secure browsing experience.
4. Authenticate Your Connection
In some cases, T-Mobile WiFi hotspots may require users to authenticate their connection by agreeing to terms of service or entering a password. Follow the on-screen prompts to complete the authentication process and gain access to the T-Mobile WiFi network.
5. Enjoy Seamless Connectivity
Once successfully connected to the T-Mobile WiFi network, you can enjoy seamless internet connectivity for browsing, streaming, and staying connected with friends and colleagues. T-Mobile's robust WiFi network offers reliable performance, allowing you to make the most of your online experience.
6. Automatic Connection (Optional)
For frequent T-Mobile WiFi users, some devices offer the option to automatically connect to recognized T-Mobile WiFi hotspots when in range. This feature streamlines the connection process, ensuring that you can effortlessly access T-Mobile's WiFi network without manual intervention.
By following these steps, you can effortlessly connect to the T-Mobile WiFi network and harness the benefits of reliable and high-speed internet connectivity in diverse locations. Whether you're on the go or seeking a convenient WiFi solution, T-Mobile's extensive network empowers you to stay connected with ease.
Set Up T-Mobile WiFi Calling
T-Mobile WiFi Calling is a valuable feature that enables seamless voice and text communication over WiFi networks, ensuring reliable connectivity in areas with limited cellular coverage. By setting up T-Mobile WiFi Calling on your device, you can stay connected and communicate effectively, even in challenging network environments. Here's a detailed guide on how to set up T-Mobile WiFi Calling and leverage its benefits.
1. Check Device Compatibility
Before initiating the setup process, it's essential to verify that your device is compatible with T-Mobile WiFi Calling. Most modern smartphones and select compatible devices support WiFi Calling functionality. You can visit T-Mobile's official website or consult the device manufacturer's specifications to confirm compatibility.
2. Enable WiFi Calling Feature
To enable WiFi Calling on your device, navigate to the settings menu and locate the WiFi Calling or Phone settings. Depending on your device model and operating system, the exact location of this feature may vary. Once found, toggle the WiFi Calling option to activate the feature.
3. Register for WiFi Calling Service
In some cases, users may need to register for WiFi Calling service through their T-Mobile account or by contacting T-Mobile customer support. This step ensures that your device is provisioned for WiFi Calling, allowing you to seamlessly utilize the feature without any limitations.
4. Configure WiFi Calling Preferences
After enabling WiFi Calling, you can configure additional preferences to enhance your calling experience. This may include setting preferences for WiFi Preferred or Cellular Preferred calling, enabling call handover between WiFi and cellular networks, and customizing other calling settings based on your preferences.
5. Test WiFi Calling Functionality
Once the setup is complete, it's advisable to conduct a test call using WiFi Calling to ensure that the feature functions as intended. By placing a test call over a WiFi network, you can verify the call quality, connectivity stability, and overall performance of WiFi Calling on your device.
6. Ensure E911 Address Registration
For emergency calling functionality, it's crucial to register your device's E911 address to enable accurate location information when making emergency calls via WiFi Calling. This ensures that emergency services can quickly locate you in the event of an emergency call over WiFi.
By following these steps and setting up T-Mobile WiFi Calling on your device, you can harness the benefits of enhanced connectivity and seamless communication, especially in areas with limited cellular coverage. T-Mobile's WiFi Calling feature empowers users to stay connected and communicate effectively, irrespective of traditional network constraints, providing a reliable communication solution for various scenarios.
Troubleshoot T-Mobile WiFi Issues
Encountering connectivity issues with T-Mobile WiFi can be frustrating, especially when seamless internet access is essential. However, understanding common problems and their solutions can help resolve issues effectively, ensuring uninterrupted access to T-Mobile's extensive WiFi network. Here's a detailed troubleshooting guide to address T-Mobile WiFi issues and restore reliable connectivity.
1. Signal Interference
Signal interference can disrupt T-Mobile WiFi connectivity, leading to slow speeds or intermittent disconnections. To mitigate this issue, ensure that your device is within a reasonable range of the WiFi hotspot. Additionally, minimizing obstructions between your device and the WiFi access point, such as walls or large objects, can improve signal strength and stability.
2. Network Congestion
In high-traffic locations, network congestion may impact T-Mobile WiFi performance. If you experience slow speeds or difficulty connecting in crowded areas, consider adjusting your location to access less congested WiFi hotspots. Alternatively, connecting during off-peak hours can improve network performance and provide a smoother browsing experience.
3. Device Compatibility
Ensure that your device is compatible with T-Mobile WiFi networks. Older devices or those lacking updated WiFi capabilities may encounter compatibility issues, resulting in connectivity challenges. Consider updating your device's software or utilizing a different device with enhanced WiFi compatibility to resolve compatibility-related issues.
4. Authentication Errors
If you encounter authentication errors when attempting to connect to T-Mobile WiFi hotspots, verify that you are entering the correct credentials, if required. Additionally, ensure that your device's WiFi settings are configured to accept the terms of service or authentication prompts presented by T-Mobile WiFi hotspots.
5. Software Updates
Regularly update your device's operating system and WiFi-related software to ensure compatibility with T-Mobile's network infrastructure. Outdated software can lead to connectivity issues and hinder the seamless operation of T-Mobile WiFi services. Check for available updates and install them to optimize your device's WiFi functionality.
6. Customer Support Assistance
In the event of persistent T-Mobile WiFi issues, reaching out to T-Mobile's customer support can provide valuable assistance. T-Mobile's dedicated support team can offer personalized troubleshooting guidance, address network-specific concerns, and provide tailored solutions to resolve persistent WiFi connectivity challenges.
By addressing these common T-Mobile WiFi issues through effective troubleshooting methods, users can enhance their overall WiFi experience and maintain reliable connectivity across T-Mobile's extensive network. Implementing these solutions empowers users to overcome connectivity hurdles and make the most of T-Mobile's robust WiFi infrastructure, ensuring seamless internet access in diverse locations.
In conclusion, turning on T-Mobile WiFi is a straightforward process that can greatly enhance your mobile connectivity. By activating WiFi calling and enabling WiFi on your T-Mobile device, you can enjoy improved call quality and data usage, especially in areas with weak cellular signals. Additionally, T-Mobile's extensive network of WiFi hotspots provides added convenience and cost savings. Embracing these features empowers you to stay connected seamlessly, whether at home, in the office, or on the go. With T-Mobile's commitment to enhancing the customer experience, leveraging WiFi capabilities ensures that you make the most of your mobile device's connectivity options.
FAQs
-
How do I turn on WiFi calling on my T-Mobile device?
To enable WiFi calling on your T-Mobile device, go to your phone's settings, select "Network & Internet," then "Mobile network," and finally, "Advanced." From there, you can toggle the WiFi calling switch to turn it on. -
Can I use WiFi calling internationally with T-Mobile?
Yes, T-Mobile allows WiFi calling internationally. When connected to WiFi, you can make and receive calls and texts just like you would at home, without incurring international roaming charges. -
Do I need to download a separate app to use T-Mobile WiFi calling?
No, T-Mobile WiFi calling is integrated into your device's settings. You don't need to download any additional apps to use this feature. -
Is T-Mobile WiFi calling free?
T-Mobile WiFi calling is included in your plan at no extra cost. When connected to WiFi, calls and texts are treated the same as if you were using the cellular network. -
What are the requirements for using T-Mobile WiFi calling?
To use T-Mobile WiFi calling, you need a compatible T-Mobile device and a WiFi network connection. Ensure that WiFi calling is supported in your location and that your device's software is up to date for the best experience.
