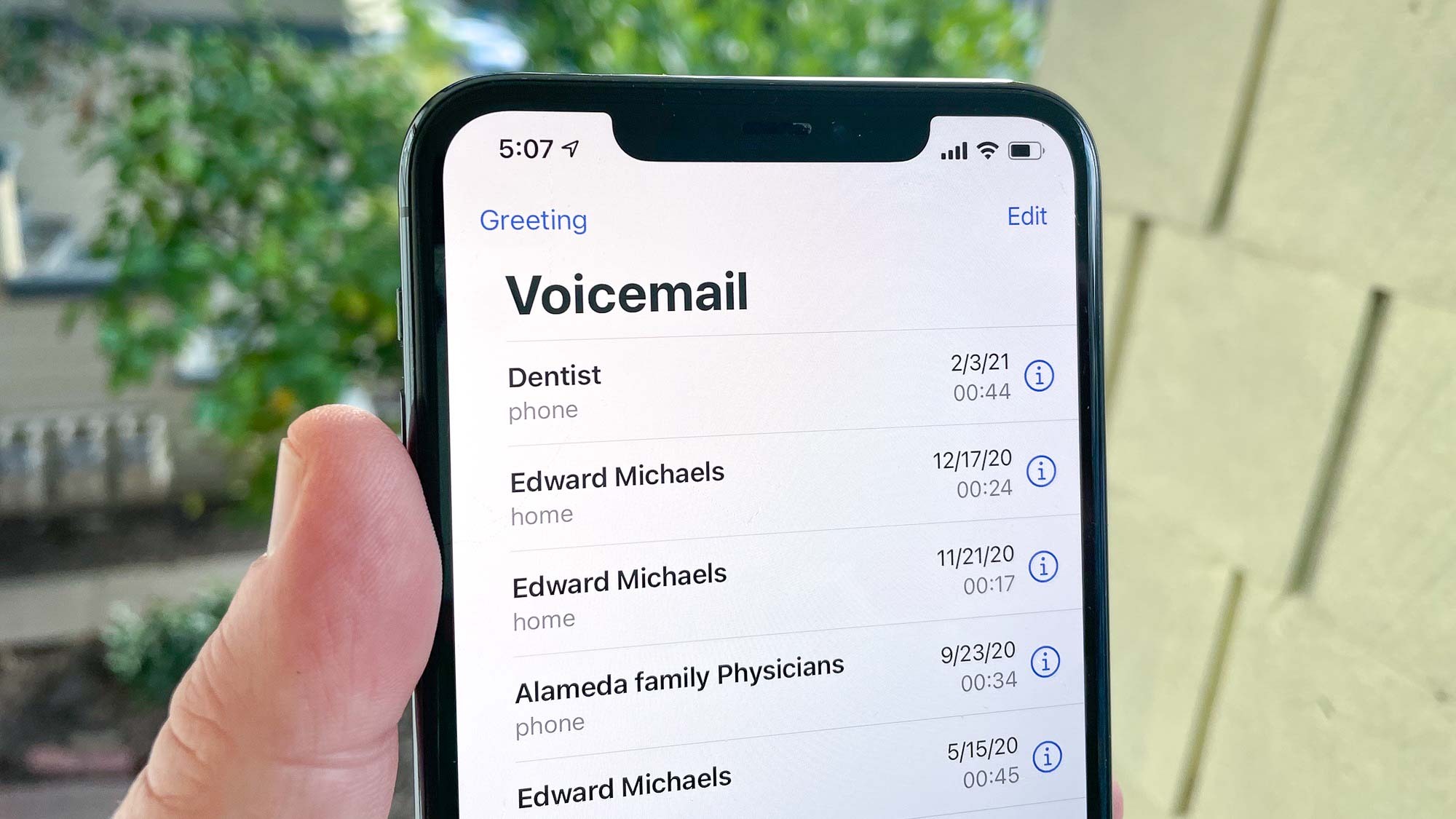
Setting up voicemail on your iPhone is a helpful feature that allows you to receive and store important messages when you can’t answer a call. Whether you’re new to the iPhone or simply haven’t used the voicemail feature before, this article will guide you through the process step by step. Having quick and easy access to voicemail is essential in today’s fast-paced world, where missing a call can mean missing out on important information. By following the instructions provided here, you’ll be able to set up voicemail on your iPhone in no time, ensuring that you never miss a crucial message again. So, let’s dive in and explore how to set up voicemail on your iPhone.
Inside This Article
- Checking Voicemail Settings on iPhone
- Setting Up Voicemail on iPhone
- Recording a Custom Voicemail Greeting
- Retrieving and Managing Voicemail Messages
- Accessing the Voicemail Settings
- Setting up Voicemail Greeting
- Changing Voicemail Password
- Retrieving and Managing Voicemail Messages
- Conclusion
- FAQs
Setting up voicemail on your iPhone is an essential step to ensure you never miss an important message. Whether you’re new to the iPhone or simply need a refresher, this guide will walk you through the process of setting up and managing your voicemail.
Checking Voicemail Settings on iPhone
Before setting up your voicemail, it’s a good idea to check your iPhone’s voicemail settings. Start by opening the Phone app and navigating to the Voicemail tab at the bottom right corner of the screen. Here, you can view any existing voicemail messages and access the voicemail settings.
In the voicemail settings, ensure that your voicemail is set up correctly. Check that your voicemail greeting is recorded and that your voicemail box is not full. If needed, delete any old voicemail messages to make space for new ones.
Setting Up Voicemail on iPhone
To set up your voicemail, follow these simple steps:
- Open the Phone app on your iPhone.
- Navigate to the Voicemail tab at the bottom right corner of the screen.
- Tap on Set Up Now to begin the setup process.
- Enter a password for your voicemail. Choose a secure and memorable password to protect your voicemail messages.
- Re-enter the password to confirm.
- Once your password is set, you can record a custom voicemail greeting or use the default greeting.
- Follow the prompts to record your greeting or select the default option.
- Once you’ve completed the setup process, your voicemail will be ready to use.
Recording a Custom Voicemail Greeting
Personalizing your voicemail greeting can add a personal touch and provide callers with important information. Here’s how you can record a custom voicemail greeting on your iPhone:
- Open the Phone app on your iPhone.
- Navigate to the Voicemail tab at the bottom right corner of the screen.
- Tap on Greeting at the top left corner of the screen.
- Select Custom to record a personalized greeting.
- Follow the prompts to record your greeting. Be clear and concise in your message, and remember to include your name and any relevant instructions.
- Once you’re satisfied with your custom greeting, tap on Save to apply the changes.
Retrieving and Managing Voicemail Messages
After setting up your voicemail, it’s important to know how to retrieve and manage your messages. To access your voicemail on iPhone:
- Open the Phone app on your iPhone.
- Navigate to the Voicemail tab at the bottom right corner of the screen.
- Tap on a voicemail message to listen to it.
- In the voicemail message, you’ll find options to delete, save, or call back the caller.
- To delete a voicemail, swipe left on the message and tap on the Delete button.
- If you want to save a voicemail, tap on the Share button to send it to yourself or save it to another app.
Remember to regularly check your voicemail and delete old messages to free up space. Voicemail messages that are not saved will be automatically deleted after a certain period of time.
Now that you know how to set up and manage your voicemail on your iPhone, you can stay connected and never miss an important message. Customize your greeting, stay organized, and make the most out of your voicemail feature.
Accessing the Voicemail Settings
Setting up and accessing voicemail on your iPhone is a simple process, and it allows you to efficiently manage your missed calls and receive voicemail messages. To access the voicemail settings on your iPhone, follow the steps below:
1. Open the Phone app on your iPhone, which is normally located on the home screen. The Phone app icon appears as a green icon with a white phone receiver.
2. At the bottom of the screen, you will see various tabs such as Favorites, Recents, Contacts, Keypad, and Voicemail. Tap on the ‘Voicemail’ tab to proceed.
3. Upon tapping the Voicemail tab, you will be directed to the voicemail screen, where you can view a list of your voicemail messages. At the top right corner of the screen, you will see a button labeled ‘Greeting.’ Tap on this button to set up your voicemail greeting.
4. You may be prompted to enter your voicemail password. If you have not set up a password previously, you will be guided through the process of creating one. It is essential to set a password to secure your voicemail messages.
5. Once you have entered your voicemail password, you will have access to the voicemail settings. From here, you can customize your voicemail greeting, manage your voicemail inbox, and change any other preferences.
6. It is advisable to regularly check your voicemail settings to ensure they are properly configured and up-to-date. This will help you stay organized and optimize your voicemail experience.
By following these steps, you can easily navigate to the voicemail settings on your iPhone and make any necessary adjustments based on your preferences.
Setting up Voicemail Greeting
When it comes to personalizing your voicemail on your iPhone, setting up a custom greeting can add a personal touch. Here’s how you can set up your voicemail greeting:
- Open the Phone app on your iPhone and navigate to the Voicemail tab located at the bottom right corner of the screen.
- Tap on the “Greeting” option at the top left corner of the screen.
- You will now see a list of pre-recorded greetings provided by your carrier. You can choose one of these greetings if you prefer.
- If you want to record a custom greeting, tap on the “Custom” option.
- Tap on the “Record” button and start speaking your custom greeting.
- Once you’re done recording, tap on the “Stop” button.
- If you’re satisfied with your recording, tap on the “Save” button.
- If you want to listen to your greeting before saving it, tap on the “Play” button.
And just like that, you have successfully set up your voicemail greeting on your iPhone. Make sure to listen to it to ensure it sounds the way you want it to. Remember, you can always go back and change your voicemail greeting if you feel the need to.
Customizing your voicemail greeting allows you to leave a personalized message that reflects your personality or provides important information to callers. It can be a simple hello, a brief explanation of why you’re unavailable, or even instructions for leaving a message.
Remember to keep your voicemail greeting professional and clear. Speak in a calm and articulate manner to ensure that callers can easily understand your message. A well-crafted voicemail greeting can leave a positive impression on callers and make your communication more effective.
Now that you know how to set up your voicemail greeting, you can add that personal touch to your iPhone’s voicemail and make it truly your own.
Changing Voicemail Password
Changing your voicemail password on your iPhone is a simple process. Follow the instructions below to ensure the security of your voicemail messages:
1. Open the Phone app on your iPhone’s home screen.
2. Tap the “Voicemail” tab located at the bottom right corner of the screen.
3. Next, tap on “Greeting” in the upper left corner. You may be prompted to enter your current voicemail password.
4. Scroll down until you see the “Change Password” option. Tap on it.
5. Enter a new password using a combination of numbers and/or characters. It is recommended to use a strong and unique password.
6. Confirm the new password by entering it again in the “Confirm Password” field.
7. After confirming the new password, tap on “Done” to save the changes.
Congratulations! You have successfully changed your voicemail password on your iPhone.
It is important to regularly update your voicemail password to ensure the security of your private messages. Avoid using easily guessable passwords, such as birth dates or simple number sequences, to protect your voicemail from unauthorized access.
Remember to store your new password in a secure place, as you will need it whenever you want to access your voicemail messages from your iPhone. By taking these simple steps, you can have peace of mind knowing that your voicemail is protected and only accessible to you.
Retrieving and Managing Voicemail Messages
Once you have set up your voicemail on your iPhone, it’s important to know how to retrieve and manage your voicemail messages. Here are the steps to follow:
- Open the Phone app on your iPhone.
- Tap on the Voicemail tab located at the bottom-right corner of the screen.
- You will see a list of your voicemail messages. Each message will display the caller’s phone number or contact name (if saved) and the date and time of the call.
- To listen to a voicemail message, simply tap on it.
- The voicemail message will start playing. You can adjust the volume using the volume buttons on the side of your iPhone.
- While listening to a voicemail message, you have several options:
- Play/Pause: Tap on the play/pause button to pause or resume the voicemail message.
- Forward/Rewind: Use the slider at the bottom of the screen to forward or rewind the voicemail message.
- Speakerphone: Tap on the speaker button to switch between the earpiece and the speakerphone mode.
- Delete: To delete the voicemail message, tap on the delete button (trash can icon).
- Call Back: If the voicemail message contains the caller’s phone number, you can call them back by tapping on the call back button (phone icon).
- Save: If you want to save a voicemail message, tap on the More button (three dots icon) and select Save. The saved voicemail messages will be stored in the Saved Voicemails folder.
- Share: You can also share a voicemail message with others by tapping on the More button and selecting Share. This will allow you to send the voicemail message via messages, email, or other apps.
- After you have listened to a voicemail message, it will be marked as played and moved to a separate section within the Voicemail tab.
- If you have a lot of voicemail messages, you can use the search bar at the top of the screen to quickly find specific messages or use the edit button to delete multiple messages at once.
By following these steps, you will be able to easily retrieve and manage your voicemail messages on your iPhone. Remember to regularly check your voicemail inbox to stay informed about any missed calls or important messages.
Conclusion
In conclusion, setting up voicemail on your iPhone is a straightforward process that can greatly enhance your communication capabilities. Whether you’re using a new iPhone or upgrading to a newer model, the steps to set up voicemail remain consistent.
By following the simple instructions outlined in this article, you can ensure that you never miss an important message again. Setting up a personalized voicemail greeting and regularly checking your voicemail inbox will help you stay organized and in touch with your contacts.
Remember, voicemail is a valuable tool that allows you to receive and manage messages when you’re unavailable or unable to answer a call. Take advantage of this feature and customize it to match your preferences and needs.
Thank you for reading this article. We hope you found it helpful in setting up your voicemail on your iPhone. If you have any questions, please refer to the FAQs section below or reach out to Apple support for further assistance.
FAQs
Q: How do I set up voicemail on my iPhone?
Setting up voicemail on your iPhone is quite simple. Just follow these steps:
- Open the Phone app on your iPhone.
- Select the Voicemail tab at the bottom right corner of the screen.
- Tap Set Up Now.
- Create a voicemail password that is at least 4 digits long.
- Follow the prompts to record a personalized greeting.
- Once done, your voicemail will be set up and ready to use.
Q: How can I access my voicemail messages on my iPhone?
To access your voicemail messages on your iPhone, follow these steps:
- Launch the Phone app.
- Go to the Voicemail tab at the bottom right corner of the screen.
- You’ll see a list of your voicemail messages.
- Tap on a voicemail to listen to it.
- You can also swipe left on a voicemail to see options like delete, call back, or save.
Q: Can I change my voicemail greeting on an iPhone?
Yes, you can change your voicemail greeting on your iPhone. Follow these steps:
- Open the Phone app.
- Go to the Voicemail tab.
- Tap on Greeting in the top left corner.
- Select Custom.
- Record your new greeting and tap Done.
Q: How can I reset my voicemail password on my iPhone?
To reset your voicemail password on your iPhone, follow these steps:
- Open the Phone app.
- Go to the Voicemail tab.
- Tap Change Voicemail Password.
- Enter your new password and tap Done.
- Make sure to choose a password that is at least 4 digits long and easy to remember.
Q: Can I check my voicemail messages from another phone?
Yes, you can check your voicemail messages from another phone. Here’s how:
- Dial your iPhone number from any phone.
- Wait for the voicemail greeting to start.
- During the greeting, press the * key.
- Enter your voicemail password followed by the # key.
- Follow the prompts to listen to your voicemail messages.
