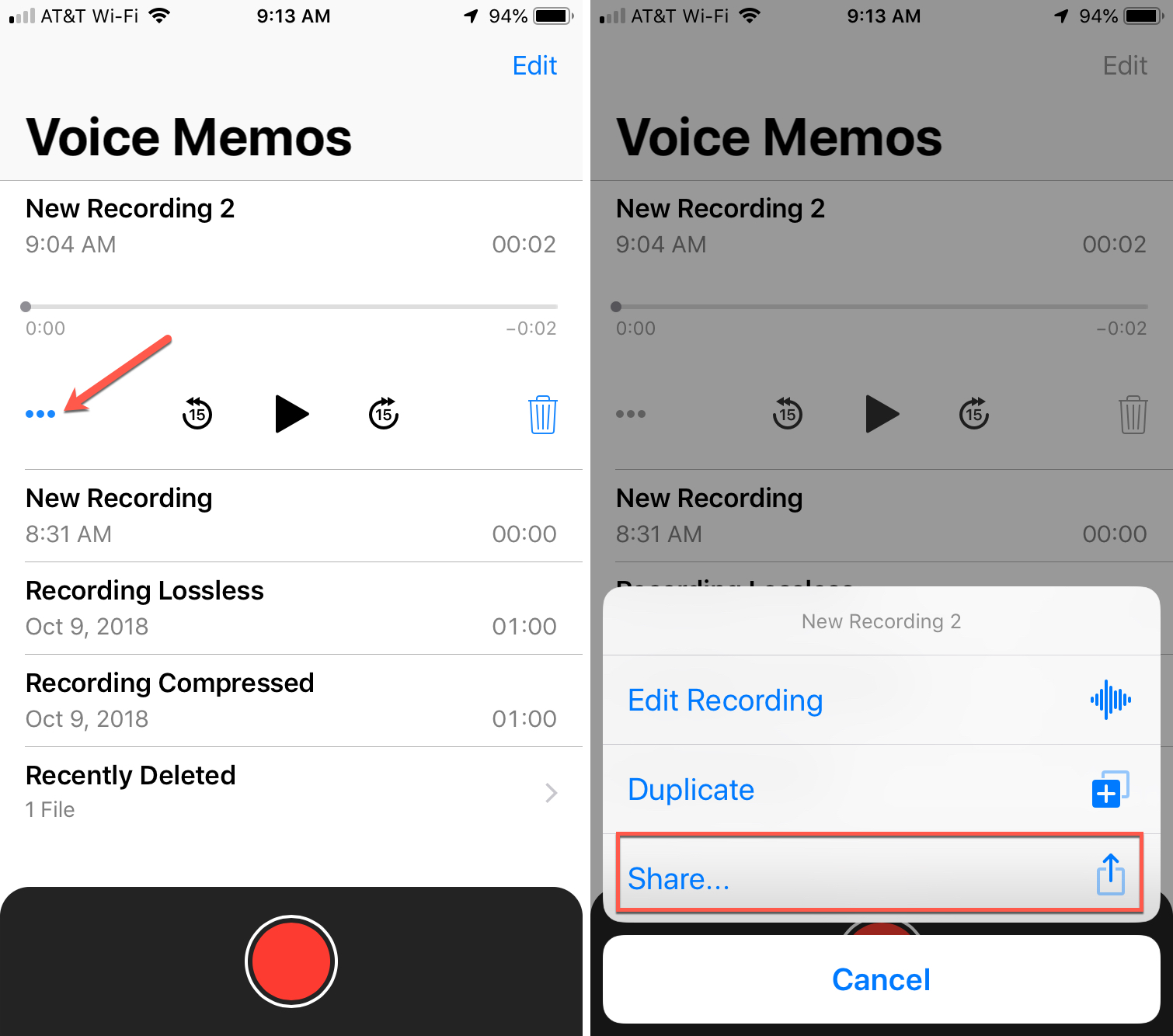
Sending voicemail on an iPhone is a convenient way to communicate with friends, family, and colleagues. Whether you’re unable to take a call or want to leave a message without interruption, the iPhone makes it easy to send voicemail with just a few taps. In this article, we will explore the step-by-step process of sending voicemail on your iPhone, including how to record and send a personalized message. We’ll also discuss some tips and tricks to ensure your voicemail is clear, concise, and easily understood by the recipient. So, if you’re looking to master the art of leaving voicemail on your iPhone, keep reading to discover all the ins and outs of this essential communication feature.
Inside This Article
- How to Set Up Voicemail on iPhone
- How to Record and Send a Voicemail on iPhone
- How to Access and Listen to Voicemail on iPhone
- Conclusion
- FAQs
How to Set Up Voicemail on iPhone
Setting up voicemail on your iPhone is a simple process that will allow you to receive and manage voicemail messages with ease. Follow these steps to set up your voicemail:
1. Open the Phone app on your iPhone. It’s the green icon with a white telephone receiver.
2. Tap on the “Voicemail” tab at the bottom right corner of the screen. If it’s your first time setting up voicemail, you will see a “Set Up Now” option.
3. Tap on “Set Up Now” to begin the setup process.
4. Create a voicemail password. This password will be used to access your voicemail messages. Make sure to choose a password that is memorable but not easily guessable.
5. Confirm your voicemail password by entering it again.
6. Record your voicemail greeting. You can choose between a default greeting or a personalized greeting. If you opt for the personalized greeting, speak clearly and concisely to ensure that your message is easily understood.
7. Once you have recorded your greeting, you can listen to it to make sure it sounds how you want it to.
8. Tap on “Done” to complete the setup process.
That’s it! You’ve successfully set up voicemail on your iPhone. Now you’re ready to receive and manage your voicemail messages.
How to Record and Send a Voicemail on iPhone
If you own an iPhone, you have access to a convenient feature that allows you to record and send voicemails to your contacts. Whether you want to leave a personal message or convey detailed information, voicemail is an essential communication tool. In this article, we’ll guide you step-by-step on how to record and send a voicemail on your iPhone.
1. Open the Phone App: Tap on the green Phone app icon on your home screen to open it. This is the app you use to make calls and access voicemail on your iPhone.
2. Access the Voicemail Tab: At the bottom right of the Phone app, you’ll see a voicemail tab. Tap on it to access your voicemail inbox.
3. Start Recording: To record a voicemail, tap on the red record button located at the bottom center of the screen. You’ll hear a beep indicating that recording has started.
4. Speak Clearly and Concisely: When recording your voicemail, speak clearly and concisely. Make sure your voice is loud enough and avoid background noise for better audio quality.
5. End Recording: To end your voicemail recording, tap on the stop button. It is located at the bottom center of the screen, replacing the red record button. You can replay your recording to ensure it sounds the way you want it.
6. Preview and Edit (optional): If you’re not satisfied with your voicemail recording, you can tap on the play button to preview it. If you wish to edit or re-record your voicemail, tap on the “Retake” button.
7. Send the Voicemail: Once you’re satisfied with your voicemail recording, tap on the “Send” button. It is located at the top-right corner of the screen, represented by a paper airplane icon. Your voicemail will be sent to the recipient’s voicemail inbox.
8. Confirmation: After sending the voicemail, you will see a confirmation message on your screen. This message assures you that the voicemail has been delivered successfully to the intended recipient.
And that’s it! You’ve successfully recorded and sent a voicemail on your iPhone. Remember to check your voicemail regularly for any new messages and promptly respond to them. Voicemail is a handy feature that allows you to communicate even when you can’t reach someone directly.
How to Access and Listen to Voicemail on iPhone
Accessing and listening to voicemail on your iPhone is a simple and straightforward process. Whether you have missed an important call or just want to catch up on your messages, here’s a step-by-step guide on how to access and listen to voicemail on your iPhone.
1. Open the Phone app on your iPhone: The first step is to locate and open the Phone app, which is typically found on your home screen. Look for the green phone icon and tap on it to launch the app.
2. Access the voicemail tab: Once you are in the Phone app, navigate to the bottom menu and select the “Voicemail” tab. It will be represented by a small icon that resembles an old-school cassette tape. Tap on it to access your voicemail inbox.
3. Choose a voicemail message: Your voicemail inbox will display a list of all the messages you have received. Each voicemail will usually include the caller’s name (if available) and the date and time of the missed call. Scroll through the list and tap on the voicemail you want to listen to.
4. Listen to the voicemail: When you select a voicemail message, a new screen will open with options to play, pause, rewind, and delete the message. Tap the play button to listen to the voicemail. If you need to pause or rewind, simply tap the respective buttons.
5. Additional options: Depending on your iPhone model and carrier, you may have additional options available when listening to voicemails. These options may include forwarding the voicemail, saving it to your device, or deleting it. Explore the screen or check the menu for any additional features.
6. Clear your voicemail inbox: Once you have listened to a voicemail and no longer need it, it’s a good idea to clear your inbox to make space for new messages. To do this, go back to the voicemail tab in the Phone app and swipe left on each voicemail message to reveal the delete option. Tap “Delete” to remove the voicemail from your inbox.
Now that you know how to access and listen to voicemail on your iPhone, you can stay updated and never miss an important message. Remember to regularly check your voicemail inbox and clear out old messages to ensure efficient communication on your device.
Conclusion
With the advancements in technology, sending voicemail on an iPhone has become a quick and convenient way to communicate. Whether you need to leave a message for a friend, co-worker, or family member, the iPhone offers a simple method to do so.
By following the steps outlined in this article, you can easily send voicemail on your iPhone without any hassle. Remember to customize your voicemail greeting and explore the various options available to enhance your voicemail experience.
Whether it’s leaving an important message or sending a heartfelt voicemail, your iPhone provides a seamless and efficient way to stay in touch with others. So why wait? Start using the voicemail feature on your iPhone today and make your communication experience even more convenient and personalized.
FAQs
1. Can you send voicemail on an iPhone?
Yes, you can send voicemail on an iPhone. iOS devices have a built-in feature that allows you to leave a voicemail message for someone.
2. How do I send a voicemail on my iPhone?
To send a voicemail on your iPhone, follow these steps:
– Open the Phone app.
– Tap on the Voicemail tab at the bottom right corner of the screen.
– Tap on the “New” button at the top right corner of the screen.
– Record your voicemail message by speaking into the microphone.
– Once you’re satisfied with your message, tap on the “Done” button to send it.
3. Can I send a voicemail to someone who doesn’t have an iPhone?
Yes, you can send a voicemail to someone who doesn’t have an iPhone. When you send a voicemail, it is delivered to the recipient’s voicemail box, which is independent of the type of phone they have.
4. Is there a limit on the length of a voicemail message I can send on an iPhone?
Yes, there is usually a limit on the length of a voicemail message that you can send on an iPhone. The specific length may vary depending on your carrier and settings. Typically, voicemail messages are limited to around 2-3 minutes, but some carriers may allow longer messages.
5. Can I listen to a voicemail before sending it on an iPhone?
No, you cannot listen to a voicemail before sending it on an iPhone. Once you finish recording the voicemail message, it is automatically sent. However, you can review the message by playing it back within the voicemail tab before sending if you want to verify the content or make any changes.
