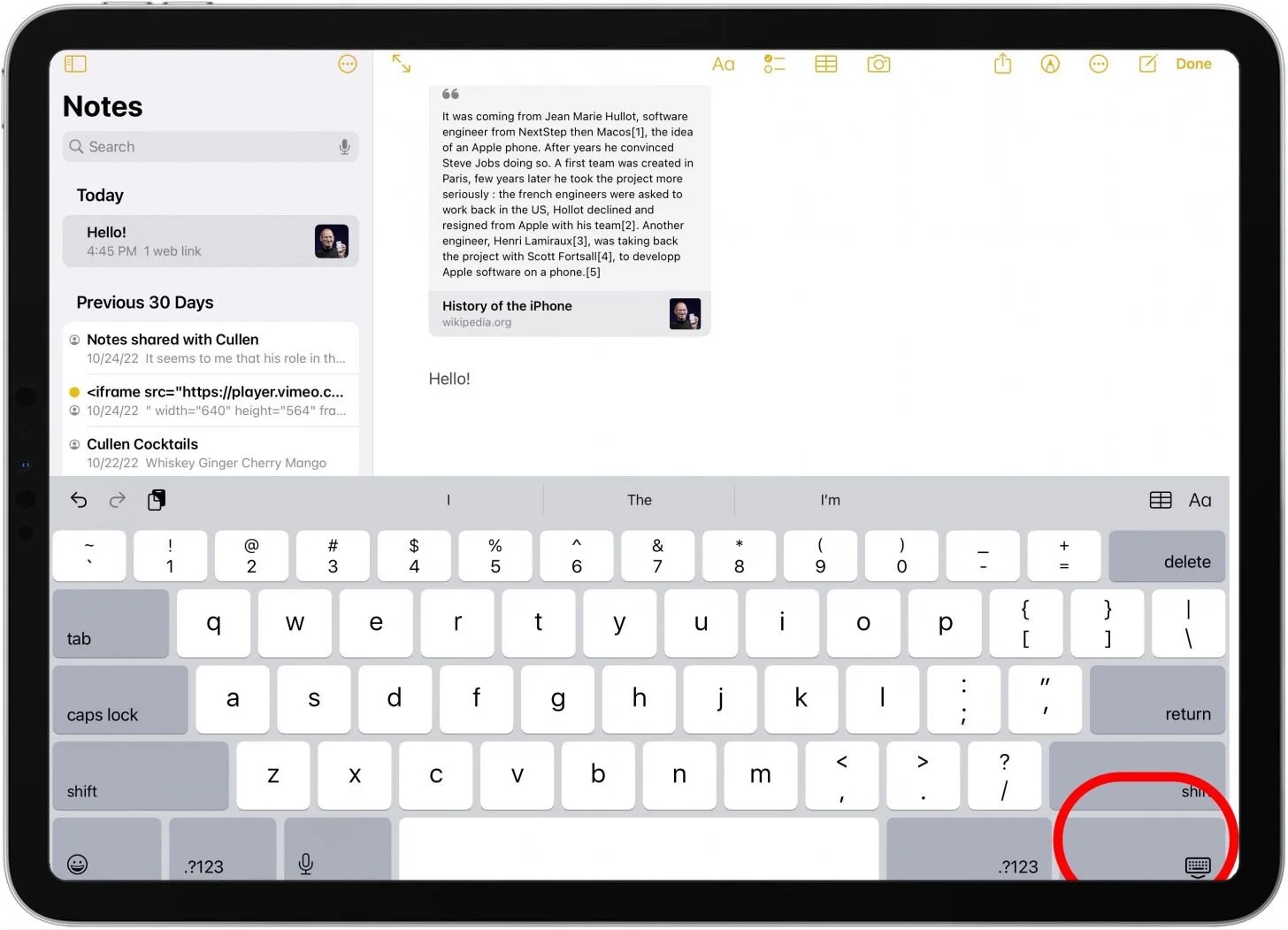
In today’s digital age, the iPad has become an essential device for many individuals. Its sleek design, powerful functionality, and touchscreen interface have revolutionized the way we interact with technology. However, there are times when typing on a touchscreen can be a bit cumbersome and time-consuming, especially when it comes to longer documents or emails. Luckily, the iPad offers a seamless transition from touchscreen to keyboard, providing a more efficient and comfortable typing experience. Whether you’re using a physical keyboard or the iPad’s virtual keyboard, this article will guide you through the steps to switch from the touchscreen to the keyboard on your iPad. So, let’s dive in and unlock the full potential of your iPad’s typing capabilities!
Inside This Article
- Exploring the Touchscreen vs. Keyboard functionality on iPad
- Making the transition from Touchscreen to Keyboard setup
- Activating the Keyboard on your iPad
- Conclusion
- FAQs
Exploring the Touchscreen vs. Keyboard functionality on iPad
The iPad revolutionized the way we interact with technology, offering a seamless touch-based experience with its innovative touchscreen interface. However, there are times when a physical keyboard can enhance productivity and efficiency. In this article, we will explore the touchscreen vs. keyboard functionality on the iPad and guide you in making a smooth transition between the two.
The touchscreen functionality of the iPad is its standout feature. With just a swipe or a tap, you can effortlessly navigate through apps, browse the web, and interact with content. The intuitive gestures make it easy to zoom in, scroll, and select items. Whether you’re playing games, watching videos, or sketching with the Apple Pencil, the touchscreen provides a highly immersive and interactive experience.
However, when it comes to tasks like typing lengthy emails, writing documents, or even just sending text messages, many users find the virtual keyboard limiting. This is where the iPad’s keyboard functionality comes into play. By connecting a physical keyboard, you can enjoy the familiarity and ease of typing on a traditional keyboard while still benefiting from the iPad’s portability and versatility.
Activating the keyboard functionality on your iPad is straightforward. You can either connect a Bluetooth keyboard or use Apple’s Smart Keyboard, which attaches magnetically to the iPad and doesn’t require separate pairing. Once the keyboard is connected, the iPad will automatically recognize and activate it, making it ready for use.
When it comes to using the keyboard effectively on your iPad, there are a few key tips to keep in mind. Firstly, familiarize yourself with the keyboard shortcuts specific to the iPad. These shortcuts can help you perform tasks quickly and efficiently, saving you time and effort. Additionally, you can customize the keyboard settings to match your preferences, such as adjusting the keyboard layout, enabling or disabling autocorrect, and configuring keyboard shortcuts for specific apps.
Moreover, take advantage of the iPad’s multitasking capabilities while using the keyboard. Split View allows you to have two apps open side by side, making it easier to reference information or copy and paste content between apps. With Slide Over, you can have a secondary app overlayed on top of the primary app, enabling quick access to additional functions without fully switching apps.
Overall, by exploring the touchscreen and keyboard functionality on your iPad, you can optimize your workflow and adapt to different tasks and scenarios. Whether you prefer the simplicity of the touchscreen or the efficiency of a physical keyboard, the iPad offers a versatile and customizable experience that caters to individual preferences and enhances productivity.
Making the transition from Touchscreen to Keyboard setup
Using a touchscreen on your iPad is incredibly convenient and intuitive, but there may be times when you want to switch to a keyboard setup for easier typing and more precise input. Luckily, transitioning from the touchscreen to a keyboard on your iPad is a simple process that can greatly enhance your productivity. Here are some steps to help you make a smooth transition:
1. Choose the right keyboard: There are various options available for connecting a keyboard to your iPad. You can opt for a Bluetooth-enabled keyboard for a wireless connection or use a keyboard case that attaches directly to your iPad. Consider your usage needs and preferences to find the keyboard that suits you best.
2. Connect the keyboard: Once you have the appropriate keyboard, you’ll need to connect it to your iPad. For Bluetooth keyboards, ensure that Bluetooth is enabled on your iPad and follow the pairing instructions provided by the keyboard manufacturer. If you are using a keyboard case, simply attach it to your iPad using the designated connection ports.
3. Enable the keyboard: After connecting the keyboard, you may need to enable it on your iPad. To do this, go to the Settings app on your iPad, select “General,” and then tap on “Keyboard.” From here, you can choose “Add New Keyboard” and select the appropriate keyboard model to enable it.
4. Set up keyboard preferences: Once the keyboard is enabled, you can customize its settings to suit your needs. In the Keyboard settings, you can toggle options like autocorrect, auto-capitalization, and keyboard shortcuts. Take some time to explore these settings and adjust them to your liking.
5. Familiarize yourself with keyboard shortcuts: iPads come with a range of keyboard shortcuts that can significantly improve your efficiency. These shortcuts allow you to perform various functions without having to reach for the touchscreen. Take some time to learn and practice these shortcuts to enhance your productivity.
6. Practice typing on the keyboard: Transitioning from a touchscreen to a physical keyboard may require some adjustment. Take the time to practice typing on the keyboard and get comfortable with the key placements and the feel of the keys. With practice, you’ll find your typing speed and accuracy improving.
Making the switch from a touchscreen setup to a keyboard setup on your iPad can greatly enhance your productivity and make certain tasks easier. Whether you’re writing emails, taking notes, or working on documents, the keyboard setup provides a more traditional and efficient input method. Embrace the transition, explore the different keyboard options, and enjoy the convenience of typing with greater speed and precision on your iPad.
Activating the Keyboard on your iPad
One of the great features of the iPad is its versatility in adapting to various inputs, including a physical keyboard. Activating the keyboard on your iPad is a breeze and can be done in just a few simple steps.
To activate the keyboard on your iPad, follow the steps below:
- First, ensure that your iPad is connected to the internet and unlocked.
- Next, navigate to the Settings app on your iPad’s home screen.
- Once in the Settings app, scroll down and tap on “General”.
- In the General settings, look for the “Keyboard” option and tap on it.
- On the Keyboard settings page, you will find the option to enable the keyboard. Make sure the toggle switch is set to “On”.
After enabling the keyboard, you can choose your preferred keyboard language and layout by tapping on the “Keyboards” option on the same screen. This will allow you to select different languages and even add third-party keyboards if desired.
Now that your keyboard is activated and configured, you can use it in various apps and across different tasks on your iPad. Whether you’re writing an email, working on a document, or simply browsing the web, the keyboard will provide a more efficient typing experience.
It’s important to note that when you connect a physical keyboard to your iPad, the on-screen keyboard will automatically be disabled. This allows you to utilize the full area of the display for your content and enhances the typing experience.
If you ever want to switch back to the touchscreen keyboard, simply disconnect the physical keyboard or turn off the “Bluetooth” option in the iPad’s Control Center.
Activating the keyboard on your iPad opens up a world of possibilities, allowing you to type faster and more efficiently. So go ahead, give it a try and enjoy the convenience of a physical keyboard on your iPad.
Conclusion
Overall, switching from the touchscreen to the keyboard on your iPad can greatly enhance your productivity and provide a more comfortable typing experience. Whether you need to type lengthy documents, respond to emails, or engage in online chats, having a physical keyboard can make a world of difference. With the various options available, from detachable keyboards to Bluetooth-enabled keyboards, you can find the perfect match for your needs and preferences.
By following the steps outlined in this guide, you can easily connect and switch to a keyboard on your iPad and take full advantage of its capabilities. Don’t hesitate to explore different keyboard layouts, shortcut combinations, and customizable options to tailor your typing experience to your liking.
So, why settle for tapping on a touchscreen when you can enjoy the efficiency and comfort of a physical keyboard? Upgrade your iPad experience and say goodbye to finger fatigue with the simple addition of a keyboard!
FAQs
1. Can I switch from touchscreen to keyboard on my iPad?
Yes, absolutely! iPads are designed to support both touchscreen and keyboard input. You can easily switch between the two modes depending on your preference and requirements. Simply connect a compatible keyboard to your iPad, and it will automatically disable the touchscreen functionality and activate the keyboard input.
2. Which keyboards are compatible with the iPad?
There are various keyboards that are compatible with the iPad, depending on the model and generation. Apple offers its official keyboard accessories, such as the Smart Keyboard and Magic Keyboard, specifically designed for different iPad models. Additionally, there are numerous third-party keyboards available, including wireless Bluetooth keyboards and folio-style keyboards, that can be easily connected to the iPad via Bluetooth or the Lightning/USB-C port.
3. How do I connect a keyboard to my iPad?
To connect a keyboard to your iPad, follow these steps:
- Ensure that the keyboard is turned on and in pairing mode.
- On your iPad, go to “Settings” and tap on “Bluetooth.”
- Toggle the Bluetooth switch to “On.”
- Your iPad will start searching for nearby Bluetooth devices.
- When your keyboard appears in the list of available devices, tap on it to initiate the pairing process.
- Follow any on-screen instructions to complete the pairing. Once successfully paired, the keyboard will be connected to your iPad.
4. Can I use a wireless keyboard with my iPad?
Yes, you can use a wireless Bluetooth keyboard with your iPad. These keyboards offer the convenience of not needing to connect directly to your iPad via a cable. Simply put your keyboard in pairing mode, enable Bluetooth on your iPad, and follow the steps mentioned above to connect the keyboard wirelessly.
5. Can I still use the touch screen when the keyboard is connected?
No, when a keyboard is connected to your iPad, the touchscreen functionality is automatically disabled. The keyboard input replaces the touchscreen input, allowing you to use the physical keys for typing and navigating. However, you can detach or disconnect the keyboard at any time to regain the ability to use the touchscreen on your iPad.
