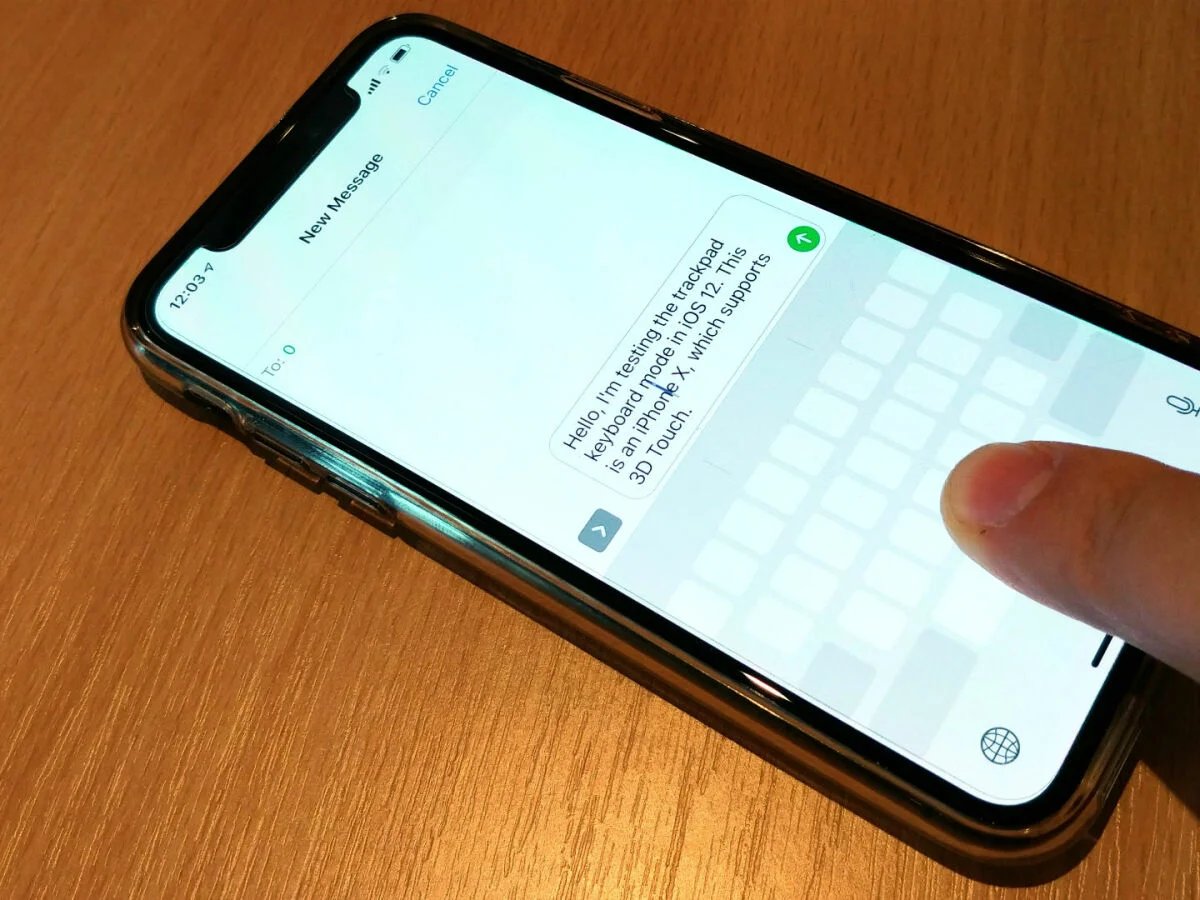
Imagine you’re reading an interesting article or a captivating book on your iPad or iPhone, and you stumble upon a specific sentence that you want to highlight or copy. Frustratingly, it may seem like a tedious task to precisely select that text using your touchscreen device. But fear not! There’s a handy feature that can make text selection a breeze – using the keyboard as a trackpad.
With this nifty trick, you can transform your iPad or iPhone’s keyboard into a trackpad, allowing you to easily navigate through the text and select it with precision. Whether you need to copy a quote, highlight a passage, or simply want to select a word or phrase, this technique will save you time and frustration. In this article, we will guide you through the steps to effectively use the keyboard as a trackpad on your iPad or iPhone, bringing convenience and efficiency to your text selection process.
Inside This Article
- Enabling Trackpad Mode on iPad or iPhone
- Using the Trackpad to Position the Cursor
- Selecting Text with the Trackpad
- Copying, Cutting, and Pasting Text with the Trackpad
- Conclusion
- FAQs
How to Easily Select Text on iPad or iPhone Using the Keyboard as a Trackpad
Are you tired of the tedious process of trying to select text on your iPad or iPhone? Well, worry no more! With the latest updates to iOS, Apple has introduced a feature that allows you to use the keyboard as a trackpad, making text selection a breeze. In this article, we will walk you through the simple steps to enable and utilize this handy feature.
Enabling Trackpad Mode on iPad or iPhone
The first step is to enable the trackpad mode on your iPad or iPhone. Here’s how:
- Open any app where you can input text, such as Notes or Pages.
- Bring up the keyboard by tapping on a text field.
- Place two fingers on the keyboard. This will activate the trackpad mode.
Once you have enabled trackpad mode, you will notice that the keyboard layout changes slightly. The key area becomes transparent, allowing you to see the text below it.
Using the Trackpad to Position the Cursor
Now that you have enabled trackpad mode, you can use it to easily position the cursor at the desired location within the text. Follow these steps:
- With trackpad mode enabled, move your two fingers across the keyboard area. This will move the cursor accordingly.
- To move the cursor vertically, swipe up or down using two fingers.
This trackpad feature provides precise control over cursor placement, making it significantly easier to edit and modify text on your iPad or iPhone.
Selecting Text with the Trackpad
Selecting text with the trackpad is just as simple as positioning the cursor. Here’s how you can do it:
- Place the cursor at the beginning of the text you want to select.
- Press and hold the Shift key on the keyboard.
- While holding the Shift key, use the trackpad to move the cursor to the end of the desired text. As you move the cursor, the text will be highlighted.
- Release the Shift key to complete the selection.
Now you can easily select and highlight text without the frustration of trying to tap and drag on the touchscreen.
Copying, Cutting, and Pasting Text with the Trackpad
Once you have selected the desired text, you can perform various actions with it, such as copying, cutting, and pasting. Here’s how:
- After selecting the text, tap and hold with two fingers on the trackpad.
- A menu will appear with options for copying, cutting, or pasting. Tap on the relevant option.
- The selected text will be copied, cut, or replaced accordingly.
With the keyboard acting as a trackpad, these editing tasks become quicker and more efficient, giving you more control over your text.
Conclusion
Being able to easily select text on your iPad or iPhone using the keyboard as a trackpad is a game-changer. It eliminates the hassle of trying to precisely position the cursor with your finger or stylus, and allows for fast and efficient editing of text.
This feature is incredibly useful for tasks such as selecting and deleting large chunks of text, copy-pasting content, and making precise edits. Whether you use your iPad or iPhone for work, school, or personal use, mastering this technique will undoubtedly save you time and frustration.
By following the simple steps outlined in this article, you can become proficient in using the keyboard as a trackpad on your iOS device. So the next time you find yourself needing to select text, put these tips into practice and experience the ease and efficiency of maneuvering like a pro.
Unlock the full potential of your iPad or iPhone and take control of your text selection with this powerful feature – it’s a small change that can make a big difference in your productivity and user experience.
FAQs
Q: Can I use the keyboard as a trackpad on my iPad or iPhone?
A: Yes, you can use the keyboard as a trackpad on your iPad or iPhone. It’s a handy feature that allows for easier and more precise text selection. Here’s how you can do it!
Q: How do I activate the trackpad feature on my iPad or iPhone?
A: To activate the trackpad feature on your iPad or iPhone, simply press and hold the space bar on the keyboard. The keys will turn into a trackpad, allowing you to move the cursor around the screen.
Q: How can I easily select text using the keyboard as a trackpad?
A: Once the trackpad feature is activated, you can easily select text by placing your finger anywhere on the trackpad and dragging it to highlight the desired text. You can also easily position the cursor in the middle of a word by tapping on the trackpad.
Q: Can I adjust the speed of the cursor movement on the trackpad?
A: Yes, you can adjust the speed of the cursor movement on the trackpad. Simply go to the Settings app on your iPad or iPhone, navigate to General > Keyboard, and adjust the Trackpad sensitivity slider to your preferred speed.
Q: Can I use the trackpad feature with any app on my iPad or iPhone?
A: The trackpad feature is available for most apps on your iPad or iPhone, including text editors, web browsers, and messaging apps. However, it may not be supported in some specific cases or apps that have their own unique interface or functionality.
