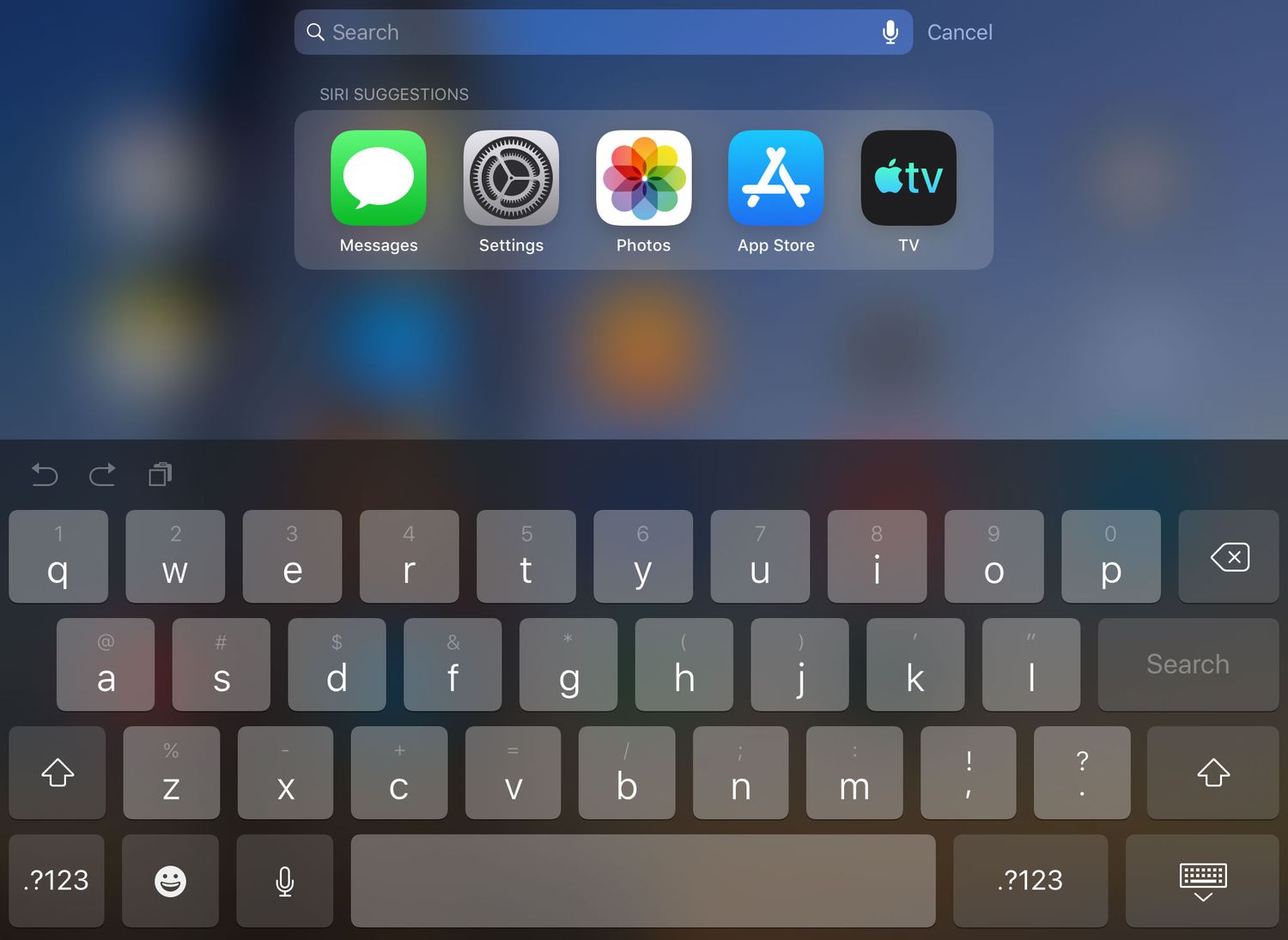
Are you looking to make your iPad experience more efficient and convenient? Well, you’re in luck! In this article, we will explore the world of keyboard shortcuts on iPad, specifically focusing on how to use them for Spotlight Search and returning to the Home Screen.
Keyboard shortcuts are a powerful tool that can help you perform tasks with ease and speed. By mastering these shortcuts, you can quickly access features, navigate between apps, and streamline your workflow. Whether you’re a student, professional, or casual user, knowing how to leverage keyboard shortcuts will undoubtedly enhance your iPad usage.
So, if you’re ready to take your iPad skills to the next level, let’s dive in and discover how to use keyboard shortcuts for Spotlight Search and returning to the Home Screen!
Inside This Article
- Keyboard Shortcuts on iPad for Spotlight Search
- Keyboard Shortcuts on iPad for Return to Home Screen
- How to Use Keyboard Shortcuts on iPad for Spotlight Search
- How to Use Keyboard Shortcuts on iPad for Return to Home Screen
- Conclusion
- FAQs
Keyboard Shortcuts on iPad for Spotlight Search
Spotlight Search on iPad is a powerful tool that allows you to quickly search for apps, contacts, messages, documents, and much more. To make the search process even faster and more efficient, Apple has included keyboard shortcuts for Spotlight Search on iPad. By utilizing these keyboard shortcuts, you can navigate through search results and open apps or documents with just a few keystrokes. Here, we will explore how to use keyboard shortcuts on iPad for Spotlight Search.
1. To access Spotlight Search using the keyboard, simply press the Command key and the Space bar simultaneously. This will bring up the Spotlight Search interface on your iPad’s screen.
2. Once you have entered your search query, use the Arrow keys to navigate through the search results. The up and down arrows will move you through the list of search results, while the left and right arrows will expand or collapse the selected result.
3. To open an app or document from the search results, simply press the Return key. This will launch the selected item instantly, saving you valuable time and effort.
4. If you prefer to perform a web search using Safari instead of searching for local content, press the Tab key after opening Spotlight Search. This will switch the focus to the search suggestions in Safari, allowing you to quickly enter your query and browse the web right from the Spotlight interface.
5. To close the Spotlight Search interface and return to your home screen, press the Esc key. This will instantly dismiss the search results and bring you back to your iPad’s main screen.
Using keyboard shortcuts for Spotlight Search on iPad not only saves you time but also enhances your productivity. Whether you need to quickly find a document, launch an app, or perform a web search, these shortcuts streamline the process and make navigating your iPad a breeze. Give them a try and witness the efficiency they bring to your daily workflow.
Keyboard Shortcuts on iPad for Return to Home Screen
Returning to the home screen on your iPad can be done with a simple swipe gesture, but did you know that there are also keyboard shortcuts available to make this process even easier? With a quick key combination, you can instantly return to your iPad’s home screen without having to navigate through multiple apps or menus. In this article, we will explore the different keyboard shortcuts you can use to swiftly get back to the home screen on your iPad.
1. Command + H: This is perhaps the most commonly used keyboard shortcut to return to the home screen on an iPad. Pressing the Command key followed by the H key will instantly take you back to the main screen, regardless of which app you are currently using. It’s a quick and convenient shortcut that can save you time when you need to switch between different apps or tasks.
2. Control + Command + H: If you have multiple apps running in the background or have an iPad with split-screen functionality, you can use the Control key in combination with Command and H to bring up the app switcher. This shortcut displays a carousel of all the open apps, allowing you to choose the one you want to switch to or return to the home screen.
3. Control + Option + Command + H: This advanced keyboard shortcut not only returns you to the home screen but also acts as a shortcut to the multitasking view. By pressing Control, Option, Command, and H simultaneously, you can bring up the app switcher and view all your open apps in a convenient overview. It’s a handy shortcut for accessing and managing all your running apps efficiently.
4. Control + Option + H: If you prefer a more direct approach, the Control, Option, and H keys together can instantly return you to the home screen without bringing up the app switcher. This shortcut is particularly useful when you have only one app running and want to switch back to the home screen quickly.
Overall, these keyboard shortcuts provide a seamless and efficient way to return to the home screen on your iPad. Whether you have just one app open or multiple apps running simultaneously, using these shortcuts can save you valuable time and streamline your workflow. So, start incorporating these convenient keyboard combinations into your daily iPad usage and take full advantage of the productivity they offer!
How to Use Keyboard Shortcuts on iPad for Spotlight Search
Spotlight Search on an iPad is a powerful feature that allows you to quickly search for anything on your device. And did you know that you can use keyboard shortcuts to make your Spotlight Search experience even faster and more efficient? In just a few simple steps, you can start using keyboard shortcuts to navigate and access Spotlight Search on your iPad.
First, make sure that your iPad has a physical or virtual keyboard connected. This can be a Bluetooth keyboard or the built-in keyboard on a Smart Keyboard or Smart Folio. Once you have your keyboard ready, here’s how you can start using keyboard shortcuts for Spotlight Search:
- Press the Command key (?) on your keyboard. This will activate Spotlight Search on your iPad.
- Type in your search query using the keyboard. As you type, Spotlight Search will start displaying results that match your search term.
- Use the arrow keys on your keyboard to navigate through the search results. The up and down arrow keys will move you up and down the list of results.
- To open a result, simply press the Return or Enter key on your keyboard. This will open the selected result in its respective app.
It’s as simple as that! By utilizing keyboard shortcuts, you can save time and effort when using Spotlight Search on your iPad. Whether you’re searching for an app, a contact, a file, or anything else, the keyboard shortcuts will help you navigate through the results quickly and efficiently.
It’s worth noting that the availability and functionality of keyboard shortcuts may vary depending on the version of iPadOS you are using. It’s always a good idea to check for any updates to ensure that you have access to the latest features and improvements.
So, why not give it a try? Start using keyboard shortcuts on your iPad for Spotlight Search today and experience the convenience and speed it brings to your daily workflow.
How to Use Keyboard Shortcuts on iPad for Return to Home Screen
Do you find yourself constantly navigating back to the iPad’s home screen? If so, you’ll be thrilled to learn about the keyboard shortcuts that can make returning to the home screen a breeze. With just a few simple key presses, you can swiftly navigate back to the familiar layout of your iPad’s home screen, saving you time and effort.
To use keyboard shortcuts for returning to the home screen on your iPad, simply follow these steps:
- Press the Command key. Located on the iPad’s physical or onscreen keyboard, you’ll find the Command key represented by a symbol that looks like a four-leaf clover.
- Press the H key. While holding down the Command key, press the H key on the keyboard. This combination will instantly take you back to the home screen of your iPad.
That’s it! By using the Command key and the H key simultaneously, you can quickly return to the familiar layout of your iPad’s home screen. This keyboard shortcut is especially useful if you frequently switch between different apps or need to access the home screen from any other screen on your iPad.
As a bonus tip, you can also use the Command key and the Shift key along with H to return to the home screen and hide the currently active app. This comes in handy when you want to quickly exit an app and go back to the home screen without having to manually close it.
With the keyboard shortcuts for returning to the home screen on your iPad, you can streamline your workflow and save valuable time. Whether you’re a productivity enthusiast or simply prefer using keyboard shortcuts, this feature will enhance your iPad experience and make navigation a breeze.
So, the next time you find yourself wanting to return to the home screen on your iPad, remember the Command + H keyboard shortcut. It’s a quick and efficient way to bring you back to where it all begins.
Conclusion
Keyboard shortcuts on the iPad are a game-changer when it comes to productivity and ease of use. With just a few simple combinations, you can quickly access Spotlight Search to find what you’re looking for or swiftly return to the home screen.
The ability to use keyboard shortcuts on the iPad saves you time and effort, allowing you to navigate your device with efficiency. Whether you’re a student, professional, or casual user, incorporating keyboard shortcuts into your iPad workflow will undoubtedly enhance your user experience.
So don’t hesitate to explore the various keyboard shortcuts available on your iPad. It’s time to take advantage of this powerful functionality and make the most out of your device.
FAQs
1. How do I access Spotlight Search on my iPad?
To access Spotlight Search on your iPad, simply swipe down on the middle of your home screen. The search bar will appear at the top of the screen, and you can start typing to search for apps, contacts, emails, notes, and more.
2. Are there keyboard shortcuts for Spotlight Search?
Yes, there are keyboard shortcuts you can use to access Spotlight Search quickly. Simply press the Command key (?) and the Space bar simultaneously to open Spotlight Search. You can then start typing your search query right away.
3. How can I return to the home screen using a keyboard shortcut?
To return to the home screen on your iPad using a keyboard shortcut, just press the Command key (?) and the H key simultaneously. This will instantly take you back to your main home screen, regardless of which app or screen you are currently on.
4. Can I customize the keyboard shortcuts on my iPad?
Unfortunately, you cannot customize the keyboard shortcuts on an iPad. The available keyboard shortcuts are predefined by Apple and cannot be modified. However, you can still utilize the existing shortcuts to improve your productivity and navigation on the device.
5. Are keyboard shortcuts available on all iPad models?
Yes, keyboard shortcuts are available on all iPad models, as long as they are running on iPadOS 13 or later. However, older models may have limited keyboard support, so it’s recommended to check the specific keyboard shortcut compatibility for your iPad model.
