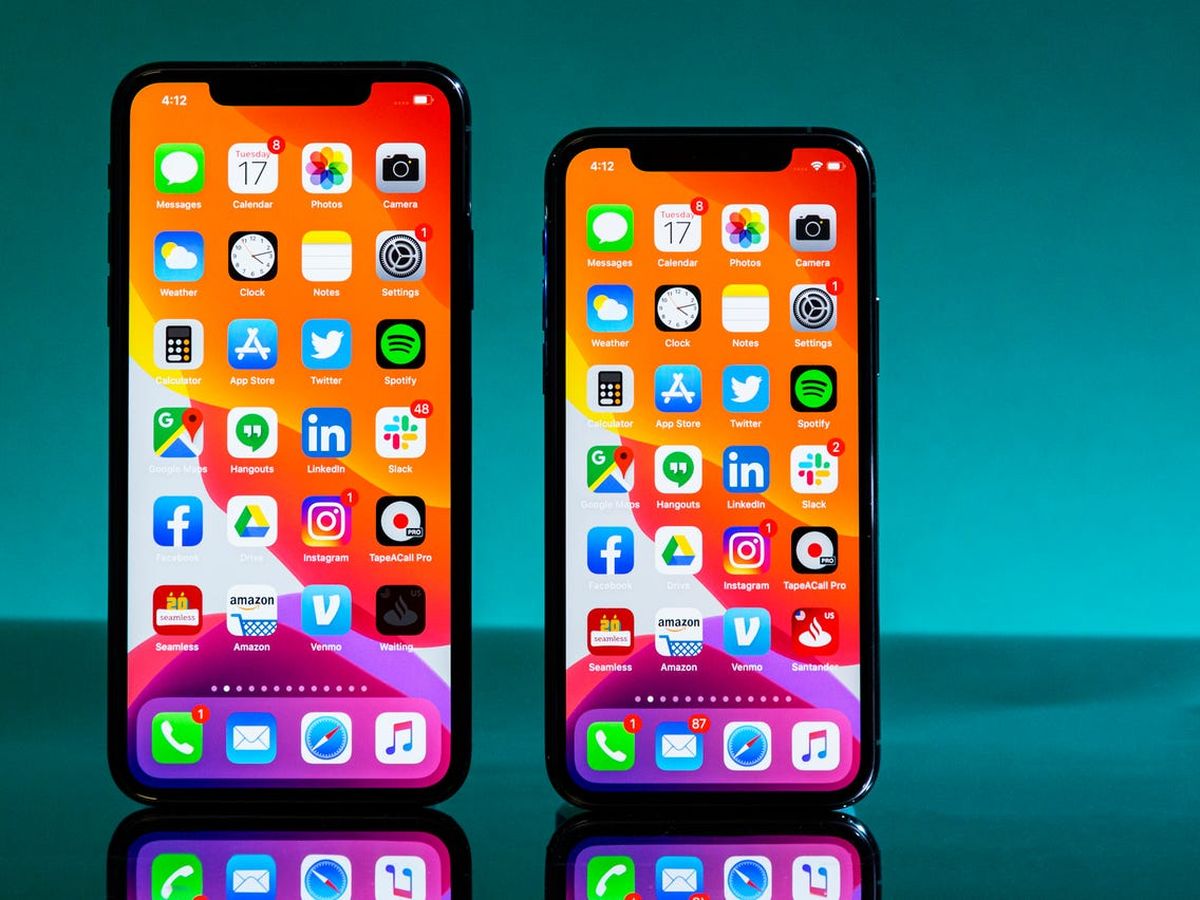
Are you wondering how to transfer apps from your old iPhone to a new iPhone using Bluetooth? Well, you’ve come to the right place! Transferring apps between iPhones can seem like a daunting task, but with the right knowledge and steps, it can be a breeze.
While Bluetooth technology is commonly used for file transfers between devices, unfortunately, transferring apps is not supported through Bluetooth alone. However, there are alternative methods that you can use to transfer your favorite apps from one iPhone to another effortlessly.
In this comprehensive guide, we will explore different ways to transfer apps from one iPhone to another, including options like iCloud, iTunes, and third-party apps. So, get ready to learn the ins and outs of transferring your favorite apps to your new iPhone and start enjoying them without missing a beat!
Inside This Article
- Step 1: Enable Bluetooth on both iPhones
- Step 2: Pair the iPhones via Bluetooth
- Step 3: Open the App Store on the source iPhone
- Step 4: Select and prepare the apps for transfer
- Step 5: Share the apps via Bluetooth
- Step 6: Accept the apps on the destination iPhone
- Step 7: Install and use the transferred apps
- Step 8: Disconnect and finish the Bluetooth transfer
- Conclusion
- FAQs
Step 1: Enable Bluetooth on both iPhones
Before you can transfer apps from one iPhone to another via Bluetooth, you need to make sure that Bluetooth is enabled on both devices.
To do this, follow these simple steps:
- Unlock your iPhone and go to the home screen.
- Swipe down from the top right corner of the screen (or up from the bottom, depending on your iPhone model) to open the Control Center.
- Look for the Bluetooth icon, which looks like a white “B” inside a blue circle. If the icon is highlighted, it means Bluetooth is already enabled. If not, tap on the Bluetooth icon to turn it on. The icon should now be highlighted, indicating that Bluetooth is enabled.
- Repeat these steps on the other iPhone to ensure that Bluetooth is enabled on both devices.
Enabling Bluetooth is an essential first step as it allows the iPhones to establish a wireless connection and communicate with each other for the app transfer process.
Step 2: Pair the iPhones via Bluetooth
To transfer apps from one iPhone to another via Bluetooth, the first step is to pair the two iPhones. Follow these steps to successfully connect and pair the devices:
1. On both iPhones, navigate to the Settings app.
2. Scroll down and tap on “Bluetooth.”
3. Make sure the Bluetooth toggle is turned on for both iPhones.
4. On the source iPhone, you’ll see a list of available devices under “My Devices.” Tap on the name of the destination iPhone to start the pairing process.
5. A pairing request will pop up on the destination iPhone. Confirm the pairing request by tapping “Pair” or entering a provided passcode if prompted.
6. Once the pairing is successful, the two iPhones will be connected via Bluetooth.
Pairing the iPhones allows them to establish a secure and direct connection, which is necessary for transferring apps and other files between the devices.
Step 3: Open the App Store on the source iPhone
Once you have successfully paired the iPhones via Bluetooth, it’s time to proceed with the next step: opening the App Store on the source iPhone. The App Store is the platform where you can download and access a wide range of applications for your device.
To open the App Store, simply locate the icon on your home screen. It typically features a blue background with a white letter “A” on it. Tap on the icon to launch the App Store application.
Upon opening the App Store, you will be greeted with a vibrant and dynamic interface, filled with an extensive selection of apps. You’ll find various categories such as Games, Productivity, Social Networking, Entertainment, and many more.
At the bottom of the App Store screen, you’ll see a series of tabs: Today, Games, Apps, Arcade, and Search. These tabs help you navigate through different sections of the App Store, making it easier to discover new apps and find specific ones that meet your needs.
To ensure a smooth transition of apps from the source iPhone to the destination iPhone, make sure you are logged in with the same Apple ID on both devices. This will ensure that any apps you download from the App Store will be available for transfer.
Take some time to explore the App Store, browse through the featured apps, or use the search function to find specific applications that you want to transfer. Remember, the App Store offers a vast library of apps, ranging from free to paid options, so you can find apps for various purposes and preferences.
After you have familiarized yourself with the App Store and have identified the apps you want to transfer, you’re ready to move on to the next step: selecting and preparing the apps for transfer.
Step 4: Select and prepare the apps for transfer
Now that you have successfully paired your iPhones via Bluetooth, it is time to select and prepare the apps you want to transfer to the new device. This step is crucial as it ensures that only the desired apps are transferred, saving you time and storage space on your new iPhone.
To begin, on the source iPhone, navigate to the home screen and locate the “Settings” app. Tap on it to open the settings menu.
Within the settings menu, scroll down and find the section labeled “General.” Tap on it to access the general settings.
Inside the general settings, look for the “iPhone Storage” option and tap on it. This will bring up a detailed view of your device’s storage usage.
Within the iPhone Storage settings, you will see a list of all the apps installed on your iPhone, sorted by the amount of storage they occupy. Take your time to review the list and identify the apps you want to transfer to the new device.
Once you have identified the apps, tap on each app’s name to access more information about it. This will show you the amount of storage it currently occupies, as well as the option to offload the app, which removes the app’s data while keeping the icon on your home screen.
If you want to transfer an app without its data, you can choose to offload it. This can be useful for apps that have a large amount of data, such as games, which you may choose to re-download later on the destination iPhone.
On the other hand, if you want to transfer an app along with its data, make sure to keep the option to offload the app disabled. This will ensure that all the app’s data, such as saved files and settings, are transferred to the new device.
Repeat this process for each app you want to transfer, going back to the list of apps and selecting the next one until you have prepared all the apps you wish to transfer.
Once you have finished selecting and preparing the apps, you are now ready to proceed to the next step and share them via Bluetooth to the destination iPhone.
Step 5: Share the apps via Bluetooth
Once you have paired the iPhones, you can proceed to share the apps from the source iPhone to the destination iPhone via Bluetooth. Follow these simple steps to transfer the apps:
1. Open the App Store on the source iPhone and go to the “Updates” tab at the bottom of the screen.
2. Locate the apps that you want to share and tap on the “Update” button next to each app. This will ensure that you have the latest version of the app before transferring it.
3. After updating the apps, go back to the home screen of the source iPhone and open the Control Center by swiping down from the top right corner of the screen (or swiping up on older iPhone models).
4. In the Control Center, tap on the Bluetooth icon to enable Bluetooth if it is not already turned on.
5. Now, go to the app that you want to transfer and tap on the “Share” button. This button is usually represented by a square with an arrow pointing upwards.
6. In the sharing options, you will see a list of available sharing methods. Look for the option to share via Bluetooth and tap on it.
7. Your iPhone will now search for nearby Bluetooth devices. Make sure that the destination iPhone is also in the Bluetooth settings and discoverable.
8. Once the destination iPhone is found, tap on it to establish a connection. You may be prompted to enter a passcode on one or both devices to confirm the connection.
9. After the connection is established, the app will start to transfer from the source iPhone to the destination iPhone via Bluetooth. The transfer time will depend on the size of the app and the Bluetooth connection speed.
10. Repeat these steps for each app that you want to transfer.
Once you have transferred all the desired apps, you can proceed to the next step to accept the apps on the destination iPhone. It’s important to note that while Bluetooth is a convenient method for transferring apps, it is not the fastest method and may take some time depending on the size of the apps being transferred.
Step 6: Accept the apps on the destination iPhone
After successfully transferring the apps from the source iPhone, it’s time to accept and install them on the destination iPhone. Follow these simple steps to complete the process:
1. Check your Bluetooth settings: Ensure that Bluetooth is turned on for your destination iPhone. You can do this by going to Settings > Bluetooth and toggling the switch to the “On” position.
2. Open the Bluetooth file transfer: On the destination iPhone, open the Files app or any file management app that supports Bluetooth file transfer. In the app, go to the Bluetooth section or look for an option to accept incoming files via Bluetooth.
3. Accept the transferred apps: Once you are in the Bluetooth file transfer section, you should see a list of received files, including the transferred apps. Identify the apps you want to install and select them for acceptance.
4. Start the installation process: After accepting the apps, the installation process will begin automatically. The destination iPhone will verify the apps’ compatibility and integrity before proceeding with the installation.
5. Allow necessary permissions: During the installation, you may be prompted to grant certain permissions to the apps. These permissions are necessary for the apps to function properly, so make sure to review and approve them as needed.
6. Complete the installation: Once the necessary permissions have been granted, the installation process will continue. Depending on the size and complexity of the apps, this may take a few moments. Once the installation is complete, you can find the newly installed apps on the home screen of your destination iPhone.
7. Repeat for all transferred apps: If you have transferred multiple apps, repeat the above steps for each app to ensure they are all accepted and installed on the destination iPhone.
By following these steps, you can accept and install the transferred apps on your destination iPhone seamlessly. Ensure that you have enough storage space on the device to accommodate the apps you wish to transfer. Enjoy exploring and using your new apps on your iPhone!
Step 7: Install and use the transferred apps
Once you have successfully accepted the transferred apps on the destination iPhone, it’s time to install and start using them. Here’s how you can proceed:
1. Locate the transferred apps on your iPhone. These apps will appear on your home screen or in the app drawer, depending on your device’s settings and organization.
2. Tap on the app icon to open it. If the app requires additional setup or permissions, you will be prompted to complete those steps before you can start using it.
3. Follow any on-screen instructions or tutorials provided by the app to familiarize yourself with its features and functionalities. Most apps have a built-in guide or a tutorial section to help you get started.
4. Customize the app settings according to your preferences. Many apps allow you to personalize the interface, adjust notification settings, and configure other options to enhance your user experience.
5. Start using the app for its intended purpose. Whether it’s a game, a productivity tool, a social media platform, or any other type of app, delve into its features and make the most out of its capabilities.
6. If you encounter any issues or have questions about using the app, refer to the developer’s documentation or support channels. Most apps have a website, a knowledge base, or customer support options where you can find answers to common problems or reach out for assistance.
7. Don’t forget to explore any additional features, updates, or in-app purchases that may be available. Many apps offer new functionalities or content that can enhance your experience or unlock additional features.
8. Enjoy using the transferred apps on your new iPhone! Remember that you can always rearrange the app icons on your home screen or create folders to keep your apps organized and easily accessible.
By following these steps, you will be able to successfully install and use the transferred apps on your new iPhone. Take the time to explore the apps and make them a seamless part of your mobile experience!
Step 8: Disconnect and finish the Bluetooth transfer
Once you have successfully transferred the desired apps from your source iPhone to the destination iPhone via Bluetooth, it is important to disconnect and finish the transfer process properly. Here are the steps to do so:
- On the destination iPhone, go to the Bluetooth settings.
- Locate the name of the source iPhone from the list of paired devices and tap on it.
- Select the option to Disconnect or Forget this Device.
- Confirm the disconnection or removal of the source iPhone from the Bluetooth settings.
- Now that the Bluetooth connection between the two iPhones is terminated, you can safely close the Bluetooth settings on both devices.
- At this point, you have successfully disconnected and finished the Bluetooth transfer.
It is worth noting that disconnecting and finishing the Bluetooth transfer does not affect the transferred apps on the destination iPhone. They will remain installed and ready for use.
However, it is always a good practice to double-check the transferred apps on the destination iPhone to ensure they have been successfully installed and are functioning properly. In some cases, you may need to re-launch the transferred apps or sign in to your accounts again.
Once you have confirmed that the transferred apps are working as intended, you can enjoy using them on your new iPhone without relying on the source iPhone.
Remember, disconnecting and finishing the Bluetooth transfer only applies to the transfer process itself. The apps that have been transferred will stay on the destination iPhone unless you decide to uninstall them manually.
Now that you have completed all the necessary steps, you can confidently say that you have successfully transferred apps from one iPhone to another using Bluetooth.
Congratulations! You can now explore your new iPhone and make the most of the transferred apps without any dependency on the source device.
Conclusion
In conclusion, transferring apps from iPhone to iPhone via Bluetooth is not a straightforward process. Due to Apple’s restrictions, users are unable to directly transfer apps using this method. However, there are alternative ways to achieve the desired result.
Firstly, using the App Store’s “Purchased” tab allows users to easily re-download previously purchased apps. This method is simple and efficient, especially for apps that are linked to the user’s Apple ID.
Another option is to use third-party apps and services that provide app transfer functionality. These apps allow users to backup and transfer apps between devices. It’s essential to research and choose a reliable and trusted app for this purpose.
While transferring apps via Bluetooth may not be possible, there are still convenient ways to move your favorite apps to a new iPhone. By leveraging the tools and services available, you can seamlessly transition to your new device and continue enjoying your favorite apps without any hassle.
FAQs
Q: Can I transfer apps from one iPhone to another using Bluetooth?
Yes, it is possible to transfer apps from one iPhone to another using Bluetooth. However, the process can be quite complicated and may not be as straightforward as using other methods such as iCloud or iTunes.
Q: How do I transfer apps between iPhones using Bluetooth?
To transfer apps between iPhones using Bluetooth, you will need to follow a few steps:
- Make sure both iPhones have Bluetooth turned on and are paired with each other.
- On the iPhone from which you want to transfer the app, go to the “Settings” app and select “General.”
- Tap on “iPhone Storage” and wait for the list of apps to load.
- Find the app you want to transfer and tap on it.
- Choose the “Offload App” option. This will remove the app from your iPhone while keeping its data intact.
- On the receiving iPhone, go to the App Store and search for the app you want to transfer.
- Install the app on the receiving iPhone.
- Once the installation is complete, open the app and sign in if required.
- Any data associated with the app should be available on the receiving iPhone.
Please note that not all apps can be transferred using this method, as some apps may have restrictions or limitations that prevent them from being transferred via Bluetooth.
Q: Are there any limitations to transferring apps via Bluetooth?
Yes, there are limitations to transferring apps via Bluetooth. Some app developers may impose restrictions on transferring their apps to prevent piracy or unauthorized usage. Additionally, apps that rely on complex data syncing or require additional resources may not transfer correctly via Bluetooth alone. It’s always a good idea to check the app’s documentation or contact the developer for specific instructions on transferring the app.
Q: Is there an easier way to transfer apps between iPhones?
While transferring apps via Bluetooth is possible, it may not be the most convenient or efficient method. Two popular alternatives are using iCloud or iTunes to transfer apps between iPhones. With iCloud, you can enable app syncing across your devices, making it easy to install apps on multiple iPhones simultaneously. iTunes allows you to back up and restore app data, including the apps themselves, to another iPhone with a few simple steps. These methods often provide a smoother and more comprehensive transfer experience.
Q: Can I transfer apps and their data simultaneously using Bluetooth?
Unfortunately, transferring apps and their data simultaneously using Bluetooth alone can be challenging. Bluetooth is primarily designed for short-range wireless communication, and transferring large amounts of data, such as app files and associated data, can be time-consuming and prone to errors. It is generally more efficient to transfer apps and their data using other methods like iCloud or iTunes, which offer seamless synchronization of app data across devices.
