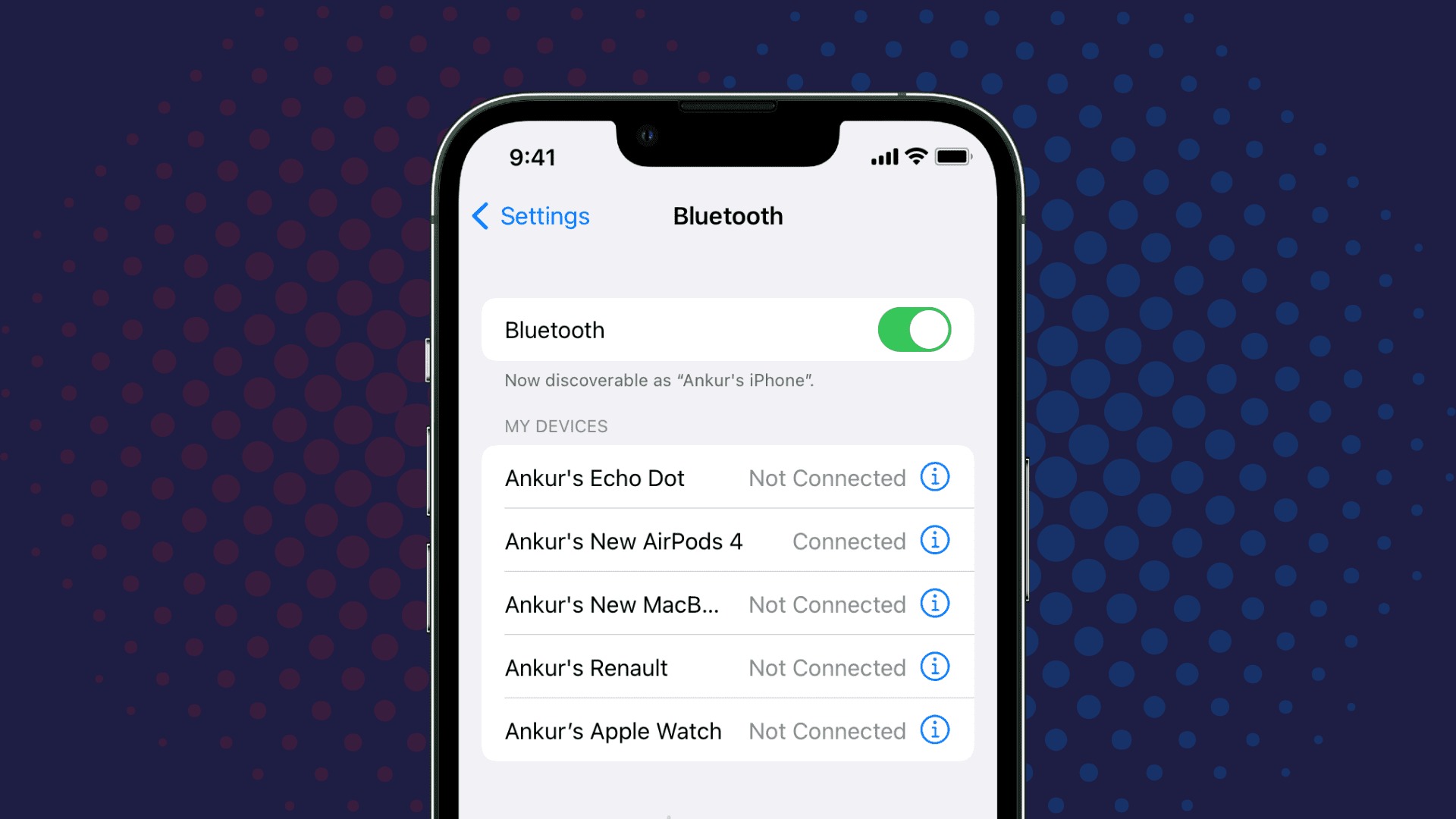
In today’s digital age, our smartphones have become an integral part of our lives. Whether it’s for communication, entertainment, or productivity, we rely heavily on our mobile devices to keep us connected and organized. And when it comes to iPhone users, the seamless integration between their iPhones and Mac computers is nothing short of remarkable. One of the key features that allows this seamless connection is Bluetooth.
Bluetooth technology enables wireless communication between devices, making it incredibly convenient to transfer files, share internet connections, and even connect peripherals. Connecting your iPhone to your Mac via Bluetooth opens up a world of possibilities, enabling you to share files, use your iPhone as a hotspot, or use your iPhone as a remote control for your Mac.
In this article, we will guide you on how to connect your iPhone to your Mac using Bluetooth, unlocking a whole new level of connectivity and convenience.
Inside This Article
- Step 1: Enable Bluetooth on your iPhone
- Step 2: Enable Bluetooth on your Mac
- Step 3: Pair your iPhone with your Mac
- Step 4: Connect your iPhone to your Mac via Bluetooth
- Conclusion
- FAQs
Step 1: Enable Bluetooth on your iPhone
To begin the process of connecting your iPhone to your Mac via Bluetooth, the first step is to enable Bluetooth on your iPhone. Bluetooth is a wireless technology that allows devices to communicate and transfer data between each other. By enabling Bluetooth on your iPhone, you will be able to establish a secure and reliable connection with your Mac, enabling you to transfer files, use wireless accessories, and more.
To enable Bluetooth on your iPhone, follow these simple steps:
- Open the “Settings” app on your iPhone. You can find the Settings app on your home screen, represented by the icon with gears.
- Scroll down and tap on “Bluetooth”. The Bluetooth settings can be found in the list of options, usually located near the top of the Settings menu.
- Toggle the switch to turn on Bluetooth. The switch will be grayed out if Bluetooth is currently disabled. By toggling the switch to the right, it will turn green, indicating that Bluetooth is now enabled on your iPhone.
Once Bluetooth is enabled on your iPhone, it will start scanning for nearby Bluetooth devices. Keep in mind that in order to connect to your Mac, you will need to enable Bluetooth on your Mac as well, which will be covered in the next step.
Enabling Bluetooth on your iPhone is a simple and essential step to connect it to your Mac. By following these steps, you will be one step closer to establishing a seamless Bluetooth connection between your iPhone and your Mac.
Step 2: Enable Bluetooth on your Mac
In order to connect your iPhone to your Mac via Bluetooth, you will need to make sure that Bluetooth is enabled on your Mac. Here’s how you can do it:
1. Click on the Apple menu in the top-left corner of your Mac’s screen.
2. From the drop-down menu, select “System Preferences”.
3. In the System Preferences window, locate and click on the “Bluetooth” icon.
4. In the Bluetooth preferences pane, make sure that the “Bluetooth” option is turned on by clicking on the checkbox next to it.
5. Once you have enabled Bluetooth on your Mac, it will start searching for available devices to connect with.
6. You can customize your Bluetooth settings by clicking on the “Advanced” button. This will allow you to change the Bluetooth name, discoverability options, and more.
7. Now that Bluetooth is enabled on your Mac, you are ready to pair your iPhone with it.
Enabling Bluetooth on your Mac is an essential step to establish a connection between your iPhone and Mac. It allows the devices to communicate and share data wirelessly, giving you the flexibility to transfer files, use your iPhone as a hotspot, or even control your Mac remotely.
Step 3: Pair your iPhone with your Mac
Once the Bluetooth is enabled on both your Mac and iPhone, it’s time to pair them together. Follow these simple steps to establish a secure and seamless connection between your devices:
1. On your Mac, click on the Bluetooth icon in the menu bar at the top right corner of your screen. A drop-down menu will appear.
2. In the drop-down menu, click on “Open Bluetooth Preferences.” The Bluetooth preferences window will open.
3. On your iPhone, go to the “Settings” app and tap on “Bluetooth.” Make sure the Bluetooth toggle is turned on.
4. Your iPhone will start searching for available devices. Wait for your Mac to appear on the list of available devices.
5. Once your Mac appears on your iPhone’s Bluetooth settings, tap on it to initiate the pairing process. A pop-up notification will appear on your Mac screen.
6. On your Mac, click on the “Pair” button in the pop-up notification. You may be prompted to enter a passkey for added security. Follow the on-screen instructions to complete the pairing process.
7. Once the pairing process is complete, you will see a notification on both your Mac and iPhone confirming the successful connection.
8. Congratulations! Your iPhone is now connected to your Mac via Bluetooth. You can now transfer files, share internet connections, use your iPhone as a remote control, and much more.
Remember, for your iPhone to stay connected to your Mac, make sure Bluetooth is enabled on both devices. If you experience any issues with the connection, follow the troubleshooting steps in the next section of this article.
Step 4: Connect your iPhone to your Mac via Bluetooth
Once you have successfully paired your iPhone with your Mac, it is time to take the next step and connect them via Bluetooth. This will allow you to seamlessly transfer files, share internet connections, and even use your Mac as a speakerphone for your iPhone calls.
To connect your iPhone to your Mac via Bluetooth, follow these simple steps:
- On your iPhone, go to “Settings” and tap on “Bluetooth”.
- Make sure the Bluetooth switch is turned on.
- On your Mac, click on the Apple menu in the top left corner and select “System Preferences”.
- In the System Preferences window, click on “Bluetooth”.
- Make sure the Bluetooth checkbox is checked.
- Back on your iPhone, you should see your Mac listed under “Devices”. Tap on your Mac’s name to initiate the connection.
- You may be prompted to enter a passcode on both devices to confirm the connection. Follow the on-screen instructions to complete the pairing process.
- Once the connection is established, you will see a notification on both your iPhone and your Mac.
Congratulations! Your iPhone is now connected to your Mac via Bluetooth. You can now enjoy the convenience of wireless file transfers and other Bluetooth-enabled features between your devices.
If you encounter any issues during the connection process, refer to the troubleshooting section below for common solutions.
Conclusion
Connecting your iPhone to your Mac via Bluetooth is a convenient way to share files, transfer data, and streamline your workflow. With the step-by-step instructions outlined in this article, you can effortlessly establish a Bluetooth connection between your iPhone and Mac, enabling seamless communication and synchronization.
Remember to ensure that both devices have Bluetooth enabled and are within range of each other for a successful connection. Additionally, keep in mind that some older Mac models may not support the latest Bluetooth technology, so you may need to check compatibility before attempting to connect.
By connecting your iPhone to your Mac via Bluetooth, you unlock a world of possibilities for file sharing, wireless keyboard and mouse usage, and even tethering your iPhone’s internet connection. Explore the potential of this wireless connection and make the most out of your Apple devices.
FAQs
1. Can I connect my iPhone to a Mac via Bluetooth?
Yes, you can connect your iPhone to a Mac using Bluetooth. Bluetooth allows you to establish a wireless connection between your iPhone and Mac, enabling easy data transfer and communication.
2. How do I enable Bluetooth on my iPhone?
To enable Bluetooth on your iPhone, follow these steps:
- Open the Settings app on your iPhone.
- Tap on Bluetooth, usually located near the top of the menu.
- Toggle the Bluetooth switch to the “On” position.
Your iPhone is now ready to connect to other Bluetooth devices, including your Mac.
3. How do I connect my iPhone to a Mac via Bluetooth?
To establish a Bluetooth connection between your iPhone and Mac, you need to take the following steps:
- Make sure Bluetooth is enabled on both your iPhone and Mac (refer to the previous FAQs).
- On your Mac, click on the Apple menu and select “System Preferences”.
- In the System Preferences window, click on “Bluetooth”.
- Ensure that Bluetooth is turned on and your Mac is discoverable.
- On your iPhone, go to the Settings app and tap on Bluetooth.
- Under “Devices” on your iPhone, you should see your Mac listed. Tap on it to initiate the pairing process.
- Follow the on-screen instructions on both your iPhone and Mac to complete the pairing.
Once the pairing process is complete, your iPhone and Mac will be connected via Bluetooth.
4. What can I do after connecting my iPhone to a Mac via Bluetooth?
Once your iPhone is connected to a Mac via Bluetooth, you can perform various tasks such as:
- Transfer files between your iPhone and Mac wirelessly.
- Use your iPhone as a remote control for presentations or media playback on your Mac.
- Access and transfer data between compatible apps on your iPhone and Mac.
- Send and receive instant messages or calls through compatible apps on both devices.
5. Can I connect multiple iPhones to one Mac via Bluetooth?
Yes, you can connect multiple iPhones to a single Mac through Bluetooth. However, keep in mind that the Bluetooth connection supports one-to-one communication at a time. This means that while you can pair multiple iPhones with your Mac, you can only establish a connection and perform tasks with one iPhone at a time.
