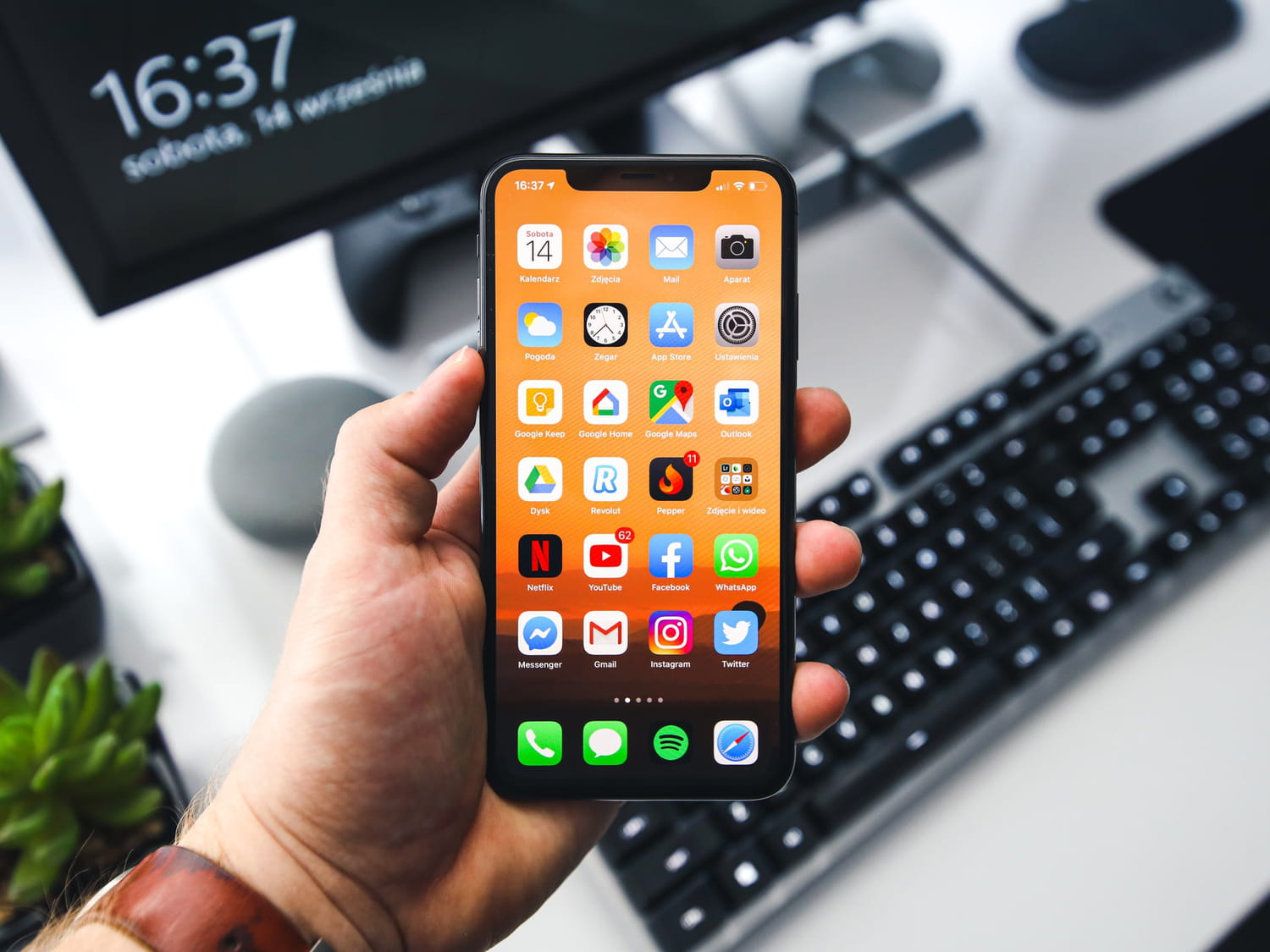
In today’s digital age, smartphones have become an integral part of our lives. Whether it’s for communication, entertainment, or productivity, we rely on these devices to keep us connected and organized. iPhones, in particular, are known for their seamless performance and user-friendly interface. One of the many features that make iPhones stand out is the ability to connect to other devices, such as computers, via Bluetooth. This wireless connectivity option allows for easy file sharing, data transfer, and even the possibility of using your iPhone as a remote control for your PC. If you’re eager to learn how to connect your iPhone to your PC using Bluetooth, you’ve come to the right place. In this article, we will guide you through the step-by-step process, making it a breeze for you to establish a connection between your iPhone and PC.
Inside This Article
- Why Connect iPhone to PC via Bluetooth
- Preparing Your iPhone and PC for Bluetooth Connection
- Pairing Your iPhone and PC via Bluetooth
- Transferring Files Between iPhone and PC via Bluetooth
- Troubleshooting Bluetooth Connection Issues
- Conclusion
- FAQs
Why Connect iPhone to PC via Bluetooth
Connecting your iPhone to your PC via Bluetooth can provide several benefits and open up a range of possibilities for seamless interaction between the two devices. Here are a few reasons why you might want to establish a Bluetooth connection:
1. Wireless File Transfer: Bluetooth allows you to transfer files wirelessly between your iPhone and PC without the need for cables or an internet connection. This can be incredibly convenient when you want to quickly transfer photos, videos, documents, or any other type of file.
2. Syncing Data: By connecting your iPhone to your PC via Bluetooth, you can effortlessly sync data between the two devices. This includes contacts, calendars, music playlists, and more. Keeping your data up-to-date and consistent across devices becomes much easier with a Bluetooth connection.
3. Hands-Free Calling: Bluetooth connectivity enables you to make and receive phone calls from your PC using your iPhone. This is particularly useful if you’re working at your desk and want to answer calls without picking up your phone. It allows for a more seamless and convenient calling experience.
4. Tethering: If you’re in a location where Wi-Fi is unavailable or unstable, you can use your iPhone’s Bluetooth connection to establish internet connectivity on your PC. This is known as tethering, and it can be a lifesaver when you need a reliable internet connection on your computer.
5. Remote Control: With a Bluetooth connection, you can use your iPhone as a remote control for your PC. This can come in handy when giving presentations or controlling media playback. You can easily navigate slides, pause/play videos, and adjust volume, all from your iPhone.
6. Convenience and Mobility: Bluetooth provides a wireless and hassle-free way to connect your iPhone to your PC. You don’t have to worry about cables or adapters, making it a convenient option for those on the go. It also reduces clutter and allows for a more organized and minimalist workstation.
Overall, connecting your iPhone to your PC via Bluetooth offers a myriad of benefits, enhancing your productivity, convenience, and overall user experience. Whether you need to transfer files, sync data, make hands-free calls, or control your PC remotely, Bluetooth connectivity can streamline your workflow and simplify your digital life.
Preparing Your iPhone and PC for Bluetooth Connection
Before you can connect your iPhone to your PC via Bluetooth, it is essential to ensure that both devices are properly prepared for the connection. Follow the steps below to get your iPhone and PC Bluetooth-ready:
1. Enable Bluetooth on your iPhone: To do this, go to the “Settings” app on your iPhone. Tap on “Bluetooth”, and toggle the switch to turn it on. When Bluetooth is enabled, your iPhone will start searching for nearby devices.
2. Ensure Bluetooth is enabled on your PC: On your PC, open the “Settings” menu and navigate to the “Devices” section. Look for the Bluetooth tab or option and make sure it is turned on. This will allow your PC to be discoverable by other devices.
3. Keep your iPhone and PC in close proximity: To establish a successful Bluetooth connection, ensure that your iPhone and PC are within a reasonable range of each other. Ideally, they should be within 10 meters or 30 feet to ensure a reliable signal.
4. Update your iPhone and PC software: Keeping your devices updated with the latest software versions will help prevent compatibility issues. On your iPhone, go to “Settings” > “General” > “Software Update” to check for any available updates. On your PC, navigate to the appropriate system settings or use the Windows Update feature to ensure your operating system is up to date.
5. Ensure your PC has Bluetooth capabilities: Check if your PC has built-in Bluetooth or if you need to use an external Bluetooth adapter. If your PC does not have built-in Bluetooth, you can easily purchase a Bluetooth dongle and connect it to an available USB port.
6. Restart your iPhone and PC: Sometimes, a simple restart can resolve connectivity issues. Restart both your iPhone and PC and try connecting via Bluetooth again.
7. Clear old Bluetooth pairings: If you have previously paired your iPhone or PC with other devices, it’s a good idea to clear those pairings to avoid any conflicts. On your iPhone, go to “Settings” > “Bluetooth”, tap the (i) icon next to the device name, and select “Forget This Device”. On your PC, follow the instructions in the Bluetooth settings to remove any old pairings.
By following these steps, you can ensure that both your iPhone and PC are ready and optimized for a successful Bluetooth connection. Once both devices are prepared, you can proceed to the pairing process and enjoy the convenience of wireless connectivity.
Pairing Your iPhone and PC via Bluetooth
Pairing your iPhone with your PC via Bluetooth allows you to conveniently share files, transfer data, and even use your PC to control certain iPhone functions. To establish a successful Bluetooth connection between your iPhone and PC, follow the step-by-step guide below:
Step 1: Enable Bluetooth on Your iPhone and PC
Firstly, make sure that Bluetooth is enabled on both your iPhone and your PC. On your iPhone, go to the Settings app, tap on “Bluetooth,” and toggle the switch to turn it on. On your PC, open the “Settings” menu, go to “Devices,” and enable Bluetooth if it’s not already activated.
Step 2: Make Your iPhone Discoverable
For your PC to detect your iPhone over Bluetooth, you need to make sure that your iPhone is discoverable. On your iPhone, navigate to the Bluetooth settings and ensure that the “Discoverable” option is enabled. This will allow your PC to locate your iPhone during the pairing process.
Step 3: Start Pairing on Your PC
Next, it’s time to initiate the pairing process on your PC. Open the Bluetooth settings on your PC, and click on the option to add a new device. Your PC will then start scanning for nearby devices, including your iPhone.
Step 4: Select Your iPhone on Your PC
Once your PC detects your iPhone, it will appear in the list of available devices. Click on your iPhone’s name to select it and proceed with the pairing process.
Step 5: Confirm Pairing on Your iPhone
After selecting your iPhone on your PC, a pairing request will be sent to your iPhone. On your iPhone, a notification will appear, prompting you to confirm the pairing. Tap on “Pair” or enter the provided PIN to establish the connection between your iPhone and PC.
Step 6: Complete the Pairing Process
Once you confirm the pairing on your iPhone, the connection will be established, and your iPhone will be paired with your PC via Bluetooth. You should see a confirmation message on your PC, indicating the successful pairing.
Step 7: Test the Bluetooth Connection
To ensure that the Bluetooth connection is functioning properly, you can test it by transferring a file from your iPhone to your PC or vice versa. Open the file manager on your PC and verify that you can see your iPhone listed as a connected device. Similarly, on your iPhone, try sending a file to your PC using the Share or Send feature, and check if the transfer is successful.
By following these steps, you can easily pair your iPhone with your PC via Bluetooth and enjoy the convenience of sharing files and data wirelessly. Remember, once the initial pairing is completed, subsequent connections between your iPhone and PC can be established more quickly and seamlessly.
Transferring Files Between iPhone and PC via Bluetooth
Transferring files between your iPhone and PC via Bluetooth can be a convenient way to share documents, photos, music, and more. While Bluetooth file transfer may not be as fast as other methods, it does not require any additional cables or software. Here’s how you can transfer files between your iPhone and PC using Bluetooth.
Step 1: Enable Bluetooth on iPhone and PC
The first step is to make sure that Bluetooth is enabled on both your iPhone and PC. On your iPhone, go to Settings, tap on Bluetooth, and toggle it on. On your PC, open the Bluetooth settings and ensure that it is turned on as well.
Step 2: Pairing iPhone with PC
Next, you’ll need to pair your iPhone with your PC. On your PC, navigate to the Bluetooth settings and click on the option to add a new device. Your PC will then search for available Bluetooth devices. On your iPhone, you should see your PC listed as a visible device. Tap on it to initiate the pairing process.
Step 3: Accept Pairing Request
Once you’ve initiated the pairing process, you might need to enter a passkey on your PC, which will be displayed on your iPhone. Enter the passkey on your PC to establish the connection. Once the pairing is successful, you will see a confirmation message on both your iPhone and PC that they are now connected.
Step 4: Select Files for Transfer
Now that your iPhone and PC are paired, you can begin transferring files. On your iPhone, locate the file you wish to transfer. You can do this by navigating to the file in the respective app, such as the Photos app for photos or the Files app for documents. Tap on the file to select it.
Step 5: Share the File via Bluetooth
After selecting the file, you’ll find various sharing options, including the Bluetooth option. Tap on the Bluetooth icon, and your iPhone will scan for available Bluetooth devices nearby. Once your PC is detected, select it as the destination device for the file transfer.
Step 6: Accept File on PC
On your PC, you may receive a notification that a file is being sent from your iPhone. Accept the file transfer request, and the file will start transferring over Bluetooth. The transfer speed may vary depending on the file size and the strength of the Bluetooth connection between your devices.
Step 7: Locate Transferred File
Once the file transfer is complete, you can find the transferred file in the designated location on your PC. By default, the location may be the Downloads folder or a specific folder you have selected during the transfer process.
Note: File Compatibility
It is important to note that not all file types are supported for transfer via Bluetooth. The file types supported may vary depending on your iPhone model and software version. Additionally, there may be limitations on the file size that can be transferred. For larger files, it is recommended to use alternative methods such as AirDrop or USB connections.
Transferring files between your iPhone and PC via Bluetooth can be a handy option when you don’t have access to other transfer methods. Just follow these steps, and you’ll be able to share files seamlessly between your devices.
Troubleshooting Bluetooth Connection Issues
While connecting your iPhone to your PC via Bluetooth is usually a seamless experience, there may be times when you encounter connection issues. Here are some common troubleshooting steps you can take to resolve Bluetooth connection problems:
1. Ensure Bluetooth is enabled on both devices: Before attempting to connect your iPhone to your PC, make sure that Bluetooth is enabled on both devices. On your iPhone, go to Settings > Bluetooth, and on your PC, access the Bluetooth settings through the Control Panel or the system tray.
2. Restart the devices: Sometimes, a simple restart can fix Bluetooth connection issues. Restart your iPhone and your PC to refresh their connection settings.
3. Check the Bluetooth signal strength: Bluetooth has a limited range, and obstacles such as walls or other electronic devices can interfere with the signal. Make sure that your iPhone and PC are within close proximity to ensure a strong Bluetooth connection.
4. Update device software: Outdated software can cause compatibility issues. Check for any available updates for your iPhone and PC, and install them if necessary. This can often resolve Bluetooth-related bugs and glitches.
5. Unpair and re-pair the devices: If the Bluetooth connection is still not working, try unpairing your iPhone and PC, and then re-pairing them. On your iPhone, go to Settings > Bluetooth, find the paired PC, and tap on the “i” icon. Select “Forget This Device” and then attempt to connect again.
6. Disable other Bluetooth devices: If you have multiple Bluetooth devices connected to your PC, it may cause conflicts and result in connection issues. Try disconnecting all other Bluetooth devices and connect only your iPhone to see if the problem persists.
7. Check for driver updates: Ensure that you have the latest Bluetooth drivers installed on your PC. Visit the manufacturer’s website or use a driver update utility to check for any available updates and install them accordingly.
8. Reset network settings: Resetting the network settings on your iPhone can sometimes resolve Bluetooth connectivity issues. Go to Settings > General > Reset > Reset Network Settings, and then reconnect your iPhone to your PC via Bluetooth.
If you have exhausted all troubleshooting steps and are still experiencing Bluetooth connection problems, it might be worthwhile to seek further assistance from the Apple support team or relevant PC manufacturer.
By following these troubleshooting tips, you can overcome common Bluetooth connection issues and enjoy a seamless connection between your iPhone and PC.
Conclusion
Connecting your iPhone to your PC via Bluetooth can be a convenient way to transfer files, sync data, and enjoy a seamless wireless experience. By following the steps outlined in this guide, you can easily establish a Bluetooth connection between your iPhone and PC.
Remember to ensure that both devices have Bluetooth capabilities enabled, and that you have paired them correctly. If you encounter any difficulties, be sure to troubleshoot the connection by checking for software updates, restarting the devices, or re-pairing them if necessary.
Once you have successfully connected your iPhone to your PC via Bluetooth, you will have access to a range of benefits, including effortless file sharing, wireless music playback, and convenient synchronization between your devices. Enjoy the freedom and flexibility that Bluetooth connectivity brings to your mobile and computing experience!
FAQs
1. Can I connect my iPhone to a PC using Bluetooth?
Yes, you can connect your iPhone to a PC using Bluetooth. However, keep in mind that Bluetooth connections between iPhones and PCs are mainly used for tasks like transferring files and streaming audio. You won’t be able to perform certain functions like syncing the iPhone with iTunes over Bluetooth.
2. How do I connect my iPhone to a PC via Bluetooth?
To connect your iPhone to a PC via Bluetooth, follow these steps:
- On your iPhone, go to the Settings app.
- Tap on “Bluetooth” and toggle it on.
- On your PC, open the Bluetooth settings.
- Make sure Bluetooth is turned on and set your PC to discoverable mode.
- In your iPhone’s Bluetooth settings, you should see your PC listed under “Devices”. Tap on it to pair.
- Follow any additional prompts on both devices to complete the pairing process.
3. What can I do after connecting my iPhone to a PC via Bluetooth?
Once you have successfully connected your iPhone to a PC via Bluetooth, you can perform tasks like:
- Transferring files between your iPhone and PC, such as photos, videos, and documents.
- Using your iPhone as a remote control or input device for certain applications on your PC.
- Streaming audio from your iPhone to your PC’s speakers or headphones.
4. Can I sync my iPhone with iTunes using Bluetooth?
No, you cannot sync your iPhone with iTunes over Bluetooth. To sync your iPhone with iTunes, you will need to connect it to your PC using a Lightning cable or via Wi-Fi sync.
5. How do I disconnect my iPhone from a PC via Bluetooth?
To disconnect your iPhone from a PC via Bluetooth, you can either turn off Bluetooth on your iPhone or remove the pairing from your PC’s Bluetooth settings. On your iPhone, go to the Settings app, tap on “Bluetooth,” and toggle it off. On your PC, open the Bluetooth settings, find your iPhone listed under “Devices,” and click on “Remove” or “Forget.”
