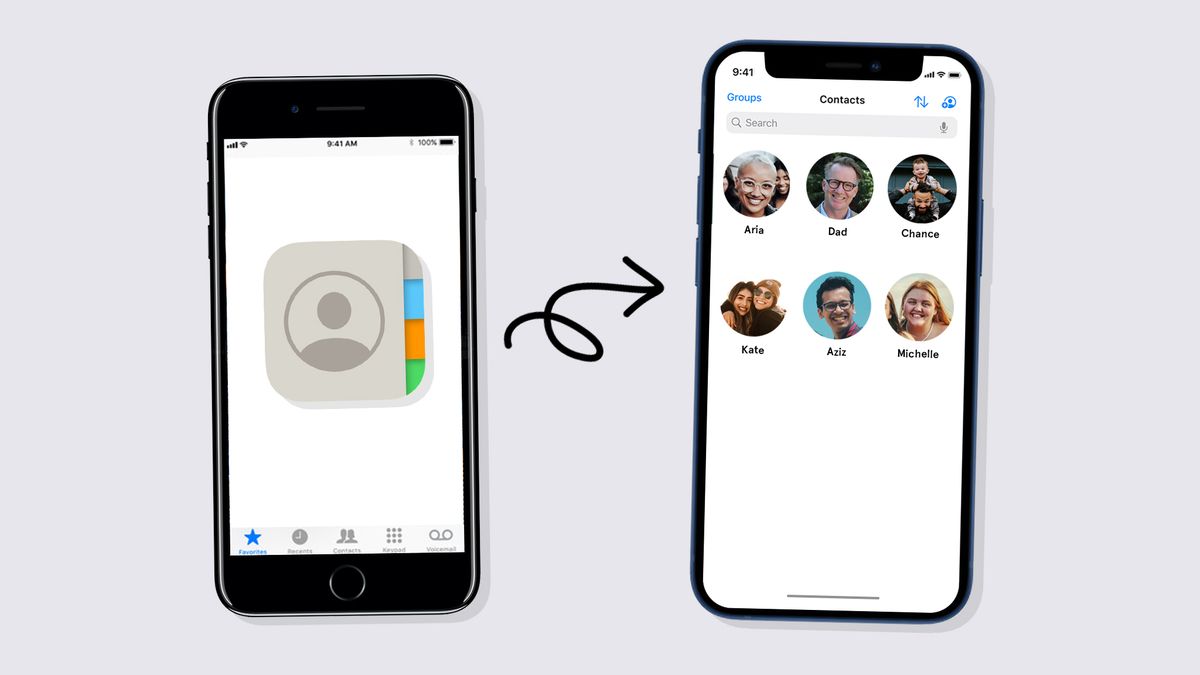
Are you looking for a convenient way to transfer contacts from your iPhone to another device? Look no further than Bluetooth! Bluetooth technology allows you to wirelessly transfer data between compatible devices, including contacts from your iPhone. Whether you’re switching to a new phone or need to share contact information with a friend, Bluetooth provides a seamless solution. In this article, we will guide you through the process of transferring contacts via Bluetooth on your iPhone. We’ll cover all the necessary steps, including enabling Bluetooth, pairing devices, and initiating the transfer. By the end, you’ll be equipped with the knowledge to effortlessly share your contacts without the need for cables or complicated software. So let’s dive in and discover how to transfer contacts via Bluetooth on your iPhone!
Inside This Article
- Point 1: Turning on Bluetooth on iPhone
- Point 2: Pairing iPhone with another Bluetooth device
- Point 3: Sharing contacts via Bluetooth on iPhone
- Point 4: Troubleshooting common Bluetooth transfer issues on iPhone
- Conclusion
- FAQs
Point 1: Turning on Bluetooth on iPhone
Bluetooth is a wireless technology that allows devices to connect and communicate with each other over short distances. To transfer contacts via Bluetooth on your iPhone, you first need to ensure that Bluetooth is turned on. Follow these steps to turn on Bluetooth:
- Unlock your iPhone by entering your passcode or using Face ID/Touch ID.
- From your home screen, swipe down from the top right corner (or swipe up from the bottom if you have an older iPhone model) to open the Control Center.
- In the Control Center, look for the Bluetooth icon. It will appear as a stylized letter “B.”
- If the Bluetooth icon is grayed out, it means that Bluetooth is currently turned off. Tap on the Bluetooth icon to activate it. The icon will turn blue to indicate that Bluetooth is now enabled.
Once Bluetooth is turned on, you can proceed to the next step of pairing your iPhone with the device you want to transfer contacts to.
Point 2: Pairing iPhone with another Bluetooth device
Before you can transfer contacts via Bluetooth on your iPhone, you need to pair it with the other Bluetooth device. Pairing establishes a secure connection between the two devices, allowing them to communicate and share data.
Here’s how you can pair your iPhone with another Bluetooth device:
- Make sure that the Bluetooth device you want to pair with your iPhone is turned on and in pairing mode. Consult the device’s user manual for instructions on how to enable pairing mode.
- On your iPhone, open the Settings app and navigate to the Bluetooth menu.
- Toggle the Bluetooth switch to turn it on. You should see a list of available Bluetooth devices.
- Select the device you want to pair with from the list. The pairing process may take a few moments.
- If prompted, enter the passcode provided by the Bluetooth device or confirm the pairing request on both devices.
- Once the pairing is successful, you will see a message indicating the connection is established. Your iPhone is now paired with the Bluetooth device.
It’s important to note that the steps to pair your iPhone with other Bluetooth devices may vary slightly depending on the device you’re using. Consult the user manual or the manufacturer’s website for specific instructions.
Once your iPhone is successfully paired with another Bluetooth device, you can proceed to the next step of transferring contacts via Bluetooth.
Point 3: Sharing contacts via Bluetooth on iPhone
If you want to transfer contacts from your iPhone to another device using Bluetooth, you’re in luck! The process is quite simple and can be done in just a few steps. Here’s how you can share your contacts via Bluetooth on your iPhone:
1. Make sure that Bluetooth is turned on both on your iPhone and the receiving device. You can check if Bluetooth is enabled by going to the Control Center or navigating to Settings > Bluetooth.
2. Open the Contacts app on your iPhone and select the contact that you want to share. You can do this by tapping on the contact’s name in your contact list.
3. Once you have opened the contact, scroll down and tap on the “Share Contact” option. This will bring up a list of sharing options.
4. From the sharing options, select the Bluetooth icon. This will initiate the Bluetooth connection between your iPhone and the receiving device.
5. On the receiving device, make sure that Bluetooth is turned on and is discoverable. This will allow your iPhone to detect the other device and establish a connection.
6. Once the Bluetooth connection is established, your iPhone will prompt you to select the device you want to share the contact with. Tap on the name of the receiving device.
7. On the receiving device, a notification will appear asking if you want to accept the contact. Accept the transfer, and the contact will be saved on the recipient’s device.
8. Repeat steps 2-7 for each contact you want to share via Bluetooth.
It’s important to note that the receiving device needs to support Bluetooth and have the capability to receive and save the contacts. Some devices may have limitations on the number of contacts that can be transferred at once.
Once you have successfully shared your contacts, you can disconnect the Bluetooth connection between your iPhone and the receiving device. This will ensure that your devices are not constantly connected and consuming battery life.
So, whether you want to share contacts with a friend, family member, or another device, Bluetooth is a convenient and straightforward method to transfer your contacts from your iPhone.
Point 4: Troubleshooting common Bluetooth transfer issues on iPhone
Bluetooth technology has made it incredibly convenient to transfer files, including contacts, between devices. However, like any technology, it can occasionally encounter issues. In this section, we will discuss some common Bluetooth transfer issues that iPhone users may encounter and offer troubleshooting solutions.
1. Connection Problems: One of the most frustrating issues is when your iPhone fails to connect to another Bluetooth device. If you’re experiencing this problem, start by turning Bluetooth off and then back on again. If that doesn’t work, toggle Airplane Mode on and off to reset all wireless connections. If the issue persists, try restarting your iPhone and the Bluetooth device. If all else fails, consult the user manual or contact the manufacturer for further assistance.
2. Slow Transfer Speed: If you find that your contacts are taking an unusually long time to transfer via Bluetooth, try making sure both devices are within close proximity. Also, ensure that there are no physical obstacles or interference between the devices. Additionally, check if there are any software updates available for your iPhone or the Bluetooth device, as these updates often include improvements that can enhance transfer speed and performance.
3. Incompatible Devices: Another common issue is when two devices fail to establish a Bluetooth connection due to incompatible hardware or software versions. Before attempting to transfer contacts via Bluetooth, make sure that both devices support the same Bluetooth profiles and protocols. If they are not compatible, consider alternative methods such as using a third-party app or transferring the contacts via cloud services like iCloud or Google Contacts.
4. Missing or Duplicate Contacts: In some cases, after a Bluetooth transfer, you may notice that some contacts are missing or duplicated on your iPhone. This can happen due to syncing issues or incompatibilities between different contact management systems. To resolve this, try merging duplicate contacts manually on your iPhone’s Contacts app. Additionally, ensure that your contacts are properly synced with your iCloud or other contact management services to avoid any inconsistencies.
5. Bluetooth Not Available: If your iPhone displays a “Bluetooth Not Available” message, it could indicate a hardware or software issue. Start by checking if the Bluetooth antenna is damaged or obstructed. Additionally, make sure that your iPhone is running the latest iOS version, as software updates often include bug fixes for Bluetooth-related issues. If the problem persists, consider contacting Apple Support for further assistance.
By understanding these common Bluetooth transfer issues and their troubleshooting solutions, you can overcome any obstacles that may arise when trying to transfer contacts between your iPhone and other Bluetooth-enabled devices. Don’t let technical difficulties dampen your Bluetooth experience; instead, use these troubleshooting tips to ensure seamless and hassle-free transfers.
In conclusion, transferring contacts via Bluetooth on an iPhone is a convenient and efficient way to share contact information with others. Whether you need to transfer contacts between your own devices or share them with friends, family, or colleagues, Bluetooth provides a wireless and secure method to do so.
By following the simple steps outlined in this article, you can easily transfer contacts from your iPhone to another Bluetooth-enabled device. Remember to ensure that both devices have Bluetooth enabled and are in close proximity for a successful transfer.
Keep in mind that while Bluetooth is a widely available technology, there may be some limitations depending on the devices and software versions involved. If you encounter any difficulties, refer to the user manual or online resources for specific instructions related to your device.
With the ability to quickly and wirelessly transfer contacts, Bluetooth offers a convenient solution for those who want to keep their contact lists synchronized and easily share information with others. Embrace the power of Bluetooth and take advantage of this seamless connectivity feature on your iPhone.
FAQs
Q: Can I transfer contacts from my iPhone to another device using Bluetooth?
A: No, iPhones do not support contact transfer via Bluetooth. However, there are other methods available outlined in this article that will allow you to transfer your contacts.
Q: How do I transfer contacts from my iPhone to another device?
A: There are a few different methods you can use to transfer contacts from your iPhone to another device. You can use iCloud, iTunes, or third-party apps available on the App Store. We will guide you through the steps in this article.
Q: Can I use iCloud to transfer contacts between iPhones?
A: Yes, iCloud is a convenient way to transfer contacts between iPhones. You can enable iCloud Contacts sync on your current iPhone and sign in with the same iCloud account on your new iPhone to automatically sync your contacts.
Q: Can I use iTunes to transfer contacts between iPhones?
A: Yes, you can use iTunes to transfer contacts between iPhones. Simply connect your current iPhone to your computer, open iTunes, and select your device. From there, you can choose to sync your contacts to your computer. Then, connect your new iPhone and select the option to sync contacts from your computer to the new device.
Q: Are there any third-party apps that can help me transfer contacts between iPhones?
A: Yes, there are several third-party apps available on the App Store that can assist you with transferring contacts between iPhones. Some popular options include My Contacts Backup, Transcopy, and Copy My Data. These apps often allow you to transfer contacts via Wi-Fi, email, or cloud storage services.
