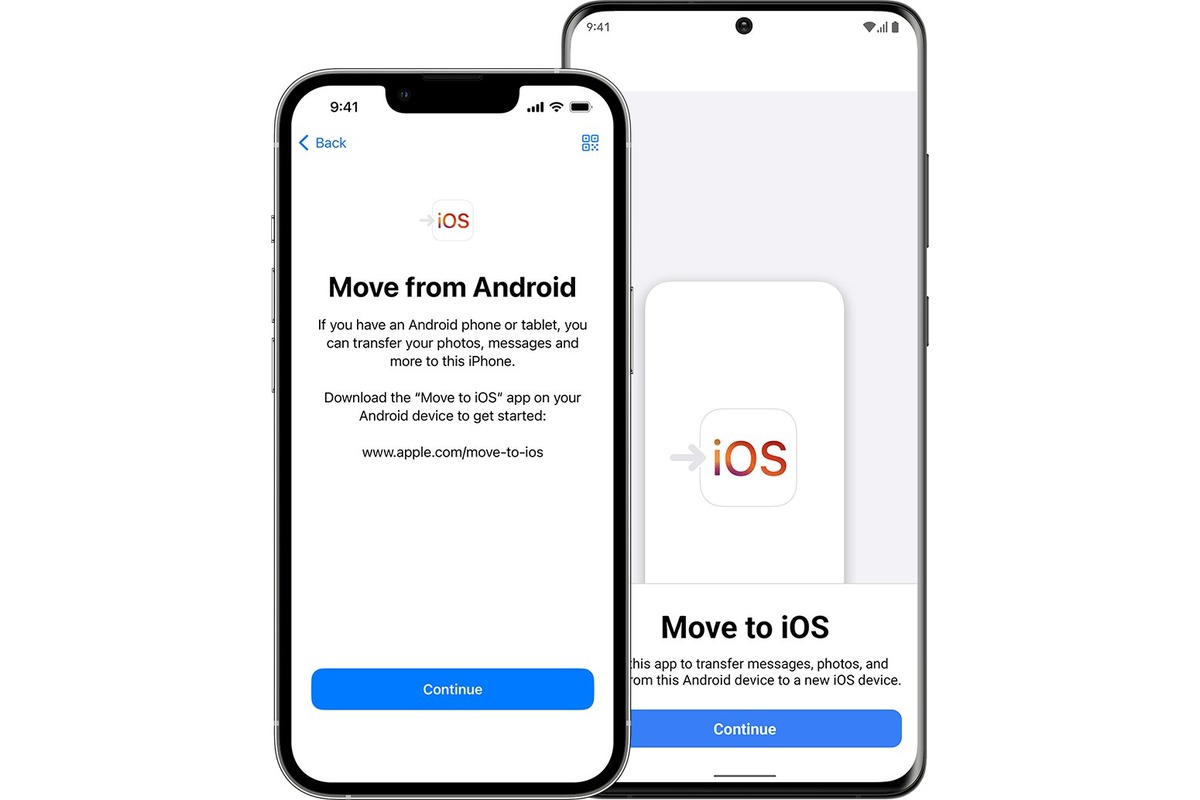
So, you’ve made the decision to switch from an Android to an iPhone after setting up your new device. Congratulations on your exciting new smartphone! However, one common concern when making the switch is how to transfer all your valuable data from your Android device to your shiny new iPhone. The good news is that there are several methods available to help you seamlessly transfer your contacts, photos, videos, messages, and more. In this article, we will explore different ways to transfer data from Android to iPhone after the initial setup. Whether you prefer using built-in features, third-party apps, or cloud-based services, we’ve got you covered. So, let’s dive in and ensure a smooth transition as you embark on your iPhone journey!
Inside This Article
- Point 1: Using the Move to iOS App
- Point 2: Transferring Data Using Google Account
- Point 3: Transferring Data via Bluetooth or NFC
- Point 4: Using Third-Party Apps for Data Transfer
- Conclusion
- FAQs
Point 1: Using the Move to iOS App
If you’ve recently made the switch from an Android device to an iPhone, transferring your data may seem like a daunting task. Fortunately, Apple has created a user-friendly solution called the “Move to iOS” app. This app simplifies the process of transferring your data, including contacts, messages, photos, videos, and more, from your Android device to your new iPhone.
To begin, ensure that your Android device is running on Android 4.0 or later, and your iPhone is running on iOS 9 or later. Once you have both devices ready, follow the steps below to use the Move to iOS app for a seamless data transfer.
1. Set up your iPhone until you reach the “Apps & Data” screen. At this point, select the option to “Transfer Data from Android.”
2. On your Android device, open the Google Play Store and download the “Move to iOS” app. Once installed, open the app and tap “Continue.”
3. On your iPhone, tap “Continue” until you see a unique code on the screen. Make sure that the code displayed on the iPhone matches the one shown on your Android device.
4. Back on your Android device, select the data you want to transfer to your iPhone. This can include contacts, messages, photos, videos, bookmarks, and even your Google account. Once you’ve made your selections, tap “Next” and the transfer process will begin.
5. Wait for the devices to establish a connection and for the data transfer to complete. The duration of the transfer will vary depending on the amount of data being transferred.
6. Once the transfer is finished, you’ll be prompted to set up your iPhone, including signing in with your Apple ID and configuring other settings. You can then continue enjoying your new iPhone with all your data seamlessly transferred from your old Android device.
It’s important to note that the Move to iOS app will not transfer your apps from Android to iPhone. However, it will compile a list of suggested iOS apps based on the ones you had installed on your Android device, making it easier for you to download and install them from the App Store.
Using the Move to iOS app is a convenient and efficient way to transfer your data from an Android device to an iPhone. It eliminates the hassle of manually transferring each individual file and ensures that your important data is seamlessly migrated to your new device.
Point 2: Transferring Data Using Google Account
Another method to transfer data from Android to iPhone is by using your Google account. This method works well for transferring certain types of data, such as contacts, calendars, and emails. Here are the steps to transfer your data using Google Account sync:
1. On your Android phone, go to the “Settings” app and tap on “Accounts” or “Accounts & Sync”.
2. Tap on “Google” and select the Google account that you want to use for the data transfer.
3. Make sure that the desired data, such as contacts, calendars, and emails, is set to sync with your Google account. You can verify this by tapping on the account and checking the toggles next to each data type.
4. Once you have confirmed that the data is set to sync, turn on your iPhone and go to the “Settings” app.
5. Scroll down and tap on “Passwords & Accounts” or “Mail” depending on your iOS version.
6. Tap on “Add Account” and select “Google” from the list of available options.
7. Enter your Google account credentials and follow the on-screen prompts to complete the setup process.
8. Once the setup is complete, your iPhone will start syncing the data from your Google account, including contacts, calendars, and emails.
Please note that this method only transfers specific types of data that are associated with your Google account. If you have other types of data, such as photos, videos, or apps, you may need to use alternative methods to transfer them.
Point 3: Transferring Data via Bluetooth or NFC
If you want to transfer data between your Android phone and iPhone without using any external apps or tools, you can opt for the traditional method of using Bluetooth or NFC (Near Field Communication). While this method may not be as efficient as using specialized transfer apps, it can still be a viable option for transferring smaller amounts of data.
To transfer data via Bluetooth, make sure both your Android and iPhone have Bluetooth enabled. Then follow these steps:
- On your Android phone, go to Settings, then Bluetooth, and turn it on.
- On your iPhone, navigate to Settings, then Bluetooth, and enable it as well.
- In the Bluetooth settings on your Android phone, tap on “Pair new device” or a similar option.
- Select your iPhone from the list of available devices.
- You may be prompted to enter a PIN on both devices to complete the pairing process.
- Once the devices are successfully paired, you can select the files or data you want to transfer on your Android phone and choose the “Share via Bluetooth” option.
- Your iPhone will receive a notification to accept the incoming Bluetooth transfer. Tap on it to receive the data.
Similarly, if your Android phone and iPhone support NFC, you can transfer data using this technology. Here’s how:
- On your Android phone, ensure that NFC is enabled in the settings (usually found under the “Connected devices” or “Network & internet” section).
- On your iPhone, go to Settings, then tap on “General,” and enable the “NFC” option if available.
- Open the file or data you want to transfer on your Android phone.
- Tap the back of your Android phone against the back of your iPhone, making sure that both devices are in close proximity.
- Your iPhone will detect the NFC signal and prompt you to accept the incoming data transfer. Follow the on-screen instructions to complete the process.
Keep in mind that the Bluetooth and NFC methods are suitable for transferring smaller files or data, such as contacts, photos, or documents. If you have a large amount of data or want a more comprehensive transfer, it is recommended to use one of the methods mentioned earlier or explore data transfer tools.
Now that you know how to transfer data via Bluetooth or NFC, you have a convenient option to transfer smaller files between your Android phone and iPhone without relying on external apps or tools.
Point 4: Using Third-Party Apps for Data Transfer
When it comes to transferring data from an Android to an iPhone, using third-party apps can be a convenient and efficient option. These apps are specifically designed to simplify the process and ensure that all your data is seamlessly transferred to your new device. Here are a few popular third-party apps that you can consider:
1. MobileTrans: MobileTrans is a comprehensive data transfer tool that allows you to seamlessly transfer all your contacts, messages, photos, videos, and other data from Android to iPhone. With just a few clicks, you can securely transfer your data without any loss or corruption. It also supports cross-platform transfers, making it an excellent choice for switching between different operating systems.
2. AnyTrans: AnyTrans is another reliable third-party app that enables you to transfer data from Android to iPhone effortlessly. This app offers a user-friendly interface and a wide range of transfer options. You can transfer contacts, messages, photos, music, videos, and more, with just a few simple steps. AnyTrans also provides a backup feature, allowing you to securely store your data before transferring it to your new iPhone.
3. Syncios: Syncios is a versatile data transfer app that supports both Android and iOS devices. It offers a straightforward and intuitive interface, making it easy for users to transfer their data. With Syncios, you can transfer contacts, messages, call logs, photos, videos, and even app data. It also provides additional features like data recovery and ringtone customization, enhancing the overall user experience.
4. Xender: Xender is a popular file-sharing app that can also be used for data transfer between Android and iPhone. With Xender, you can transfer various types of files, including photos, videos, music, documents, and more. It uses Wi-Fi Direct technology to establish a fast and secure connection between devices, ensuring quick and reliable data transfer. Xender is known for its speed and simplicity, making it a popular choice among users.
Using a third-party app for data transfer provides you with additional flexibility and functionality compared to other methods. It allows you to select specific data types to transfer, offers faster transfer speeds, and ensures that your data remains intact throughout the process. However, it’s essential to choose a reputable and trustworthy app to guarantee the security and reliability of your data transfer.
In conclusion, transferring data from an Android to an iPhone after the initial set up may seem like a daunting task, but with the right tools and knowledge, it can be a smooth and straightforward process. Whether you choose to use a third-party app or utilize the built-in options provided by Google and Apple, you have multiple options to safely and securely transfer your data.
Remember to backup your Android data before starting the transfer and carefully follow the step-by-step instructions provided by the chosen method. This will ensure that all your contacts, messages, photos, apps, and other important files seamlessly make their way to your new iPhone.
Although there may be some limitations and differences between Android and iOS systems, the advancements in technology and software have made it easier than ever to switch between devices without losing your valuable data.
So, don’t let the fear of data loss hold you back from enjoying the experience of using an iPhone. Take the leap and make your data transfer from Android to iPhone with confidence, and embark on your new smartphone journey with all your important files by your side.
FAQs
-
Q: Is it possible to transfer data from Android to iPhone after the initial set up?
A: Yes, it is possible to transfer data from an Android device to an iPhone even after the initial set up. There are several methods available to help you transfer your data, such as using third-party apps or using built-in features like Move to iOS. -
Q: What is the easiest way to transfer data from Android to iPhone?
A: The easiest way to transfer data from Android to iPhone is by using the Move to iOS app. This app is developed by Apple and can be downloaded from the Google Play Store on your Android device. It allows you to transfer your contacts, messages, photos, videos, and more wirelessly and securely. -
Q: Can I transfer my WhatsApp chats from Android to iPhone?
A: Unfortunately, transferring WhatsApp chats directly from Android to iPhone is not supported by the official apps. However, you can use third-party tools like iTransor for WhatsApp to backup your WhatsApp chats on your Android device and then restore them on your iPhone. -
Q: What data can be transferred from Android to iPhone?
A: With the help of the various transfer methods available, you can transfer a wide range of data from Android to iPhone, including contacts, messages, photos, videos, music, calendars, app data, and more. -
Q: Are there any limitations to transferring data from Android to iPhone?
A: While transferring data from Android to iPhone is generally straightforward, there are certain limitations to be aware of. For example, some app data may not transfer completely, and you may need to re-download certain apps on your iPhone. Additionally, DRM-protected media files may not be compatible with the iPhone and may need to be obtained again from a legitimate source.
