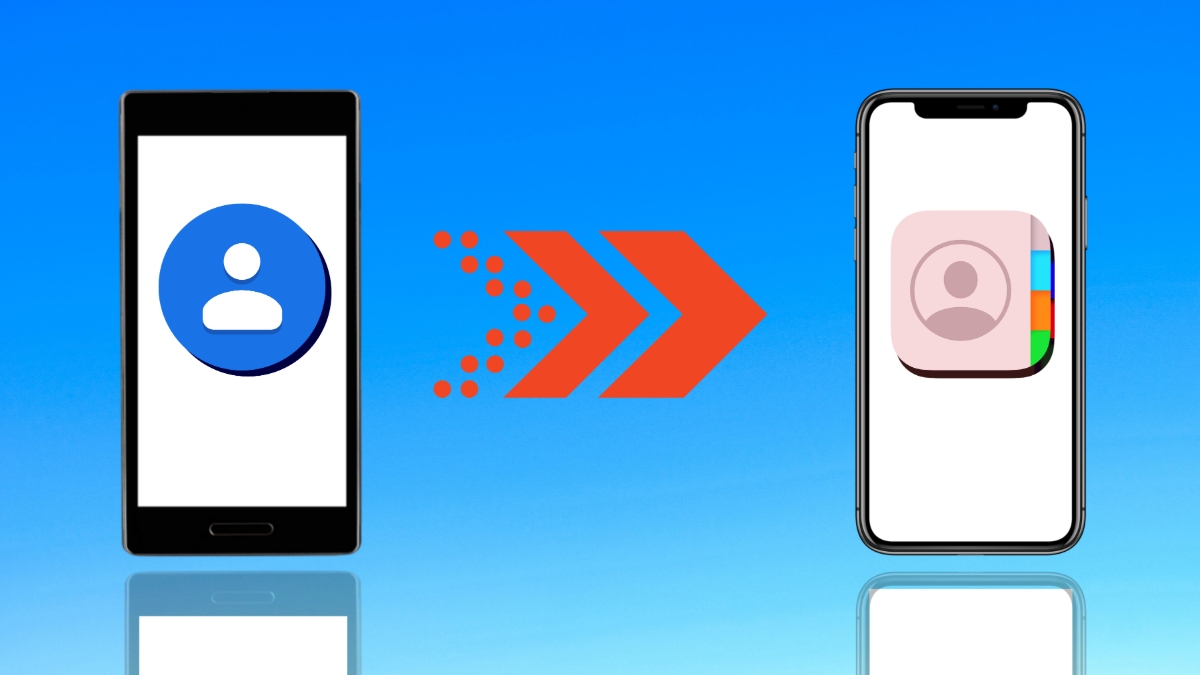
Are you looking to switch from an Android device to an iPhone? One of the concerns when transitioning to a new phone is how to transfer your contacts from one device to another. Luckily, you can easily transfer your contacts from an Android device to an iPhone using Bluetooth. Bluetooth is a wireless technology that allows for the transfer of data between devices.
In this article, we will guide you through the step-by-step process of transferring your contacts from an Android device to an iPhone via Bluetooth. By following these simple instructions, you can have all your important contacts seamlessly migrated to your new iPhone without the need for any external tools or apps. So, let’s get started and ensure a smooth transition to your new iPhone with all your contacts intact.
Inside This Article
- Method 1: Bluetooth File Transfer
- Method 2: Google Account Sync
- Method 3: Using a Third-Party App
- Conclusion
- FAQs
Method 1: Bluetooth File Transfer
Transferring contacts from an Android device to an iPhone via Bluetooth can be a convenient and straightforward method. Although Bluetooth file transfer has certain limitations and may not transfer all contact information, it is still an effective solution for many users.
To begin the process, make sure that Bluetooth is turned on and paired between both devices. On your Android phone, open the Contacts app and select the contacts you want to transfer. Then, click on the Share button and choose the Bluetooth option from the list.
On your iPhone, go to Settings, tap on Bluetooth, and make sure it is enabled. Your iPhone will automatically search for nearby devices. Once the Android device appears on the list, select it to establish the Bluetooth connection.
On your Android device, you will be prompted to accept the Bluetooth transfer request from the iPhone. Confirm the transfer and wait until the contacts are successfully sent. The time it takes to transfer depends on the number of contacts being transferred.
After the transfer is complete, you can check the Contacts app on your iPhone to ensure that the contacts have been successfully imported. Keep in mind that Bluetooth file transfer does not transfer additional contact information such as email addresses, photos, or notes. However, the basic contact details such as names and phone numbers will be transferred.
It’s important to note that Bluetooth file transfer may have limitations depending on the Android and iPhone models being used. Some older Android devices may have limited compatibility with newer iPhone models, so it’s recommended to check the compatibility between the devices beforehand.
Method 2: Google Account Sync
Another convenient way to transfer contacts from an Android device to an iPhone is through Google Account Sync. This method allows you to seamlessly sync your contacts between the two devices using your Google account.
Here’s how to transfer your contacts using Google Account Sync:
- On your Android device, open the Settings app.
- Scroll down and select “Accounts” or “Accounts and Backup” (depending on your device).
- Tap on “Google” or “Google Account.”
- Ensure that your Google account is added and synced with your Android device. If not, tap on “Add Account” and follow the on-screen prompts to add and sync your account.
- Once your Google account is synced, go to your iPhone.
- On your iPhone, go to “Settings” and scroll down to “Passwords & Accounts.”
- Tap on “Add Account” and select “Google.”
- Enter your Google account credentials and grant permission for your iPhone to access your Google account.
- Toggle on the “Contacts” option and wait for your iPhone to sync with your Google account.
- Once the syncing is complete, your contacts will appear in the Contacts app on your iPhone.
Please note that this method only transfers your contacts, and not other data such as messages, call logs, or app data. Additionally, make sure that you have an active internet connection on both devices for the sync to work smoothly.
Transferring contacts using Google Account Sync is incredibly convenient and requires minimal effort. By utilizing the power of the cloud, you can effortlessly keep your contact list updated across different devices.
Method 3: Using a Third-Party App
If you’re looking for another option to transfer your contacts from Android to iPhone, using a third-party app can be a great solution. There are several apps available on both the Google Play Store and the App Store that specialize in contact transfer and synchronization.
One popular app for this purpose is “Copy My Data.” This app allows you to easily transfer contacts, along with other data like photos and calendars, between Android and iPhone devices. The process is straightforward and can be done wirelessly without the need for a computer.
Here are the steps to transfer your contacts using the “Copy My Data” app:
- First, download and install the “Copy My Data” app from the Google Play Store for your Android device and from the App Store for your iPhone.
- Once both devices have the app installed, open it on both your Android and iPhone devices.
- On your Android device, select the option to “Send data.”
- On your iPhone, select the option to “Receive data.”
- Follow the instructions provided by the app to establish a connection between your Android and iPhone devices.
- Once the connection is established, you will have the option to select the data you want to transfer. Choose the “Contacts” option.
- Click on the “Start” or “Transfer” button to initiate the transfer process.
- Wait for the transfer to complete. The time required will depend on the number of contacts being transferred.
- Once the transfer is finished, you should find all your contacts successfully transferred to your iPhone.
Using a third-party app like “Copy My Data” simplifies the process of transferring contacts from Android to iPhone. It eliminates the need for manual export and import of contacts, providing a convenient and efficient solution.
Remember to grant the necessary permissions and follow the app’s instructions carefully to ensure a smooth transfer. Additionally, make sure both devices are connected to a stable Wi-Fi network to avoid interruptions during the transfer process.
By utilizing a third-party app, you can seamlessly transfer your contacts from Android to iPhone, saving time and effort in the process.
In conclusion, transferring contacts from an Android device to an iPhone via Bluetooth can be a convenient and straightforward process. By following the steps outlined in this guide, you can seamlessly migrate your contacts without relying on third-party applications or external services. Bluetooth technology provides a wireless connection between the two devices, allowing you to transfer your contacts quickly and securely. Whether you’re switching to a new iPhone or simply want to share contacts with a friend, Bluetooth offers a reliable solution. Remember to ensure that both devices have Bluetooth enabled and are within close proximity for a successful transfer. So go ahead and make the switch, knowing that you can effortlessly transfer your contacts and stay connected on your new iPhone!
FAQs
Q: Can I transfer contacts from my Android phone to my iPhone using Bluetooth?
A: Unfortunately, transferring contacts from Android to iPhone via Bluetooth is not a supported method. However, there are alternative ways to transfer contacts that we will discuss in this article.
Q: What are the alternative methods to transfer contacts from Android to iPhone?
A: There are several alternative methods available to transfer contacts from Android to iPhone. Some popular options include using cloud services such as Google Account and iCloud, using third-party apps like “Move to iOS,” and manually exporting/importing contacts via a VCF file.
Q: How can I transfer contacts using my Google Account?
A: To transfer contacts using your Google Account, make sure you have synced your Android contacts with your Google Account. Then, on your iPhone, add the same Google Account and enable contact syncing. Your contacts will automatically be transferred to your iPhone.
Q: What is the “Move to iOS” app, and how does it work?
A: The “Move to iOS” app is an Android app developed by Apple to assist users in transferring data, including contacts, from an Android device to an iPhone. The app securely transfers your contacts, messages, photos, videos, and more. Simply follow the instructions provided by the app during the setup process to transfer your contacts.
Q: Can I manually export and import my contacts using a VCF file?
A: Yes, you can manually export contacts from your Android device as a VCF file and import it to your iPhone. To do this, go to your Android device’s Contacts app, export your contacts as a VCF file, then transfer the file to your iPhone. On your iPhone, use the Files app or an email attachment to import the VCF file and add the contacts to your iPhone.
