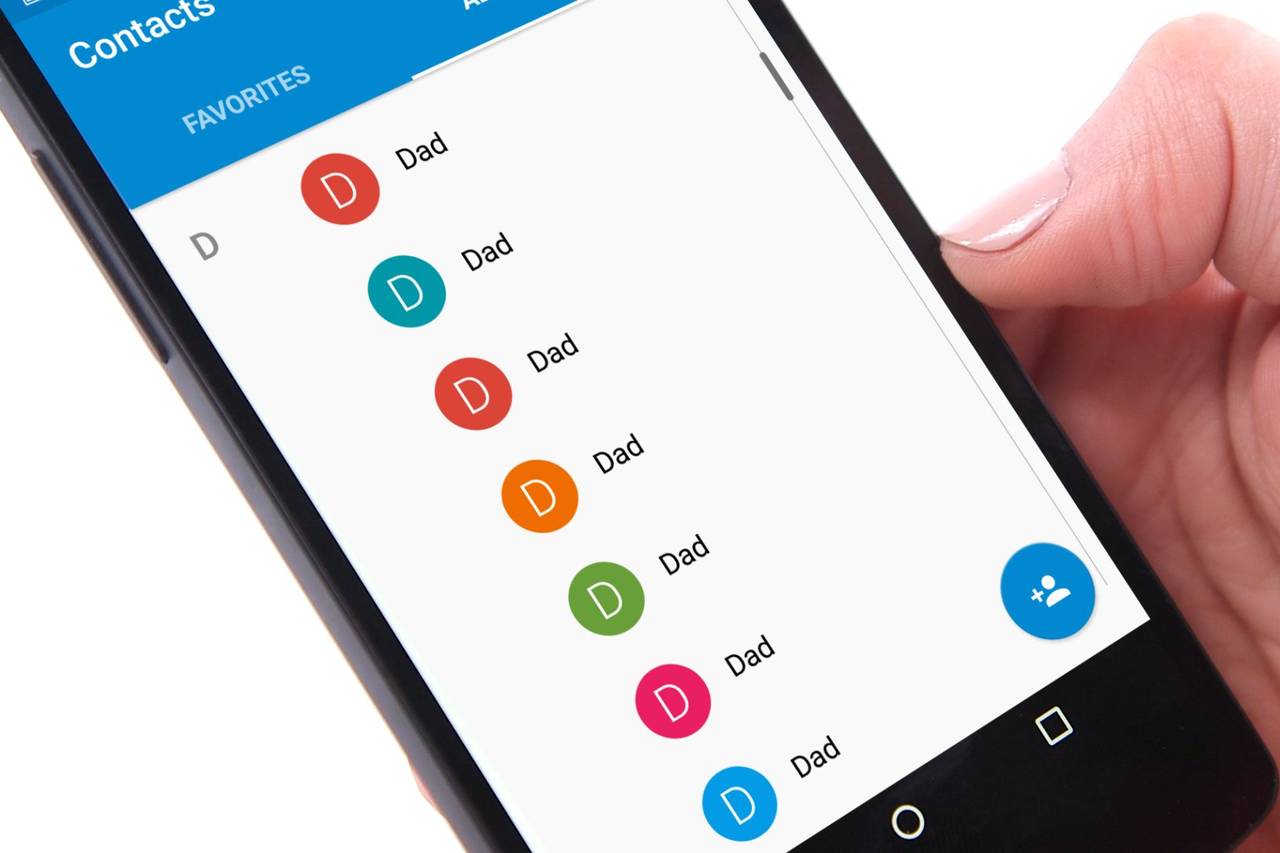
Welcome to our guide on how to transfer contacts to a new phone using Bluetooth. As our lives become more reliant on our cell phones, switching to a new device can be an exciting yet challenging process, especially when it comes to transferring important contacts. Thankfully, Bluetooth technology allows for a seamless transfer of data between phones, making the transition much smoother. In this article, we will provide you with a step-by-step tutorial on how to transfer your contacts using Bluetooth, ensuring that you don’t lose any valuable information. Whether you’re upgrading to the latest smartphone or simply replacing a broken device, using Bluetooth to transfer your contacts is a convenient and efficient method. So, let’s dive in and discover how to make the process as simple as possible.
Inside This Article
- Overview
- Step 1: Pair your old and new phones
- Step 2: Select and enable Bluetooth on both phones
- Step 3: Select the contacts to transfer on your old phone
- Step 4: Initiate the contact transfer via Bluetooth
- Step 5: Accept the incoming contact transfer on your new phone
- Step 6: Verify and save transferred contacts on your new phone
- Troubleshooting tips for Bluetooth contact transfer
- Conclusion
- FAQs
Overview
Transferring your contacts to a new phone can be a daunting task, but with the help of Bluetooth technology, it becomes a seamless process. Bluetooth allows you to wirelessly transfer contacts between two devices, eliminating the need for cables or third-party software.
In this article, we will guide you through the step-by-step process of transferring your contacts to a new phone using Bluetooth. Whether you’re switching to a new phone or simply want to backup your contacts, this method is simple and efficient.
To transfer your contacts using Bluetooth, you’ll need to pair your old and new phones, enable Bluetooth on both devices, select the contacts you want to transfer on your old phone, initiate the transfer, accept the incoming transfer on your new phone, and verify and save the transferred contacts on your new phone.
Before we dive into the detailed steps, let’s ensure your phones are compatible with Bluetooth and have the necessary settings enabled. Most modern smartphones come equipped with Bluetooth, but it’s always a good idea to check if your devices support this feature.
Step 1: Pair your old and new phones
When transferring contacts from your old phone to a new phone using Bluetooth, the first step is to pair your old and new devices. Pairing allows the devices to establish a secure and stable connection to facilitate data transfer. Here’s how you can do it:
1. Turn on Bluetooth on both your old and new phones. You can usually find this option in the settings menu or the quick settings panel.
2. On your old phone, go to the Bluetooth settings and search for available devices. Your new phone should appear in the list of available devices.
3. Tap on your new phone’s name to initiate the pairing process. A pairing request may also appear on your new phone’s screen.
4. On your new phone, tap “Accept” or “Pair” to confirm the pairing request. Make sure to check the pairing passcodes on both devices to ensure they match.
5. Once the pairing is successful, your old and new phones will be connected via Bluetooth. You may see a notification or an indicator confirming the successful pairing.
Pairing your old and new phones is an essential first step to transferring your contacts via Bluetooth. It establishes a secure connection between the devices, enabling smooth and seamless data transfer. Follow these steps carefully to ensure a successful pairing process.
Step 2: Select and enable Bluetooth on both phones
Once you have successfully paired your old and new phones, it’s time to move on to the next step: selecting and enabling Bluetooth on both devices. Bluetooth is a wireless technology that allows for the transfer of data between devices over short distances. By enabling Bluetooth on both phones, you will be able to establish a connection and initiate the contact transfer process.
To select and enable Bluetooth on your phones, follow these steps:
- On your old phone, open the Settings menu. This can typically be found by swiping down from the top of the screen and tapping on the gear icon.
- Scroll down and locate the Bluetooth option. It may be listed under the Wireless & Networks or Connectivity section.
- Tap on Bluetooth to turn it on. Once enabled, your phone will start scanning for nearby Bluetooth devices.
- Repeat the same process on your new phone. Open the Settings menu and navigate to the Bluetooth settings.
- Turn on Bluetooth on your new phone and wait for it to scan for devices.
It’s important to note that the steps for enabling Bluetooth may vary slightly depending on the make and model of your phone. However, the general process should be similar across most devices.
After enabling Bluetooth on both phones, they will search for each other and establish a connection. Once the devices are successfully paired, you can move on to the next step of selecting the contacts you want to transfer.
Step 3: Select the contacts to transfer on your old phone
Now that your old and new phones are paired and Bluetooth is enabled, it’s time to select the contacts you want to transfer from your old phone to your new phone. Follow these steps:
- Open the Contacts or Phone app on your old phone. This is where you can access all your saved contacts.
- Scroll through your contact list and start selecting the specific contacts you want to transfer. You can do this by tapping on each contact or using the select option provided by your phone’s software.
- If your old phone has a search function, you can use it to quickly locate specific contacts. Simply type in the name or part of the name of the contact you want to transfer, and the search results will narrow down the options for you.
- If you have a large number of contacts to transfer, it may be more efficient to select multiple contacts at once. Most phones have a “Select all” option that allows you to choose all contacts in one go. Alternatively, you can manually select multiple contacts by tapping on each individual contact while holding down the Shift or Ctrl key.
- Double-check your selection to ensure you have chosen all the contacts you want to transfer. It’s important to be thorough during this step, as you don’t want to miss any important contacts that you may need on your new phone.
Once you have finalized your contact selection, you are now ready to proceed to the next step: initiating the contact transfer via Bluetooth.
Step 4: Initiate the contact transfer via Bluetooth
Once your old and new phones are successfully paired and the Bluetooth connection is established, you are ready to initiate the contact transfer. Follow the steps below to proceed:
- On your old phone, navigate to the Contacts app or the location where your contacts are stored.
- Select the contacts you want to transfer to your new phone. You can usually do this by tapping on each contact or using the “Select All” option if available.
- Once the contacts are selected, look for the option to share or send the contacts via Bluetooth. This option is usually found in the sharing or exporting settings within the Contacts app.
- Click on the Bluetooth icon or choose the Bluetooth option to initiate the transfer process.
- A list of available Bluetooth devices will appear on your screen. Select your new phone from the list to send the contacts to.
- Confirm the transfer by clicking on the “Send” or “Transfer” button. Your old phone will start sending the selected contacts to your new phone via Bluetooth.
- Wait for the transfer process to complete. The time it takes may vary depending on the number of contacts being transferred.
It is worth noting that while the transfer process is ongoing, it is important to keep both your old and new phones in close proximity to ensure a stable Bluetooth connection. Interrupted connections may result in incomplete transfers.
Additionally, it is normal for both phones to display a progress bar or notification indicating the transfer status. You can monitor this to track the progress of the contact transfer.
Once the transfer is complete, you can move on to the next step to accept the incoming contacts on your new phone. This will ensure that the transferred contacts are saved and integrated into the contact list of your new device.
Step 5: Accept the incoming contact transfer on your new phone
After initiating the contact transfer on your old phone, it’s time to switch your attention to your new phone. Once the transfer is initiated, you should see a notification on your new phone indicating an incoming contact transfer.
On your new phone, navigate to the Bluetooth settings and make sure Bluetooth is enabled. Open the Bluetooth settings menu and look for a notification or prompt related to the incoming contact transfer. It may appear as a pop-up window or as a notification within the Bluetooth settings menu itself.
When you see the notification, tap on it to accept the incoming contact transfer. Your new phone will establish a connection with your old phone, and the contacts will start transferring wirelessly via Bluetooth.
Depending on the number of contacts being transferred and the Bluetooth connection speed, the process may take a few moments to complete. You can monitor the progress of the transfer on your new phone’s screen.
Once the transfer is complete, you will receive a notification confirming that the contacts have been successfully transferred to your new phone. At this point, you can proceed to the next step of verifying and saving the transferred contacts on your new phone.
It’s important to note that the process of accepting the incoming contact transfer may slightly vary depending on the make and model of your new phone. However, the general steps outlined here should be applicable to most smartphones with Bluetooth capabilities.
If you encounter any issues or difficulties during this step, refer to the troubleshooting tips section for assistance in resolving common Bluetooth contact transfer problems.
Step 6: Verify and save transferred contacts on your new phone
Once the contact transfer process is complete, it’s important to verify that all your contacts have been successfully transferred to your new phone. Follow the steps below to ensure that your transferred contacts are saved and accessible:
1. Go to the contacts app on your new phone. It is usually represented by an icon that resembles a person or address book.
2. Scroll through the contacts list to check if all your transferred contacts are visible. You should see the names and numbers of your friends, family, and other contacts.
3. Open a few of the transferred contacts and verify that all the information, such as phone numbers, email addresses, and other details, are correctly displayed. If you notice any missing or incorrect information, you may need to repeat the transfer process or manually edit the contacts.
4. Optionally, you can choose to organize your contacts into groups or add additional details, such as photos, birthdays, or addresses, to make it easier to identify and connect with your contacts.
5. Once you have verified and ensured that all your contacts have been successfully transferred and saved on your new phone, it’s a good idea to backup your contacts. Many phones offer built-in backup options, such as saving contacts to your Google or Apple account, or you can use third-party apps for contact backup and sync.
By following these steps, you can ensure that the process of transferring contacts via Bluetooth is successful and that you have all your important contacts available on your new phone. It’s always a good practice to double-check and backup your contacts to avoid any potential data loss.
Troubleshooting tips for Bluetooth contact transfer
While transferring contacts via Bluetooth is usually a straightforward process, you may encounter some issues along the way. Here are some troubleshooting tips to help you resolve common problems:
1. Ensure Bluetooth is enabled on both phones: Before initiating the contact transfer, make sure that Bluetooth is turned on and enabled on both your old and new phones. This ensures that they can establish a connection and transfer the contacts successfully.
2. Check pairing status: Confirm that your old and new phones are properly paired. If the devices are not paired, go to the Bluetooth settings on both phones and follow the prompts to pair them. This step may require a PIN or passkey, so be sure to enter the correct information.
3. Restart devices: If you’re experiencing connectivity issues, try restarting both the old and new phones. Sometimes a simple restart can help resolve any temporary glitches or conflicts that might be preventing the contact transfer.
4. Clear Bluetooth cache: If you’re unable to establish a stable Bluetooth connection between the two devices, clearing the Bluetooth cache might help. Go to the Bluetooth settings on your phones and look for an option to clear the cache. After clearing the cache, try pairing and transferring the contacts again.
5. Update Bluetooth software: Check if there are any available updates for the Bluetooth software on your phones. Outdated software can often cause compatibility issues. If updates are available, install them and try the contact transfer again.
6. Transfer contacts in smaller batches: If you’re attempting to transfer a large number of contacts, try breaking them up into smaller batches. Transferring a large amount of data at once can sometimes overwhelm the Bluetooth connection and lead to errors. By transferring contacts in smaller groups, you can minimize the chances of encountering issues.
7. Ensure sufficient storage space: Before initiating the contact transfer, ensure that your new phone has enough storage space to accommodate the transferred contacts. Insufficient storage space can cause the transfer to fail or result in missing contacts. Delete any unnecessary files or applications if needed.
8. Try alternative contact transfer methods: If Bluetooth transfer continues to be problematic, consider using alternative methods to transfer your contacts. Options such as using a USB cable, syncing contacts to a cloud service, or utilizing a third-party contact transfer app may provide a more reliable solution.
By following these troubleshooting tips, you can overcome common Bluetooth contact transfer issues and successfully transfer your contacts to your new phone. If you’re still experiencing difficulties, don’t hesitate to reach out to the support team of your phone manufacturer or service provider for further assistance.
Conclusion
Transferring contacts to a new phone using Bluetooth is a convenient and efficient way to ensure that you have all your important contacts readily available. By following the simple steps outlined in this article, you can seamlessly transfer your contacts without the need for complicated software or external devices.
Bluetooth technology has come a long way in recent years, providing a reliable and secure method for transferring data between devices. Whether you are upgrading to a new phone or switching to a different brand, Bluetooth offers a hassle-free solution to transfer your contacts quickly.
Remember, before you begin the transfer process, it’s essential to ensure that both your old and new phones have Bluetooth feature and are in close proximity to establish a stable connection. Once connected, follow the instructions specific to your device to initiate the transfer.
With Bluetooth, the days of manually inputting contact information are long gone. Embrace the convenience of this wireless technology and enjoy a smooth transition to your new phone with all your contacts intact.
FAQs
1. Can I transfer contacts to a new phone using Bluetooth?
Yes, you can transfer contacts to a new phone using Bluetooth. Bluetooth is a wireless communication technology that allows devices to connect and exchange information. By pairing your old phone and new phone via Bluetooth, you can transfer contacts between the two devices. However, both phones need to support Bluetooth functionality for this method to work.
2. How do I pair my phones via Bluetooth to transfer contacts?
To pair your phones via Bluetooth and transfer contacts, follow these steps:
1. Turn on Bluetooth on both phones.
2. On your old phone, go to the Contacts app.
3. Select the contacts you want to transfer.
4. Tap on the sharing or export option.
5. Choose the Bluetooth option.
6. Your old phone will start searching for available devices.
7. On your new phone, go to the Bluetooth settings and make it discoverable.
8. Once your old phone finds the new phone, select it to establish a connection.
9. Accept the pairing request on your new phone.
10. On your old phone, confirm the transfer to the new phone.
11. Wait for the transfer to complete, and your contacts will be on your new phone.
3. Are there any limitations when transferring contacts via Bluetooth?
While Bluetooth is a convenient method to transfer contacts, there are a few limitations to be aware of:
– Both phones need to be in close proximity for Bluetooth to work effectively.
– The transfer speed may vary depending on the Bluetooth versions supported by the devices.
– Some older phones may have limitations on the number of contacts that can be transferred at once.
– Bluetooth may not transfer all contact information, such as photos or custom labels. It primarily focuses on transferring basic contact details like names and phone numbers.
4. Can I transfer contacts from an iPhone to an Android phone using Bluetooth?
Yes, you can transfer contacts from an iPhone to an Android phone using Bluetooth. However, due to compatibility differences between iOS and Android, the process may require additional steps. One common approach is to export contacts from the iPhone as a vCard (.vcf) file and then transfer it to the Android phone via Bluetooth. Once the vCard file is received on the Android phone, you can import it into the Contacts app to retrieve your contacts.
5. Are there other methods to transfer contacts to a new phone?
Yes, besides Bluetooth, there are several other methods to transfer contacts to a new phone. Some popular options include:
– Using cloud services like Google Contacts or iCloud to sync and transfer contacts.
– Exporting contacts as a file (e.g., vCard or CSV) and transferring it via email or USB.
– Using specialized apps or software designed for contact transfer.
– Transferring contacts via a SIM card if both phones support it.
– Manually entering contact information on the new phone.
