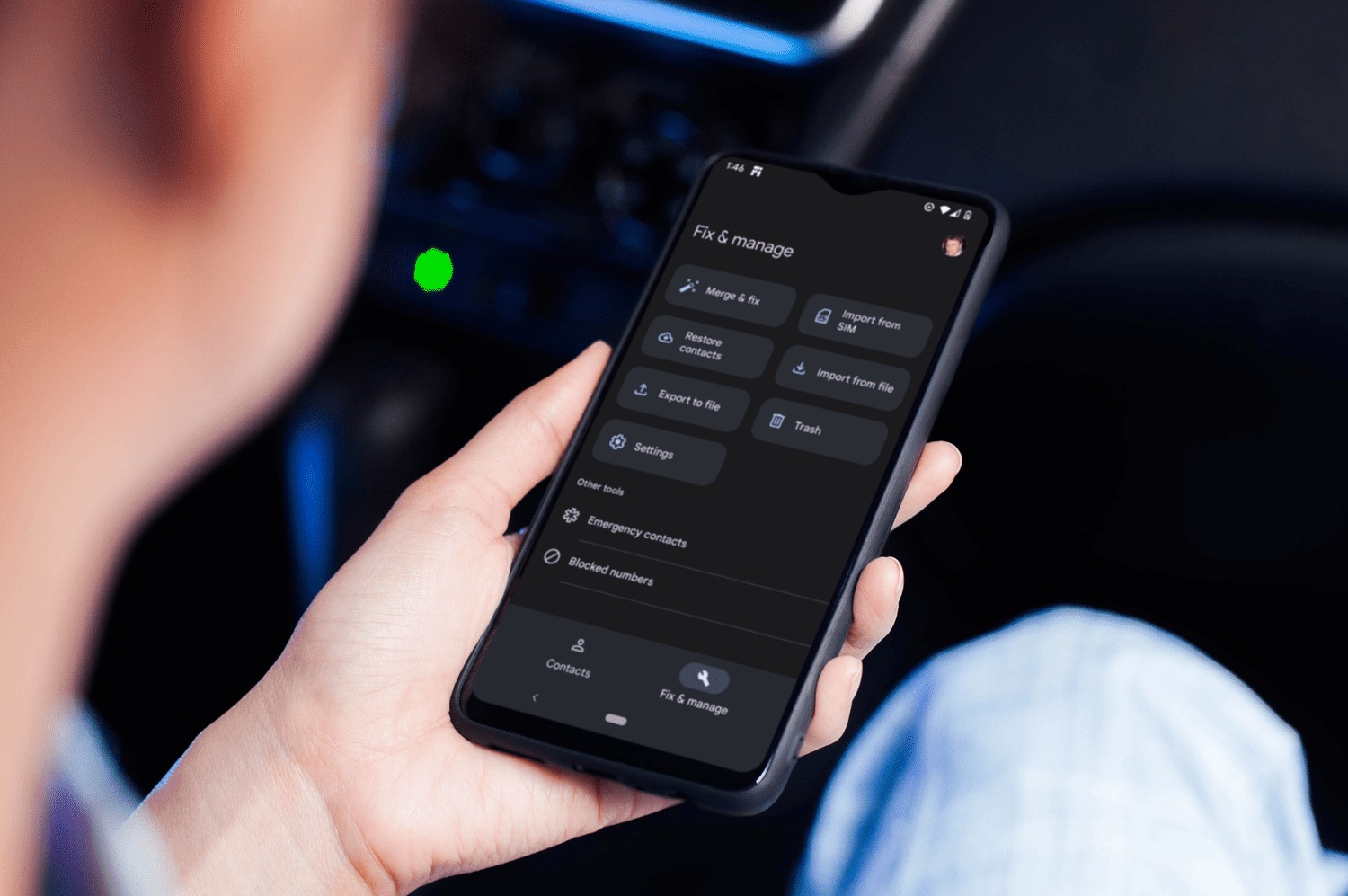
When it comes to staying connected while on the go, having the ability to seamlessly transfer contacts from your Android phone to your car’s Bluetooth system can be a game-changer. Whether you’re hopping into your car for a daily commute or embarking on a road trip adventure, having your contacts readily available can make communication safer and more convenient.
In this article, we will explore the step-by-step process of transferring contacts from your Android device to your car’s Bluetooth system. We’ll walk through the necessary settings, highlight any potential compatibility issues, and provide troubleshooting tips along the way. So, if you’re ready to make your driving experience more efficient and connected, let’s dive in and learn how to transfer contacts from Android to car Bluetooth!
Inside This Article
- Method 1: Using the Phone’s Bluetooth Settings
- Method 2: Using a Third-Party App
- Method 3: Using Android Auto
- Conclusion
- FAQs
Method 1: Using the Phone’s Bluetooth Settings
One of the easiest ways to transfer contacts from your Android phone to your car’s Bluetooth system is by using the phone’s Bluetooth settings. This method works well for most car models that have Bluetooth connectivity.
Follow these steps to transfer your contacts:
- Begin by turning on Bluetooth on your Android phone. You can usually find this option in the phone’s Settings menu.
- Next, go to the Bluetooth settings on your car’s infotainment system. This is usually accessed through the car’s touchscreen or control panel.
- On your phone, tap on the option to pair a new Bluetooth device. This will make your phone discoverable to the car’s Bluetooth system.
- On your car’s infotainment system, select the option to connect a new Bluetooth device. The system will then search for available devices.
- When your phone appears on the list of available devices, select it on the car’s infotainment system.
- You may be prompted to enter a PIN code to complete the pairing process. Follow the on-screen instructions to enter the code.
- Once the pairing is successful, your phone and car’s Bluetooth systems will be connected. Your phone’s contacts should now be accessible through the car’s system.
It’s important to note that the exact steps may vary slightly depending on your car’s make and model, as well as your Android phone’s version and Bluetooth settings. If you’re having trouble, consult your car’s manual or contact the car’s manufacturer for further assistance.
This method offers a straightforward way to transfer contacts without the need for any additional apps or software. However, it may not be the most efficient option if you have a large number of contacts or if you frequently update your contacts list.
Method 2: Using a Third-Party App
If you’re looking for an alternative method to transfer your contacts from your Android phone to your car’s Bluetooth system, using a third-party app might be the solution for you. These apps are designed to simplify the process and offer additional features that can make managing your contacts even easier.
One popular option is the “Contacts Transfer” app, available for download on the Google Play Store. This app allows you to easily transfer contacts from your Android phone to your car’s Bluetooth system. Here’s how to do it:
- Step 1: Download and install the “Contacts Transfer” app from the Google Play Store.
- Step 2: Open the app and grant the necessary permissions for accessing your contacts.
- Step 3: Follow the on-screen instructions to establish a connection between your Android phone and your car’s Bluetooth system.
- Step 4: Once the connection is established, select the contacts you want to transfer to your car’s Bluetooth system.
- Step 5: Tap the “Transfer” button to initiate the transfer process. The app will transfer the selected contacts to your car’s Bluetooth system.
Using a third-party app like “Contacts Transfer” can be an efficient and convenient way to transfer your contacts to your car’s Bluetooth system. These apps often provide additional features like contact management and backup options, making it easier for you to organize and sync your contacts across multiple devices.
However, it’s important to note that the availability and compatibility of third-party apps may vary depending on your car’s Bluetooth system and your Android phone’s operating system. It’s recommended to check the app’s compatibility and read user reviews before downloading and installing it on your device.
By using a third-party app, you can enjoy a seamless transfer experience and have all your important contacts easily accessible in your car’s Bluetooth system.
Method 3: Using Android Auto
Android Auto is a mobile application developed by Google that allows you to integrate your Android device with your car’s infotainment system. With Android Auto, you can access various features and apps on your phone directly through your car’s display. This includes making calls, sending messages, accessing navigation, and playing music. Here’s how you can use Android Auto to transfer your contacts to your car’s Bluetooth system:
1. Install Android Auto: First, ensure that you have the Android Auto app installed on your Android device. You can download it for free from the Google Play Store.
2. Connect your device: Connect your Android device to your car’s infotainment system using a USB cable or via Bluetooth. Make sure both devices are compatible and support Android Auto.
3. Open Android Auto: Once connected, open the Android Auto app on your phone. Your car’s display will mirror the app, providing a simplified interface optimized for driving.
4. Access contacts: Tap on the “Contacts” app within Android Auto. This will open your synced contacts from your phone.
5. Transfer contacts: Select the contacts you want to transfer to your car’s Bluetooth system. You may have the option to select multiple contacts or transfer all of them at once.
6. Sync with car’s Bluetooth: Once you’ve selected the contacts, look for the option to sync or transfer them to your car’s Bluetooth system. This option may vary depending on your car’s infotainment system.
7. Verify the transfer: Ensure that the contacts have been successfully transferred by accessing the contact list on your car’s infotainment system. You should see the synced contacts available for calling or messaging.
8. Disconnect and enjoy: Once the contacts are transferred, you can safely disconnect your Android device from the car’s infotainment system. Your car’s Bluetooth system should now have the contacts stored, allowing for convenient hands-free communication.
Using Android Auto to transfer contacts to your car’s Bluetooth system provides a seamless and convenient way to access your contacts while on the go. It ensures that you can make calls or send messages without needing to pick up your phone or manually enter the contact information. Enjoy the benefits of a connected driving experience with Android Auto!
Conclusion
Transferring your contacts from your Android device to your car Bluetooth is a simple and convenient process that allows you to stay connected while on the go. By following the above steps, you can seamlessly sync your contacts and have them readily available in your car’s hands-free system.
Having your contacts accessible in your car Bluetooth not only helps you make calls effortlessly but also ensures your safety on the road. With the ability to make voice-activated calls, you can keep your hands on the wheel and maintain focus on driving.
Remember to regularly update your car’s Bluetooth system and keep your Android device’s contact list up to date for a smooth and efficient transfer process. Enjoy the convenience of using your car’s Bluetooth to stay connected with your contacts and have a hassle-free driving experience!
FAQs
1. Can I transfer contacts from my Android phone to my car’s Bluetooth system?
Yes, it is possible to transfer contacts from your Android phone to your car’s Bluetooth system. This will allow you to easily make hands-free calls and access your contacts while driving.
2. How do I transfer contacts from my Android phone to my car’s Bluetooth?
To transfer contacts from your Android phone to your car’s Bluetooth, follow these steps:
- Enable Bluetooth on your Android phone and your car’s Bluetooth system.
- Go to the Bluetooth settings on your phone and pair it with your car’s Bluetooth system.
- On your Android phone, open the Contacts app.
- Select the contacts you want to transfer to your car’s Bluetooth system. You can select multiple contacts by tapping on each one.
- Tap on the Share icon or the three-dot menu and choose the option to Share via Bluetooth.
- Select your car’s Bluetooth system from the list of available devices.
- Confirm the transfer on your car’s Bluetooth system.
- Wait for the transfer to complete. The time taken will depend on the number of contacts being transferred.
Once the transfer is complete, you should be able to access your contacts through your car’s Bluetooth system.
3. Can I transfer contacts from an iPhone to my car’s Bluetooth?
Yes, you can transfer contacts from an iPhone to your car’s Bluetooth system. However, the process may differ slightly depending on the make and model of your car and the compatibility between your iPhone and the car’s Bluetooth system. It’s recommended to consult your car’s user manual or contact the manufacturer for specific instructions on how to transfer contacts from an iPhone to your car’s Bluetooth system.
4. Why should I transfer contacts to my car’s Bluetooth system?
Transferring contacts to your car’s Bluetooth system allows you to easily access and make calls while keeping your hands on the wheel and your focus on the road. It eliminates the need to manually search for contacts on your phone, which can be distracting while driving. By transferring your contacts, you can conveniently use voice commands or the car’s interface to access and dial contacts, enhancing safety and convenience during your journeys.
5. Can I edit contacts on my car’s Bluetooth system?
The ability to edit contacts on your car’s Bluetooth system depends on the make and model of your car and the functionality of the system itself. Some car Bluetooth systems allow you to edit contacts directly from the system, while others may require you to make changes on your phone and then transfer the updated contacts to the car’s system again. Consult your car’s user manual or contact the manufacturer to determine if editing contacts is possible and how to do it on your specific car’s Bluetooth system.
