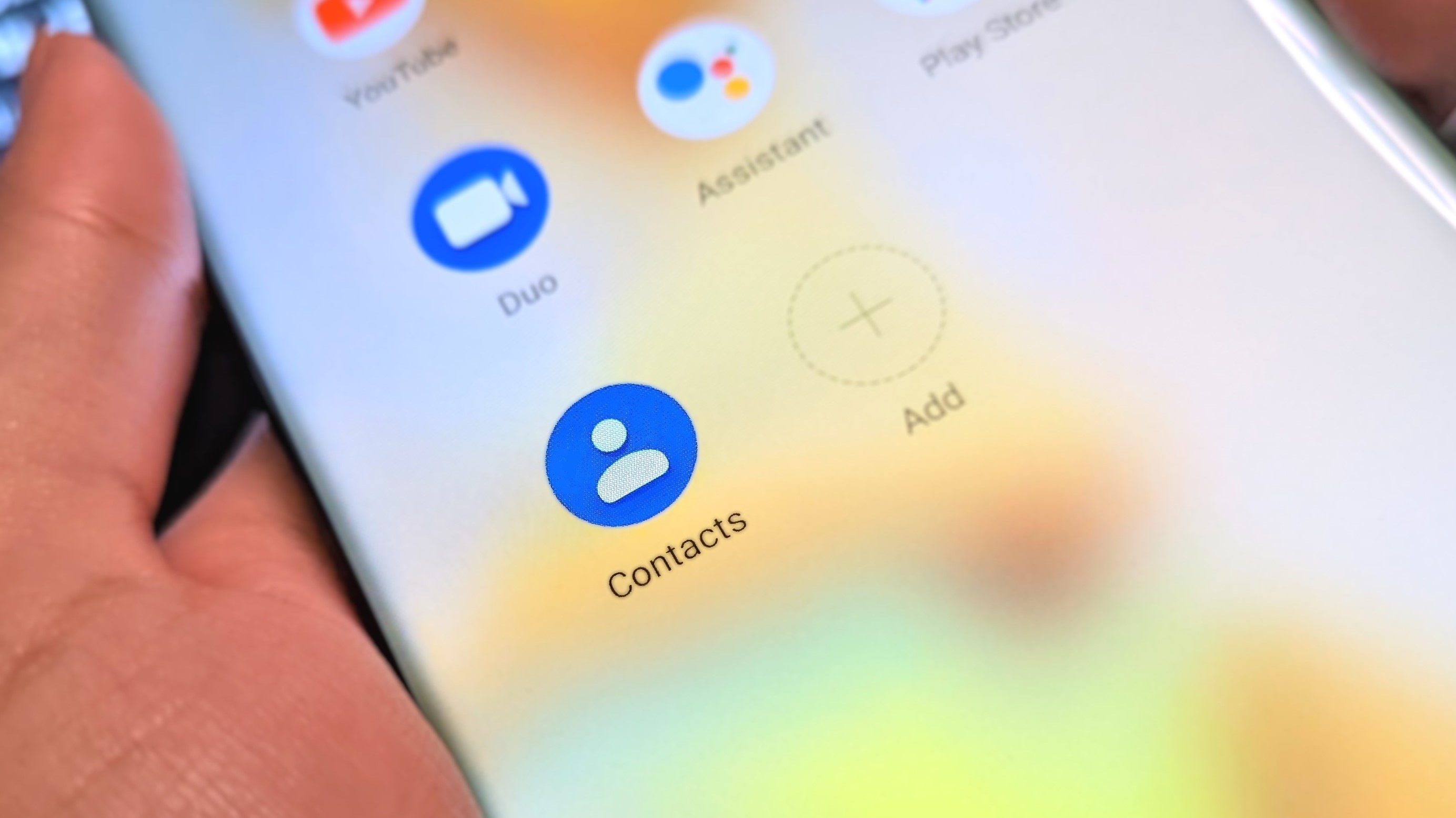
In today’s fast-paced and technologically advanced world, smartphones have become an essential part of our lives. They not only help us stay connected with loved ones but also serve as a repository of important information, including our contacts. So, when you get a new Android phone, transferring your contacts from your old device becomes a top priority. This process may seem daunting at first, but fear not! In this article, we will guide you through the steps to seamlessly transfer your contacts to your new Android phone. Whether you’re switching devices or simply upgrading, we’ve got you covered with easy-to-follow instructions and tips. So, let’s dive in and ensure that you don’t lose a single contact in the transition to your new Android phone.
Inside This Article
- Using Google Account
- Import/Export via SIM Card
- Transfer via Bluetooth
- Third-Party Contact Transfer Apps
- Backing up contacts before transfer – Using cloud storage or backup applications
- Cleaning up contact list before transferring – Removing duplicates or unnecessary contacts
- Verifying successful transfer – Checking if all contacts have been successfully transferred
- Conclusion
- FAQs
Using Google Account
One of the easiest and most convenient ways to transfer your contacts to a new Android phone is by using your Google account. This method allows you to sync your contacts with your Google account, making it accessible on any device that is linked to your account. Here’s how you can do it:
Syncing contacts with the Google account:
1. Open the settings app on your old Android phone.
2. Scroll down and tap on “Accounts” or “Cloud and Accounts.”
3. Find and tap on “Google” or “Gmail.”
4. Tap on your Google account.
5. Enable the “Contacts” toggle switch to synchronize your contacts with your Google account.
Setting up the new Android phone with the same Google account:
1. Turn on your new Android phone and go through the initial setup process.
2. When prompted, enter your Google account credentials and sign in.
3. During the setup, make sure to enable the “Sync Contacts” option under your Google account settings.
4. Wait for your contacts to sync with your new device.
5. Once the sync is complete, you will find all your contacts on your new Android phone.
By following these steps, you can easily transfer your contacts using your Google account. This method ensures that your contacts are backed up and readily available whenever you switch to a new Android device.
Import/Export via SIM Card
Another method to transfer contacts from your old Android phone to a new one is by using a SIM card. This method allows you to export contacts from your old phone to the SIM card and then import them to the new phone.
To get started, follow these simple steps:
- Exporting contacts to SIM card from the old phone:
- Go to the Contact app on your old Android phone.
- Select the contacts you want to transfer to the new phone.
- Tap on the “Menu” or “Settings” option in the contact app.
- Choose the “Import/Export” or “Manage Contacts” option.
- Select “Export” or “Export to SIM card.”
- Wait for the contacts to be exported to the SIM card.
- Eject the SIM card from the old phone once the process is completed.
- Importing contacts from the SIM card to the new phone:
- Insert the SIM card into your new Android phone.
- Go to the Contacts app on the new phone.
- Tap on the “Menu” or “Settings” option in the contact app.
- Choose the “Import/Export” or “Manage Contacts” option.
- Select “Import” or “Import from SIM card.”
- Wait for the contacts to be imported from the SIM card to the new phone.
- Once the process is complete, you will have successfully transferred your contacts to the new Android phone.
Note that this method is only suitable if your contacts can be stored on the SIM card, as there is a limit to the number of contacts that can be saved on a SIM card. Additionally, it is important to check if your new phone supports importing contacts from a SIM card.
By following these steps, you can easily transfer your contacts from your old Android phone to a new one using the SIM card method.
Transfer via Bluetooth
One of the convenient ways to transfer your contacts from your old Android phone to your new one is through Bluetooth. This method allows you to wirelessly transfer the contacts without the need for an internet connection or additional cables.
To initiate the contact transfer via Bluetooth, follow these steps:
- Pairing the old and new phones via Bluetooth: On both devices, go to the settings and enable Bluetooth. Once the Bluetooth is enabled, make sure that both devices are set to discoverable mode so they can find each other. On your old phone, search for available devices and select your new phone from the list. Confirm the pairing on both devices when prompted.
- Initiating contact transfer from the old phone to the new phone: On your old phone, open the contacts app and locate the option to share or send contacts. Depending on your device, you may find this option under the menu, settings, or within the contact details. Choose the Bluetooth option to send the contacts. Select your new phone from the list of available devices and start the contact transfer.
Once the contact transfer process is initiated, your old phone will start sending the selected contacts to your new phone via Bluetooth. The transfer speed may vary depending on the number of contacts and the Bluetooth capabilities of your devices.
After the transfer is complete, you can check your new phone’s contacts app to ensure that all the contacts have been successfully transferred. Sometimes, you may need to manually accept the contacts on the new phone before they are added to the contact list.
It is important to note that Bluetooth has a limited range, so ensure that both phones are within close proximity during the transfer process. Additionally, this method may not be suitable for transferring a large number of contacts as it can be time-consuming.
Overall, transferring contacts via Bluetooth provides a simple and wireless way to migrate your contacts from your old Android phone to your new one. It eliminates the need for cables or an internet connection, making it a convenient option for many users.
Third-Party Contact Transfer Apps
If you’re looking for an alternative method to transfer contacts to your new Android phone, using third-party contact transfer apps is a convenient option. These apps offer a range of features and functionalities that make the process quick and seamless. Let’s explore how to install and use these apps for contact transfer and consider some additional tips.
Installing and Using Third-Party Apps for Contact Transfer:
1. Start by searching for contact transfer apps on the Google Play Store. You’ll find several options to choose from, such as “My Contacts Backup,” “Copy My Data,” “Super Backup & Restore,” and more.
2. Read the app descriptions and reviews to determine which one suits your needs best. Look for apps with high ratings, positive user reviews, and a user-friendly interface.
3. Once you’ve decided on an app, tap the “Install” button to download it on your old Android phone.
4. Open the app and follow the on-screen instructions to back up your contacts. The steps may vary slightly depending on the app you choose, but most apps will prompt you to grant permission to access your contacts and then initiate the backup process.
5. After the backup is complete, install the same app on your new Android phone. Ensure that you have signed in with the same Google account or email ID that you used on your old phone.
6. Open the app on your new phone and select the option to restore contacts. The app will retrieve the saved backup and transfer the contacts to your new device.
Exploring Different Apps Suitable for Different Needs:
Depending on your specific requirements, certain contact transfer apps may be more suitable for you than others. Some apps offer additional features like transferring other data, such as photos, videos, and messages. Consider the following factors when choosing a third-party app:
- – Compatibility with your Android phone model and operating system version
- – Ease of use and user interface
- – Available storage space required
- – Data security and privacy
- – Customer support and regular app updates
Take your time to research and compare different apps before making a decision. It’s wise to read user reviews and look for recommendations from trusted sources to ensure you choose a reliable app that meets your needs.
Additional Tips and Considerations:
– Before using any third-party app, make sure to read and understand its terms of use and privacy policy. Take note of any permissions it requires and the data it may collect.
– Take the time to organize your contacts on your old phone before initiating the transfer. Delete any duplicate or outdated contacts to ensure a clean transfer to your new device.
– If you encounter any issues during the transfer process, consult the FAQ section or the app’s support team for assistance. They can provide valuable guidance and troubleshoot any problems you may face.
– Once the transfer is complete, double-check your contacts on your new Android phone to ensure that all details and information have been successfully transferred.
By following these steps and considering additional tips and considerations, you can easily transfer your contacts to your new Android phone using third-party contact transfer apps. Enjoy a smooth transition and keep your important contacts within reach on your new device!
Backing up contacts before transfer – Using cloud storage or backup applications
Before you transfer your contacts to a new Android phone, it’s essential to create a backup to ensure you don’t lose any valuable information. One of the easiest ways to do this is by using cloud storage services or backup applications.
Cloud storage options such as Google Drive, Dropbox, or OneDrive allow you to store your contacts securely in the cloud. To back up your contacts using these services, follow these steps:
- Open the cloud storage app on your old Android phone.
- Create a new folder or select an existing one to store your contacts.
- Navigate to the contacts app on your phone and select the option to export your contacts.
- Choose the storage location as your cloud storage app and save the contacts file.
- Wait for the upload to complete, and your contacts will be safely stored in the cloud.
In addition to cloud storage options, you can also use backup applications specifically designed for contacts backup. These apps allow you to easily create a backup of your contacts and restore them on a new Android phone. Some popular backup applications include:
- My Contacts Backup
- Super Backup & Restore
- Contacts Backup & Restore
Simply download one of these apps from the Google Play Store, and follow the instructions to back up your contacts. Once the backup process is complete, you can proceed with transferring your contacts to your new Android phone with peace of mind.
Cleaning up contact list before transferring – Removing duplicates or unnecessary contacts
Before transferring your contacts to a new Android phone, it’s a good idea to clean up your contact list by removing any duplicates or unnecessary contacts. This will ensure that you have a streamlined and organized contact list on your new device.
Here are a few simple steps you can follow to clean up your contact list:
- Manually review your contacts: Go through your contact list and carefully review each entry. Look for any duplicate contacts, outdated information, or contacts that you no longer need.
- Merge duplicate contacts: If you find duplicate entries in your contact list, merge them to eliminate redundancy. Most Android phones have a built-in feature that allows you to merge duplicate contacts with just a few taps.
- Delete unnecessary contacts: Identify any contacts that are no longer relevant or necessary. This could include old coworkers, outdated service providers, or contacts you rarely communicate with. Delete these contacts to declutter your list and free up space.
By cleaning up your contact list before transferring to a new Android phone, you’ll have a more streamlined and efficient experience. It will be easier to find the contacts you need and avoid confusion caused by duplicate or unnecessary entries. Plus, you’ll have more storage space available for other important data on your new device.
Verifying successful transfer – Checking if all contacts have been successfully transferred
After completing the process of transferring your contacts to your new Android phone, it’s important to verify that all of your contacts have been successfully transferred. Here are a few simple steps to help you check if your contacts made it to their new home:
- Open the Contacts app on your new Android phone. It’s usually represented by the icon of a person or a book.
- Once the app is open, look for the option to view all contacts or simply tap on the contacts tab.
- Scroll through the list of contacts to ensure that all the names and numbers are present. Pay attention to any missing or incomplete entries.
- If you have a large number of contacts, you can also use the search bar at the top of the app to search for specific names. This can help you quickly identify any contacts that may not have been transferred.
- If you had any contacts organized into groups or categories on your old Android device, make sure that the groups are still intact on your new phone. Check if all the contacts associated with each group are present.
- Lastly, try making a test call or sending a text message to a few contacts to confirm that their contact details, such as phone numbers and email addresses, are accurate and functioning as expected.
By following these steps, you can ensure that all of your contacts have been successfully transferred to your new Android phone. If you notice any missing or incomplete contacts, you may need to revisit the transfer process or seek further assistance.
Conclusion
Transferring contacts to a new Android phone doesn’t have to be a complicated process. With the right steps and tools, you can easily migrate your contacts to your new device and avoid the hassle of manually inputting each contact.
In this article, we explored different methods for transferring contacts to a new Android phone. From using built-in features like Google Sync to employing third-party apps like AnyTrans, there are multiple options available to suit your needs.
Remember to regularly back up your contacts to avoid any loss of valuable information. Additionally, be mindful of privacy considerations and ensure any data transfer method you choose is secure.
By following these guidelines, you can smoothly transition to your new Android phone while keeping all your important contacts intact. Enjoy your new device with ease, knowing that your contacts are right at your fingertips!
FAQs
- Q: How do I transfer contacts to a new Android phone?
- Q: Can I transfer contacts from iPhone to Android?
- Q: How can I transfer contacts from an old Android phone to a new one?
- Q: What is the easiest way to backup and restore contacts on an Android phone?
- Q: Is it possible to transfer contacts from a SIM card to an Android phone?
Transferring contacts to a new Android phone is a fairly straightforward process. You can use different methods such as syncing your contacts to your Google account, transferring them via Bluetooth, or using third-party apps like Google Contacts, Samsung Smart Switch, or My Contacts Backup. The specific steps may vary slightly depending on your phone model and the method you choose.
Yes, you can transfer contacts from an iPhone to an Android phone. One option is to use the “Move to iOS” app, which allows you to wirelessly transfer your contacts from your iPhone to your new Android device. Alternatively, you can sync your iPhone contacts with your Google account and then set up the same Google account on your Android phone to automatically sync the contacts.
To transfer contacts from an old Android phone to a new one, you have a few options. One method is to use your Google account to sync and backup your contacts. Simply sign in to your Google account on your old phone, enable contact sync, and then sign in to the same Google account on your new phone. Your contacts should automatically transfer. Alternatively, you can use apps like Google Contacts, Samsung Smart Switch, or My Contacts Backup to transfer the contacts via Bluetooth or cloud services.
The easiest way to backup and restore contacts on an Android phone is by using your Google account. Go to the Settings menu, select “Accounts,” and then add or sign in with your Google account. Once signed in, enable contact sync. This will automatically back up your contacts to your Google account. To restore your contacts on a new phone, simply sign in to the same Google account and enable contact sync. Your contacts will be restored to the new device.
Yes, it is possible to transfer contacts from a SIM card to an Android phone. To do this, insert the SIM card into your new Android phone and go to the Contacts app. From the Contacts app, open the menu and select “Import/Export,” then choose “Import from SIM card.” This will import all the contacts from your SIM card to the phone’s internal storage or Google account, depending on the phone’s settings.
