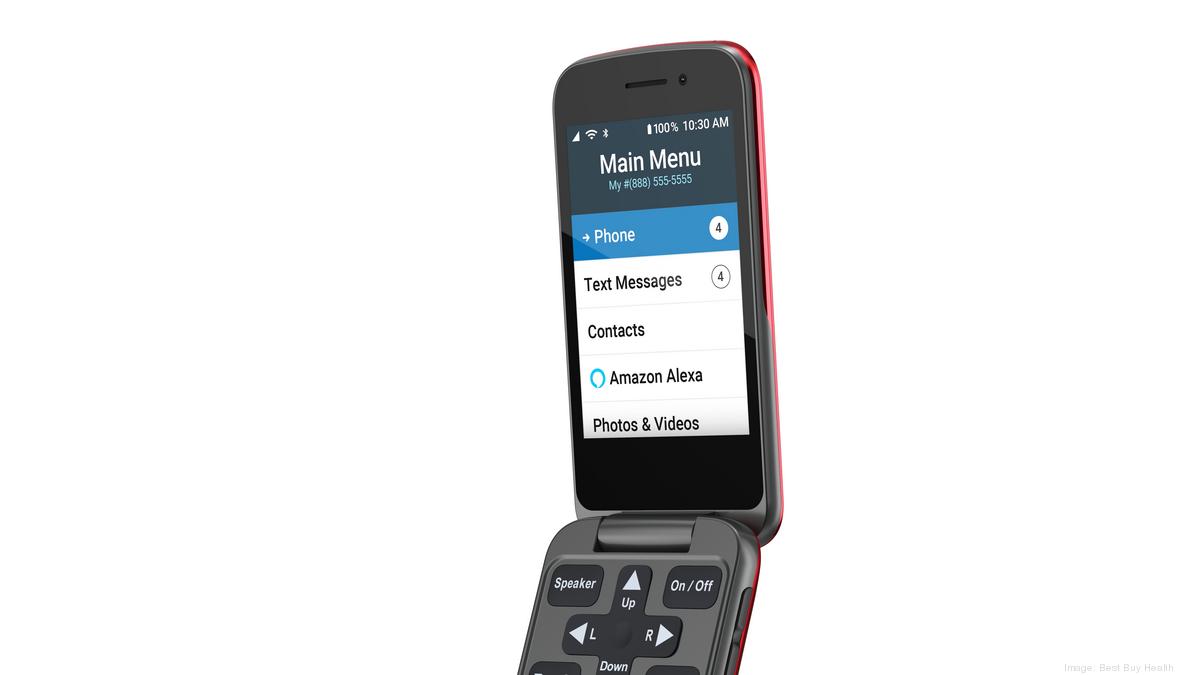
Are you looking for a convenient way to transfer your contacts from a flip phone to another device? Look no further! In this article, we will guide you step by step on how to transfer contacts via Bluetooth from your flip phone. Whether you’re switching to a new phone or just want to backup your contacts, Bluetooth offers a simple and wireless solution to quickly transfer your valuable contacts. We all know how important our contacts are, and losing them can be a real hassle. Fortunately, with Bluetooth technology, you can easily transfer your contacts without the need for cables or complicated software. So, let’s dive in and discover how you can effortlessly transfer your contacts to a new device using the power of Bluetooth.
Inside This Article
- Step 1: Enable Bluetooth on your Flip Phone
- Step 2: Enable Bluetooth on the receiving device
- Step 3: Pair the devices
- Step 4: Select and transfer contacts via Bluetooth
- Conclusion
- FAQs
Step 1: Enable Bluetooth on your Flip Phone
Enabling Bluetooth on your flip phone is the first step towards transferring contacts via this wireless technology. Bluetooth allows for seamless communication between devices without the need for cables or internet connectivity. Here’s how you can enable Bluetooth on your flip phone:
- Open the settings menu on your flip phone. This is usually accessed by pressing the “Menu” or “Settings” button, which could be located on the keypad or in a dedicated section of the phone’s interface.
- In the settings menu, look for an option or submenu labeled “Connectivity,” “Wireless & Networks,” or something similar. The name may vary depending on the make and model of your flip phone.
- Within the Connectivity or Wireless & Networks menu, you should find an option for Bluetooth. Select it to enter the Bluetooth settings.
- Once you’re in the Bluetooth settings, you’ll see an “Enable” or “Turn on” option. Select it to activate Bluetooth on your flip phone.
- Your flip phone should now be discoverable by other Bluetooth devices. Keep in mind that some flip phones may have a time limit for Bluetooth visibility, so make sure to proceed with the next steps promptly.
With Bluetooth enabled on your flip phone, you’re now ready to move on to the next step and enable Bluetooth on the receiving device.
Step 2: Enable Bluetooth on the receiving device
After enabling Bluetooth on your flip phone, the next step is to ensure that the receiving device also has Bluetooth enabled. This is crucial as it allows the devices to establish a connection and facilitates the transfer of contacts.
To enable Bluetooth on the receiving device, follow these steps:
- Go to the settings or preferences menu on the receiving device. This can usually be accessed by tapping on the gear icon or a similar symbol.
- Look for the “Bluetooth” option and tap on it. This will open the Bluetooth settings menu.
- Toggle the Bluetooth switch to turn it on. This should activate the Bluetooth functionality on the device.
- Once Bluetooth is enabled, the device will start searching for available Bluetooth devices nearby.
By following these steps, you have successfully enabled Bluetooth on the receiving device. Now it’s time to move on to the next step and pair the devices.
Creating a seamless connection between your flip phone and another device requires pairing the two devices via Bluetooth. This simple yet essential step enables them to communicate and transfer data effortlessly. To pair your devices, follow these easy steps:
Step 3: Pair the devices
1. Open the Bluetooth settings menu: On your flip phone, go to the settings menu and locate the Bluetooth option. Depending on your phone’s make and model, the exact location of this option may vary. It is usually found under the “Wireless & Networks” or “Connections” section.
2. Enable Bluetooth: Once inside the Bluetooth settings menu, ensure that Bluetooth is turned on. If it is already enabled, proceed to the next step. Otherwise, toggle the switch to turn on Bluetooth.
3. Put the receiving device in pairing mode: On the receiving device, such as a smartphone, tablet, or laptop, navigate to the Bluetooth settings menu. Activate the pairing mode, typically by tapping on a “Pair” or “Connect” button. Refer to the device’s user manual if you require specific instructions on activating pairing mode.
4. Scan for devices: On your flip phone, select the option to search for nearby devices. The flip phone will scan for available Bluetooth devices in the vicinity.
5. Select the receiving device: After the scan is complete, a list of discovered devices will appear on your flip phone’s screen. Select the receiving device from the available options. The device’s name should be displayed, making it easy to identify.
6. Confirm the pairing request: Once you select the receiving device, a pairing request will be sent to that device. On the receiving device, a passkey or PIN may be displayed. Ensure that the passkey displayed on your flip phone matches the one shown on the receiving device. If the passkeys match, confirm the pairing request.
7. Complete the pairing process: Once the pairing request is accepted and confirmed on both devices, the devices will establish a secure Bluetooth connection. A notification or indicator light may appear on both devices to confirm the successful pairing.
Congratulations! You have now successfully paired your flip phone with the receiving device. The devices are ready to transfer data, including contacts, via Bluetooth. Move on to the next step to learn how to select and transfer contacts.
Step 4: Select and transfer contacts via Bluetooth
Now that you’ve successfully paired your devices, it’s time to transfer your contacts from your flip phone to the receiving device using Bluetooth. Follow these steps to complete the process:
1. On your flip phone, navigate to the contacts or address book. This may be located within the menu or on the home screen, depending on the model of your phone.
2. Look for an option to select multiple contacts. This may be represented by checkboxes next to each contact or a select all option.
3. Use the keypad or navigation keys to highlight the contacts you want to transfer. If your flip phone has a touch screen, you can use your finger to select the desired contacts.
4. Once you have selected the contacts, look for the option to share or send. This may be represented by an icon with an arrow pointing upwards or the word “send.”
5. Choose the Bluetooth option as the method of sharing or sending the contacts. This may be listed as “Send via Bluetooth” or “Share via Bluetooth.”
6. On the receiving device, ensure that Bluetooth is still enabled and waiting for a connection.
7. Your flip phone will now search for nearby Bluetooth devices. It may display a list of available devices or automatically connect to the previously paired device.
8. Once the receiving device is found, select it to initiate the transfer. Your flip phone will start to send the selected contacts via Bluetooth.
9. On the receiving device, you may be prompted to accept the incoming Bluetooth transfer. Follow the on-screen instructions to accept and save the contacts on the device.
10. Wait for the transfer to complete. The time it takes will depend on the number of contacts being transferred and the Bluetooth capabilities of your devices.
11. Once the transfer is finished, you should see a confirmation message on both devices, indicating that the contacts have been successfully transferred.
12. You can now check the address book or contacts app on the receiving device to make sure that the transferred contacts have been saved correctly.
Remember to disconnect the Bluetooth connection between your devices once the transfer is complete to conserve battery life.
That’s it! You have successfully selected and transferred your contacts from your flip phone to the receiving device using Bluetooth. Now you can enjoy the convenience of having all your important contacts easily accessible on your new device.
Conclusion
In conclusion, transferring contacts via Bluetooth from a flip phone is a convenient and efficient way to keep your important contacts safe and accessible. By following the step-by-step instructions outlined in this article, you can easily transfer your contacts to a new device or share them with others. Remember to ensure that both devices have Bluetooth functionality enabled and are in close proximity to each other. With the ability to transfer contacts wirelessly, you no longer have to worry about losing or manually inputting all your contact information. Embrace the convenience of Bluetooth technology and simplify your contact management today!
FAQs
Q: Can I transfer contacts from a flip phone to another device using Bluetooth?
A: Yes, you can transfer contacts from a flip phone to another device using Bluetooth. Bluetooth technology allows you to wirelessly connect two devices and transfer data between them, including contact information. Please note that the steps for transferring contacts via Bluetooth may vary depending on the specific flip phone model and the device you are transferring the contacts to.
